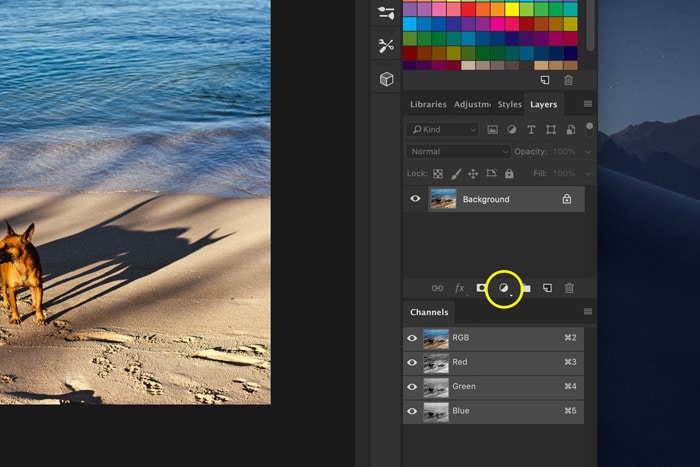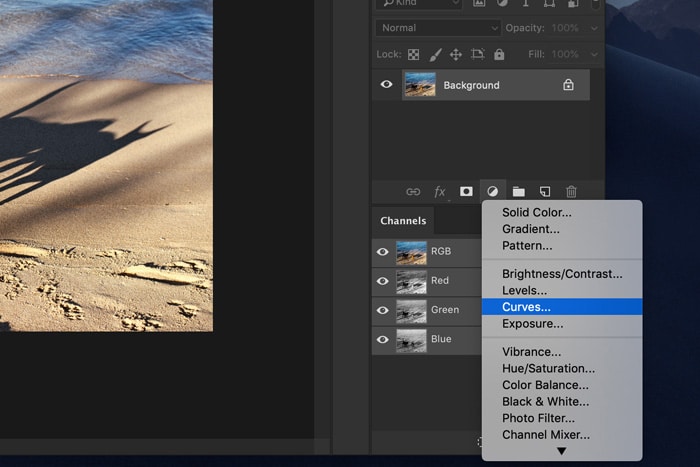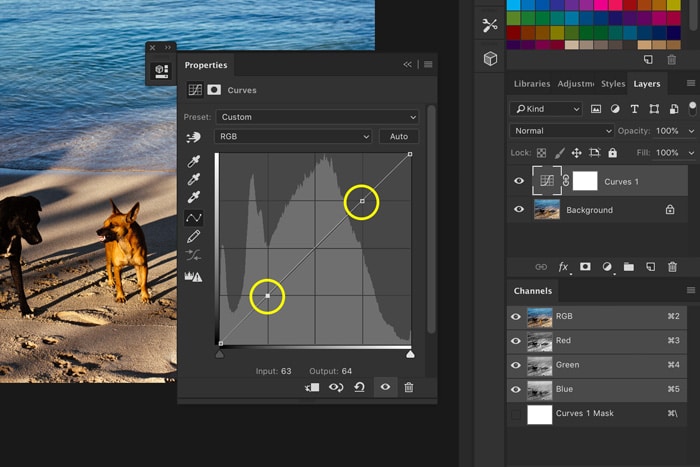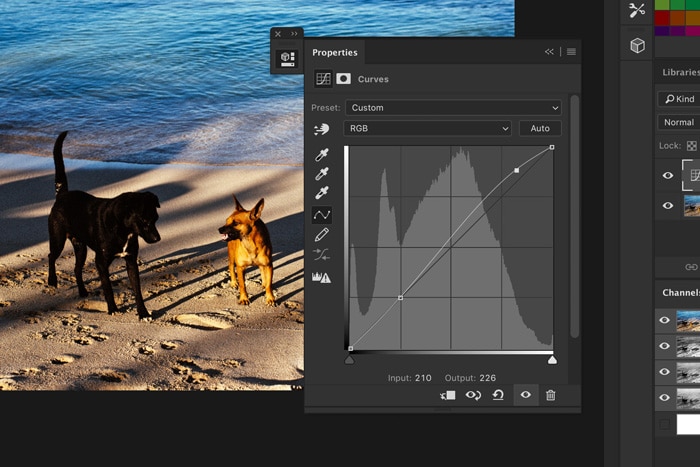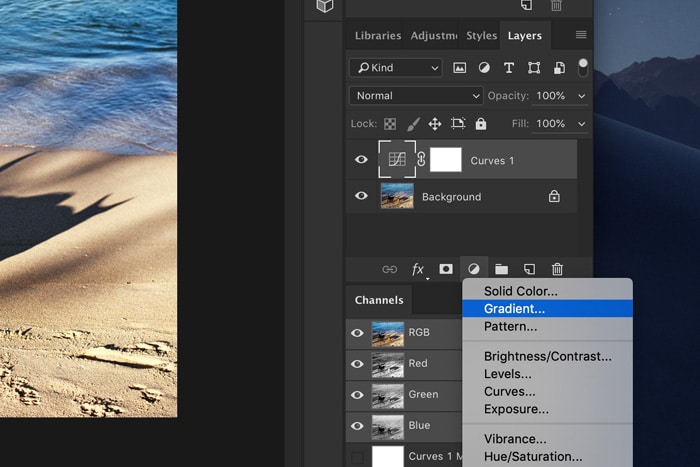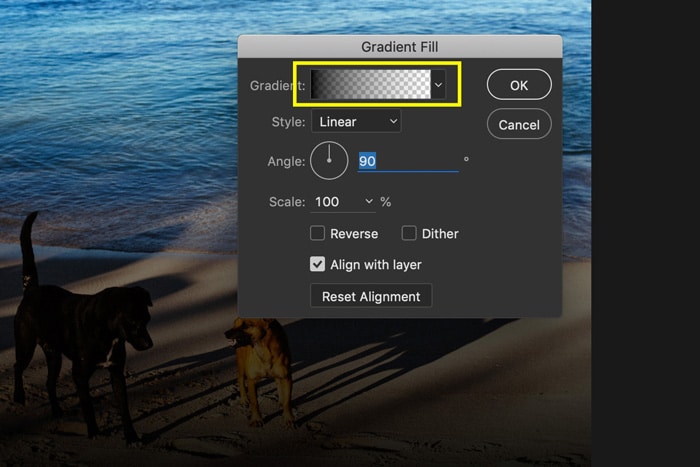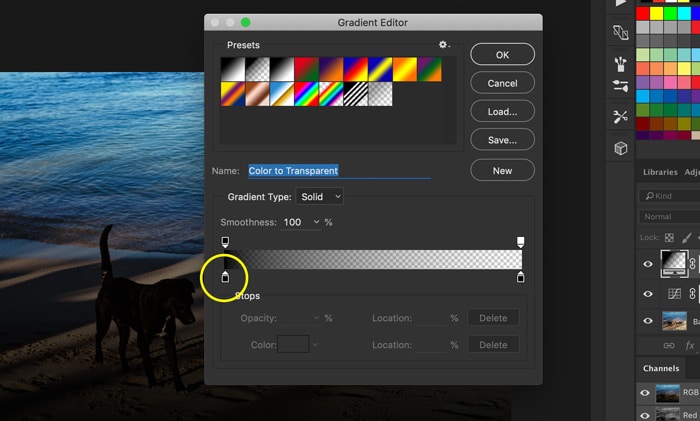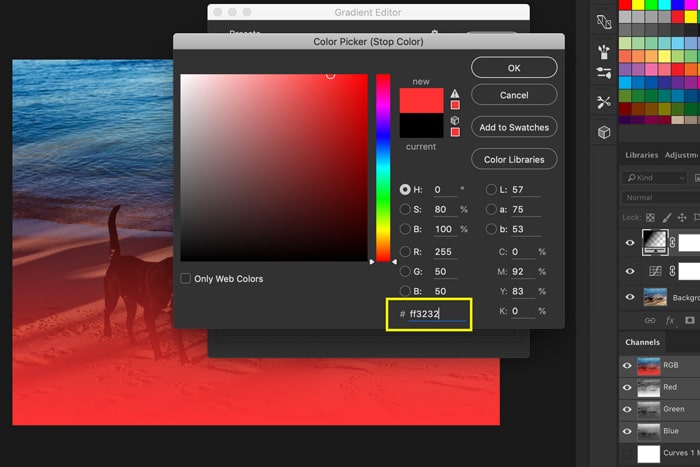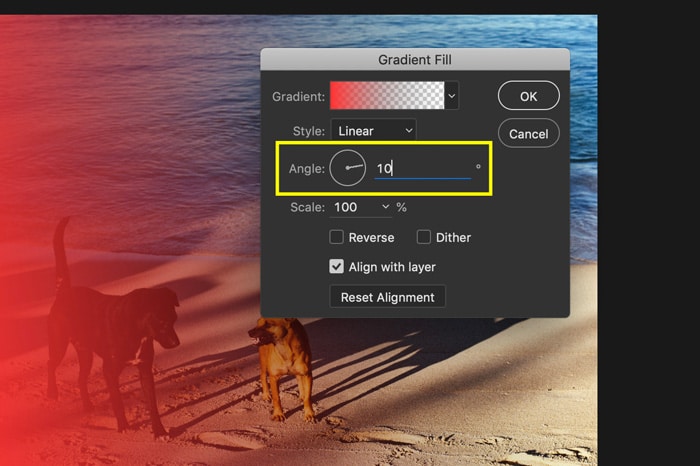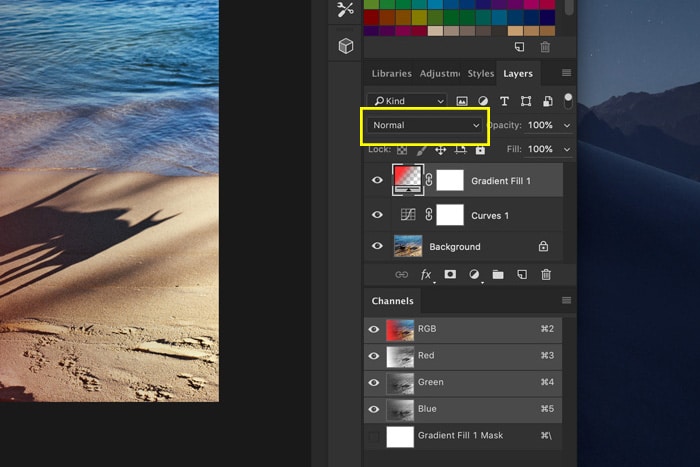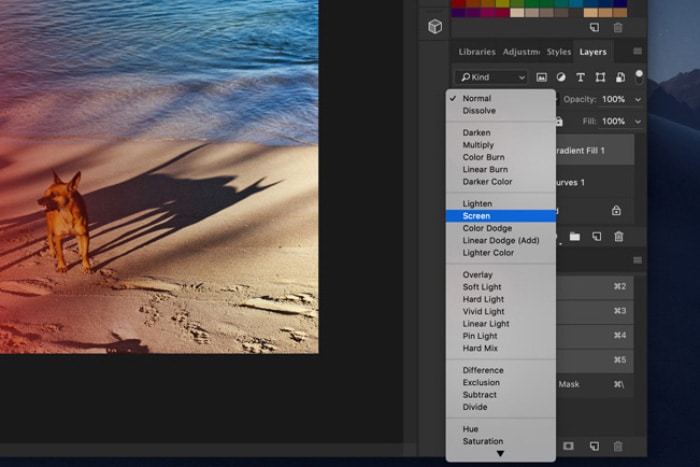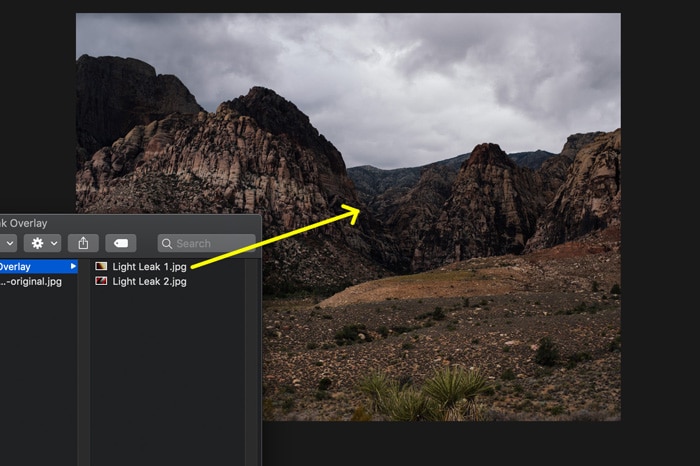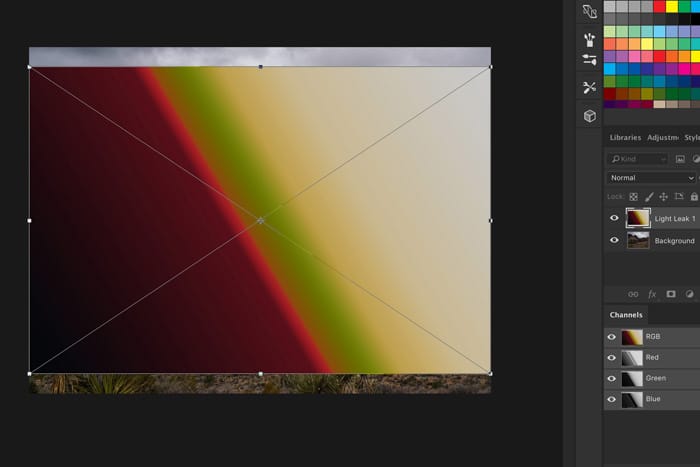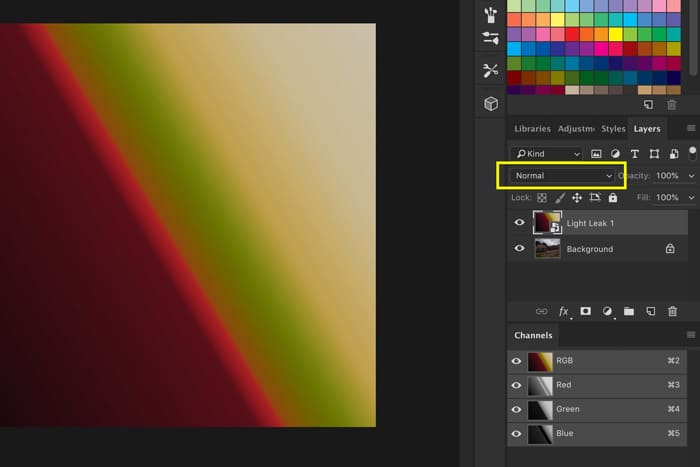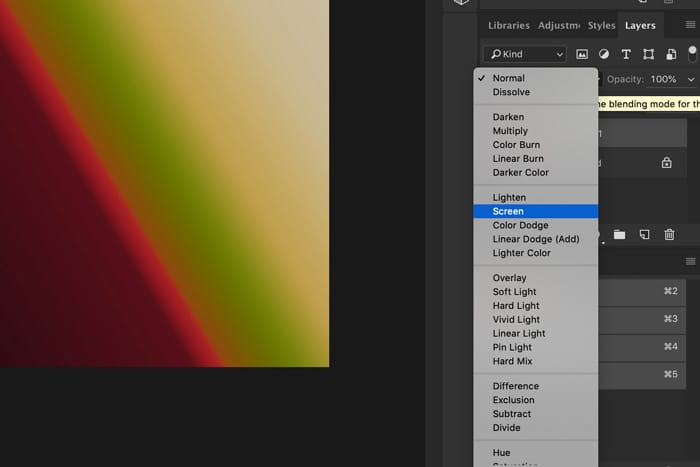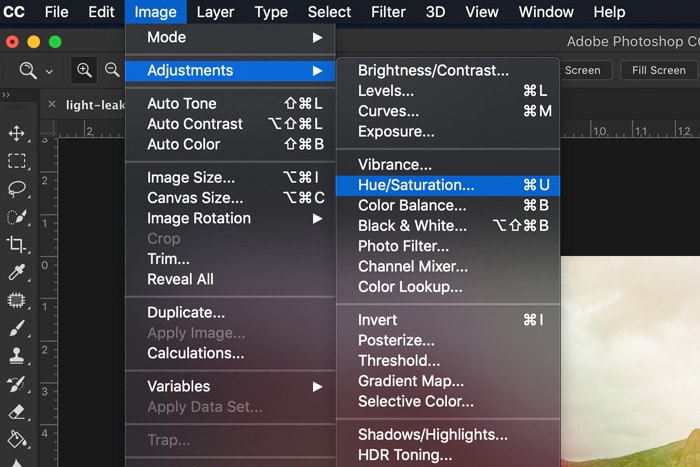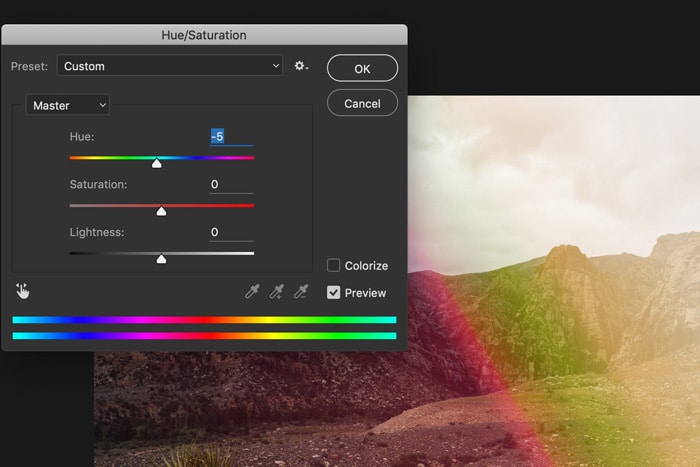¿Quieres llevar tus fotos al siguiente nivel?
Las fugas de luz le dan a tus fotos más carácter y Photoshop hace que sea realmente fácil agregarlas a cualquier foto.
Te mostraré cómo en este artículo.
Table of Contents
¿Qué es una fuga de luz?
El término proviene de los días del cine. Es causado por un pequeño agujero o brecha en el cuerpo de una cámara. La luz se filtra hacia la cámara donde no se supone que debe hacerlo y expone la película con luz adicional.
Las cámaras desarrollaron fugas entre sus diversas partes intercambiables o en sus viejos fuelles de cuero.
Las fugas de luz solían ser una luz suave, pero partes de la cámara proyectaban una sombra dura. Las fugas de luz siempre se trataron como un problema para los fotógrafos, pero en la última década se han convertido en una técnica creativa popular.
Le dan a tus fotos una dimensión extra o un efecto de ensueño.
Puede crear fugas de luz a propósito quitando la lente, por ejemplo. Pero también puedes crearlos en fotografía digital con Photoshop.
Cómo crear fugas de luz en Photoshop
Paso 1: abre la foto
Abra la foto que desea usar y determine la dirección de la luz. Para obtener el resultado más natural, debe crear una fuga de luz en la misma dirección de donde proviene la luz.
En mi ejemplo, la luz proviene claramente de la izquierda.
Paso 2: agregue más aspectos destacados
Haga clic en el icono «Crear nueva capa de relleno o ajuste» y seleccione «Curvas …».
Haga clic en la línea diagonal en dos lugares diferentes para crear puntos de ancla.
Ahora, arrastre los puntos así:
Paso 3: agrega un degradado
Las fugas de luz pueden tener diferentes colores. Por lo general, es un resplandor rojo o amarillo cálido.
Haga clic en el icono «‘Crear nueva capa de relleno o ajuste» nuevamente y seleccione «Degradado …».
Haga clic en la vista previa del degradado. Aparecerá el editor de gradientes.
Haga doble clic en el control deslizante inferior izquierdo para elegir un color.
“Ff3232” es un buen tono de rojo para empezar.
Haga clic en «Aceptar» dos veces. Ahora, cambie el ángulo arrastrando la flecha alrededor del dial. También puede escribir un número. Para mi ejemplo, elegiré 10 °.
Paso 4: cambia el modo de fusión
Cambie el modo de fusión de la capa con el degradado a «Pantalla».
Eso es todo, una hermosa fuga de luz. Ahora puede experimentar cambiando el color y la opacidad de la fuga de luz.
Cómo utilizar superposiciones de fugas de luz en Photoshop
No tiene que crear la fuga de luz usted mismo. Puede descargar toneladas de superposiciones de fugas de luz y son muy fáciles de usar. Hay fugas leves por las que tienes que pagar, pero también muchas gratuitas.
Paso 1: guarde el archivo
Guarde el archivo de superposición de fugas de luz en una ubicación fácil de encontrar.
Paso 2: agregue la superposición de fuga de luz
Abra una foto en Photoshop.
Abra la carpeta donde ha guardado la superposición de fuga de luz. Arrastre y suelte un archivo en la foto.
Aparecerá automáticamente en una nueva capa. Cambie el tamaño o la posición si es necesario y haga doble clic en la foto para confirmar.
Paso 3: cambiar el modo de fusión
Haga clic en el menú desplegable Modo de fusión y seleccione «Pantalla».
Paso 4: cambie el color de la fuga de luz
Seleccione la capa con la superposición de fuga de luz.
Vaya a Imagen> Ajustes y seleccione «Tono / Saturación …». Una ventana nueva aparecerá.
Arrastre el control deslizante de Tono hacia la izquierda o hacia la derecha para cambiar el color de la fuga de luz.
Ahora, guarde la foto y así es como usa las superposiciones de fugas de luz en Photoshop.
Conclusión
Puede encontrar superposiciones de fugas de luz gratuitas en Internet. Son fáciles de agregar y ajustar, pero si desea algo realmente especial, cree su propia fuga de luz en Photoshop.
Experimente con diferentes colores, degradados y modos de fusión para crear algo único.
¡También tenemos una publicación sobre la creación de fugas de luz en Lightroom!