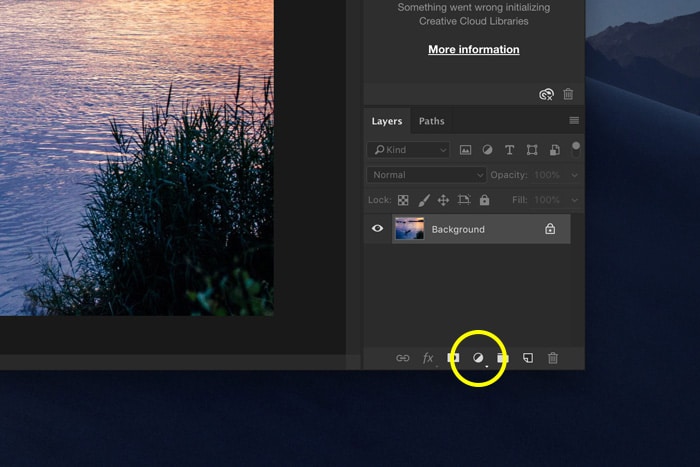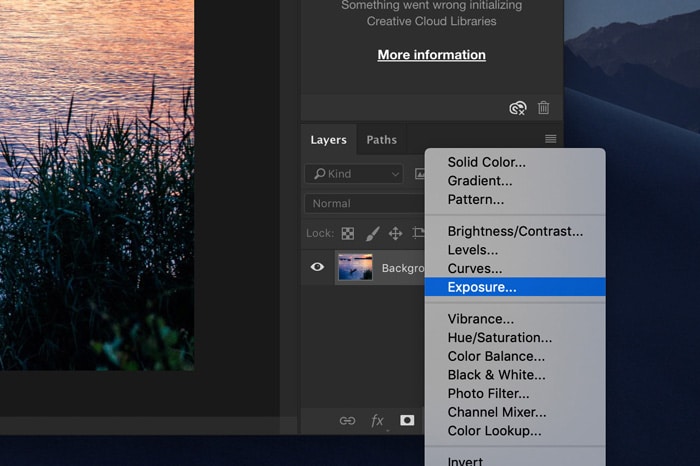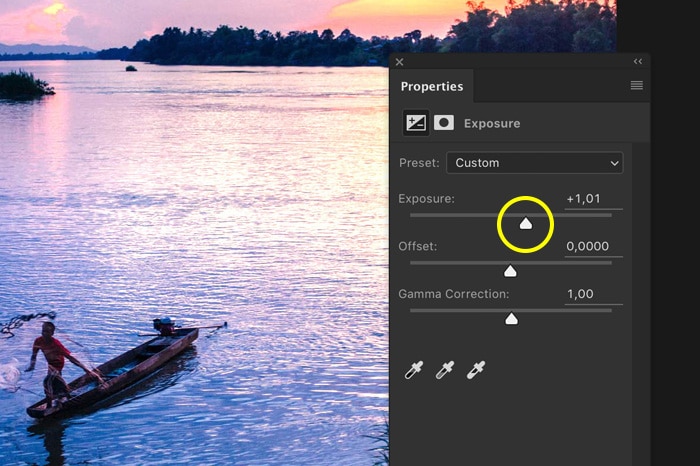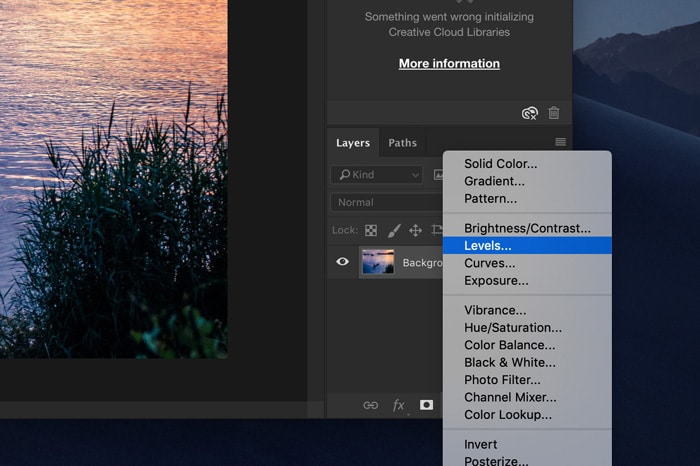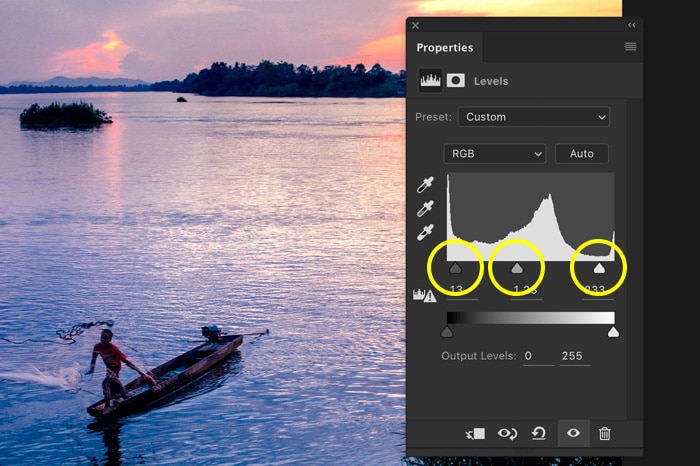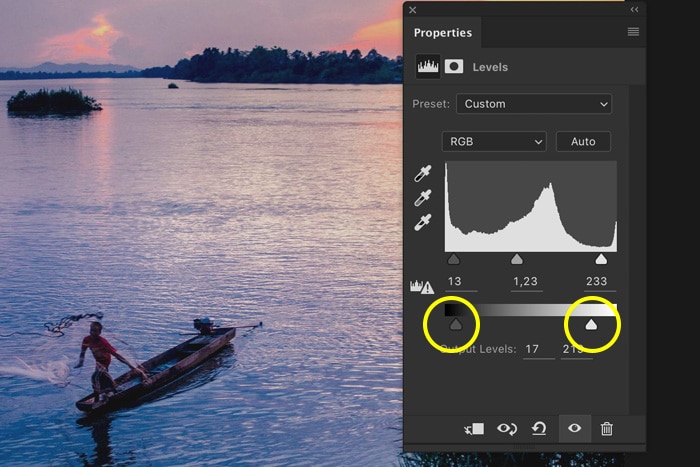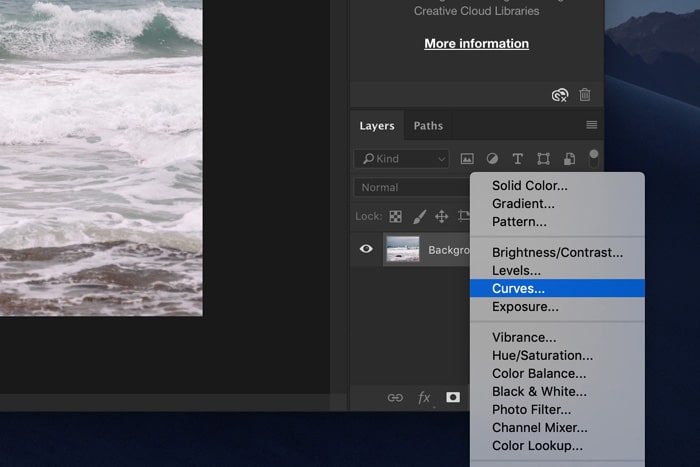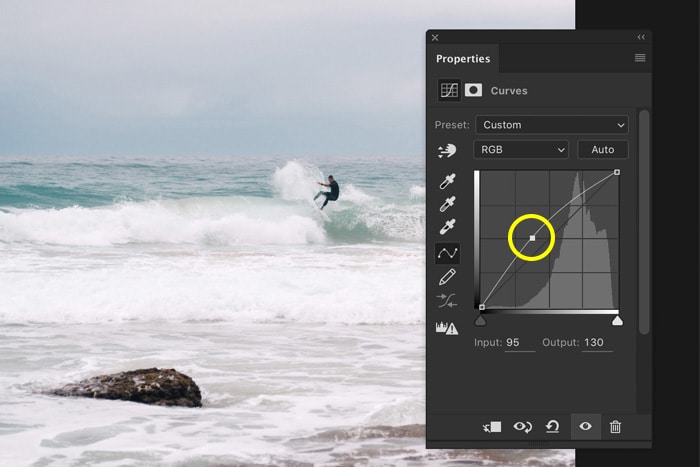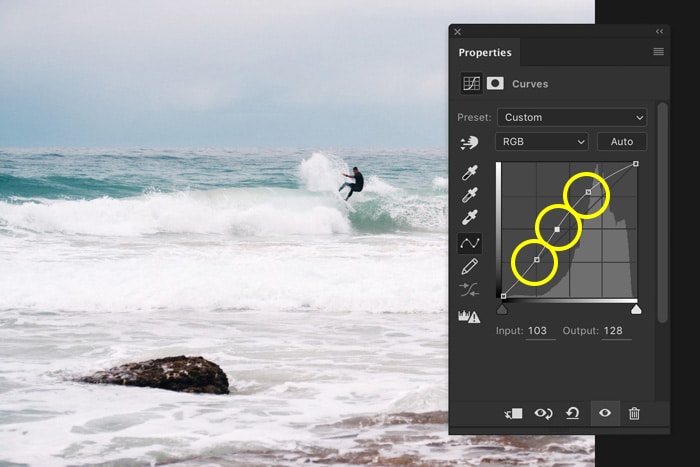A veces, sin embargo, es necesario sobreexponer o subexponer para guardar los detalles en luces o sombras.
A continuación, puede utilizar varias herramientas de exposición de Photoshop para corregirlo. A continuación, se explica cómo corregir la exposición en Photoshop.
Table of Contents
Cómo corregir la exposición en Photoshop
En primer lugar, puede probar una capa de ajuste de exposición. Es la forma más sencilla de corregir la exposición.
Paso 1: agregue una capa de ajuste
Agregue una capa de ajuste de exposición de Photoshop haciendo clic en el icono «Crear nueva capa de relleno o ajuste».
Elija «Exposición».
Photoshop agregará una capa encima de la capa de fondo y aparecerá la ventana Exposición.
Paso 2: ajuste la exposición
Deslice el control deslizante Exposición hacia la izquierda o hacia la derecha para ajustar la exposición.
Es muy fácil, pero el problema es que para la mayoría de las imágenes, Photoshop lo exagerará cuando use esta técnica.
Las mejores técnicas de exposición de Photoshop
Hay otras dos herramientas que puede utilizar para corregir la exposición de Photoshop. Primero los niveles.
Paso 1: agregue una capa de ajuste de niveles
Haga clic en el icono «Crear nueva capa de relleno o ajuste». Elija «Niveles». La ventana Niveles se abrirá y le mostrará el histograma de la foto.
El histograma es una representación visual de la exposición de la imagen. Un histograma «bueno» debería mostrar muchos píxeles en los tonos medios.
Si muestra muchos tonos a la izquierda, la imagen está subexpuesta. ¿Demasiado a la derecha? Entonces tu imagen está sobreexpuesta.
Paso 2: ajuste la exposición
Utilice el control deslizante de color gris en el medio para ajustar los tonos medios. Esto hará que la imagen general sea más brillante o más oscura.
Utilice el control deslizante de blanco y negro para ajustar las sombras y las luces. Esto agregará contraste a la imagen.
Paso 3: Niveles de salida
Utilice este control deslizante para establecer un valor para los píxeles más oscuros y más brillantes de su imagen. Por lo general, debe ser en blanco y negro, pero puede usar esto para hacer que las áreas sobreexpuestas sean un poco más grises, por ejemplo. De esa manera, son menos abrumadores.
No exagere porque le dará a su imagen un aspecto descolorido.
Curvas
El uso de curvas es otra gran herramienta para la corrección de exposición de Photoshop.
Paso 1: agregue una capa de ajuste
Haga clic en el icono «Crear nueva capa de relleno o ajuste». Elija «Curvas». Aparecerá la ventana Curvas.
Paso 2: ajuste la exposición
Para ajustar los tonos oscuros, puede cambiar la curva en la sección inferior. Los aspectos más destacados están en la sección superior de la curva.
Al levantar la curva en el medio, puede ajustar la exposición de una imagen.
Cada vez que haga clic en la curva, aparecerá un punto de anclaje. Utilice estos puntos de anclaje para ajustar solo ciertas áreas. Puede ajustar las luces, las sombras y los medios tonos por separado.
Preguntas frecuentes sobre exposición
¿Cómo oscurezco un área sobreexpuesta en Photoshop?
Para oscurecer un área de su foto, use la herramienta Grabar. Ajústelo a «Highlights» en el menú superior y simplemente pinte sobre el área que desea oscurecer. La «Exposición» está configurada al 50% de forma predeterminada, pero debe comenzar con un valor de alrededor del 10%.
¿Cómo se arregla una imagen sobreexpuesta en Photoshop?
En fotografía digital, es mucho más difícil arreglar imágenes sobreexpuestas en comparación con una subexpuesta. Las mejores herramientas para el trabajo son «Curvas» y «Niveles». Le permiten obtener un control total sobre sus ajustes.
¿Cómo puedo igualar el brillo en Photoshop?
La mejor forma de hacerlo es crear dos versiones de la imagen en Photoshop. Uno oscuro y uno brillante. Luego, utilizando la técnica de enmascaramiento, puede combinar ambas imágenes.
¿Qué es la corrección gamma en Photoshop?
La corrección de gamma le permite ajustar cómo se muestra una imagen en su monitor. La configuración de gamma incorrecta puede hacer que su imagen sea demasiado oscura o descolorida, por ejemplo.
Es diferente de la configuración de brillo porque ajusta los tonos claros y oscuros.
Conclusión
No importa si cometió un error o si ajustó la exposición a propósito. Photoshop tiene un montón de herramientas disponibles para corregir fácilmente la exposición, las sombras y las luces.