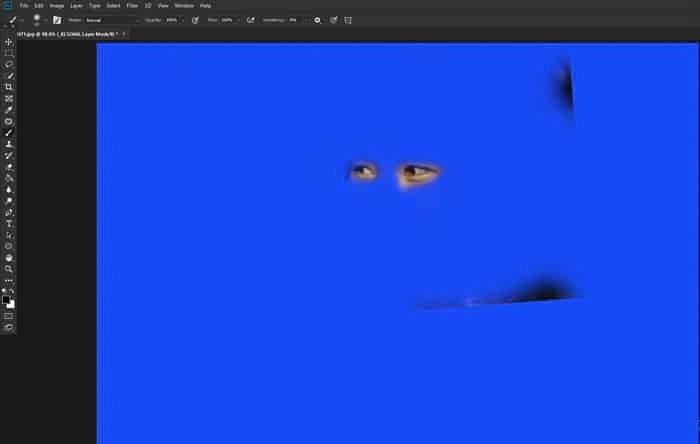Hay muchas razones por las que podría querer fusionar fotos en Adobe Photoshop.
Todos tomamos fotos que desearíamos que fueran mejores. A veces no es hasta más tarde, cuando estamos revisando nuestras fotos, que notamos algo que no habíamos visto antes. La gente parpadea, los animales se mueven, el tráfico pasa al fondo.
Entonces, aprendamos cómo fusionar fotos en Photoshop, para todos los usuarios de Photoshop, para evitar todo eso.
Table of Contents
Por qué tomar más fotos de las que crees que necesitarás
No quiero decir que necesite configurar su cámara para que dispare continuamente a alta velocidad todo el tiempo. Fotografiar cantidades salvajes en ráfagas rápidas rara vez producirá resultados estelares.
Piensa cuidadosamente en lo que estás fotografiando. Una vez que tenga la iluminación y la composición como las desea, tome varias imágenes. Esto es especialmente importante cuando hay movimiento en su composición.
Capturar más fotos de las que cree que necesitará puede ayudar de dos maneras. Es más probable que obtenga una imagen agradable. Si aún no obtiene un solo marco con el que esté satisfecho, tiene más opciones para combinar y fusionar fotos en Photoshop.
Cómo fusionar dos fotos en Photoshop
Las fotos que estoy usando como ejemplos en este artículo se hicieron con unos pocos minutos de diferencia. En una foto se ve más de mi sujeto, pero ella parpadeó. En la segunda foto sus ojos están abiertos, pero yo estaba parado más cerca de ella. Ambos se fabricaron con un objetivo principal de 85 mm ajustado a f2.
Paso 1: elige dos fotos para fusionar
Cualquiera que sea el motivo para fusionar dos fotos en Photoshop, algunas fotos se fusionarán más fácilmente que otras.
- Elija fotos tomadas con la misma lente de distancia focal. Por ejemplo, no intentes combinar una foto hecha con una lente de 24 mm y otra hecha con una lente de 50 mm. La diferencia en la perspectiva de la lente no le permitirá fusionar las fotos sin problemas.
- Asegúrate de que la iluminación en ambas fotos sea la misma o muy similar. Esto puede no parecer siempre necesario. Pero una iluminación diferente puede causar resultados de aspecto muy poco natural.
- Usa dos fotos de la misma resolución.
- Elige fotografías que no sean demasiado complicadas.
- Si elige dos fotos tomadas en un momento y lugar diferentes, deberá asegurarse de que el balance de blancos en cada una esté lo más cerca posible del otro.
Paso dos: abre una foto
Abre la primera de tus dos fotos. Si su sujeto principal tiene un tamaño diferente en cada foto, abra la imagen donde su sujeto es más pequeño. De esta manera, puede reducir el tamaño de su segunda foto, en lugar de aumentarla. La reducción de tamaño no dará como resultado una pérdida de calidad notable, mientras que la ampliación puede hacerlo.
Haga clic en el icono del candado en el lado derecho de la capa en el Menú de capas para desbloquear la capa de fondo.
Paso tres: abre tu segunda foto
Luego, desde el sistema de archivo de su computadora, haga clic y arrastre la segunda foto sobre la primera y alinéelas.
Habrá una X superpuesta en la imagen y un cuadro con controladores de transformación alrededor de los bordes. Esto es importante si necesita cambiar el tamaño de su foto, como lo hago en este ejemplo.
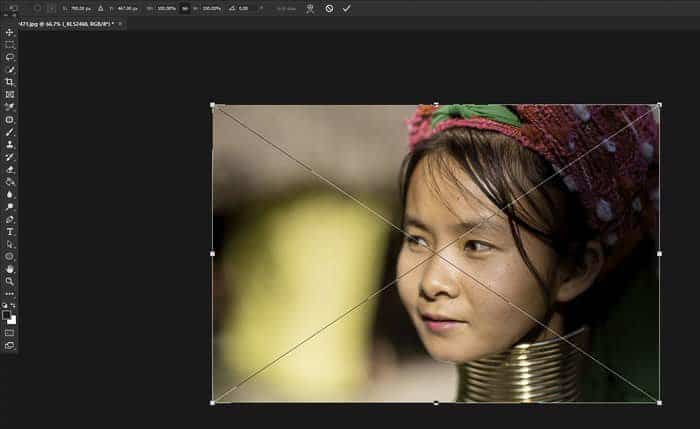
Llevar la segunda imagen a Photoshop de esta manera la incluye como un objeto inteligente. Puedes cambiar el tamaño de esto mejor.
No querrá ampliar ninguna de las fotos que está fusionando más de un 30 por ciento más grande. Si lo hace, la claridad de la ampliación puede ser notablemente diferente.
Paso tres: coloque sus fotos para que coincidan
Establezca el modo de fusión de la capa de imagen superior en Superposición para que también pueda ver la capa debajo. Esto le permitirá colocar el sujeto en las dos imágenes para que coincidan correctamente.
Haga clic en Editar> Transformación libre en el menú superior (o Ctrl + t en su teclado). Con la herramienta Mover seleccionada, coloque la imagen superior para que las partes de la capa superior que desea conservar se vean bien.
Es posible que deba usar los controladores de cambio de tamaño para ampliar, reducir o rotar esta capa para que las dos capas coincidan correctamente.
En mi ejemplo, me preocupa principalmente la forma en que se verán sus ojos. Reduje mi capa superior y la giré ligeramente para que sus ojos en ambas capas estén alineados.

Si la posición de la cámara o el sujeto se mueven aunque sea un poco, es posible que le resulte imposible hacer coincidir los dos sujetos a la perfección.
Una vez que esté satisfecho con la posición de la capa superior, presione Entrar.
Cambie el modo de fusión de su capa superior de nuevo a Normal.
Paso cuatro: crea una máscara y borra
Con su capa superior seleccionada, haga clic en el icono Agregar máscara vectorial en la parte inferior del panel Capas para agregar una máscara de capa. Esto crea una máscara que puede usar para borrar las partes de la imagen superior que no desea ver.
Seleccione la herramienta Pincel y verifique que el color esté configurado en negro y con una opacidad del 100%. Comience a pintar sobre las áreas que desea eliminar.
Si comete un error, una forma rápida de restaurar la imagen es cambiar el color del pincel a blanco y pintar sobre la misma área.
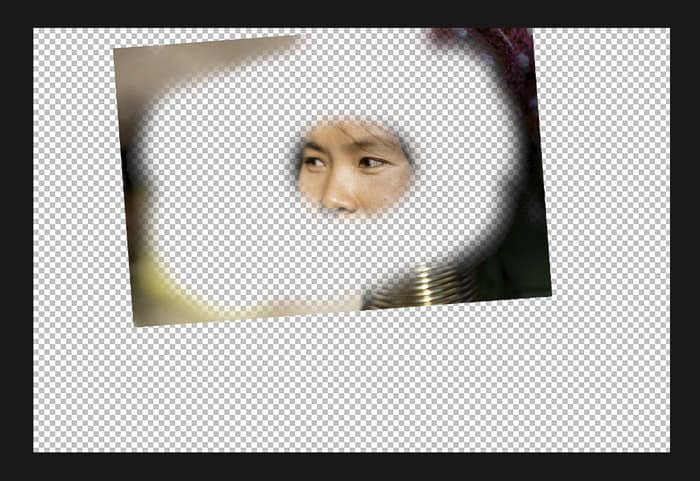
Comience en las partes de la imagen más alejadas de las partes que desea conservar y avance hacia ellas. A medida que se acerque, es posible que desee reducir el tamaño del pincel de su herramienta de borrador y reducir la opacidad.
Esto significará que no estás borrando por completo con cada pincelada que hagas. Trabajar así ayuda a crear una transición más suave alrededor del área que está borrando.
Paso cinco: compruebe su precisión
Activar y desactivar la visibilidad de la capa en el panel Capas le ayudará a ver si hay más de la imagen en la que necesita trabajar.
Cree una nueva capa o una capa separada entre sus dos capas existentes. Rellénalo con un color fuerte que no aparezca en las fotos con las que estás trabajando.
Esto mostrará cualquier parte de la capa superior que no se haya borrado correctamente.
Para asegurarse de que ambas capas tengan el mismo valor de tono, es posible que deba aclarar u oscurecer la capa superior con las herramientas Sobreexponer y Subexponer.
Usé la herramienta de esquivar ligeramente alrededor de sus ojos para que el tono de su piel coincidiera en ambas capas.
Sexto paso: fusionar las dos capas
Si creó una capa de color intermedia, elimínela. Ahora combine las dos capas eligiendo Capa> Aplanar imagen en el menú superior.
Ahora tiene una sola imagen combinada que se ve mejor que cualquiera de las dos imágenes de origen.

Conclusión
Puede aplicar esta serie de pasos a dos o más imágenes que desee fusionar en Photoshop.
En la imagen original, mostré una razón muy común para mezclar imágenes: alguien parpadeó cuando se tomó una foto. Esto es aún más común cuando se fotografía a más de una persona a la vez.
En fotos de grupos más grandes, puede tener cualquier número de personas que parpadeen mientras presiona el disparador.
Combinar imágenes en Photoshop es una práctica común entre los fotógrafos de arquitectura. Poder iluminar toda una escena de manera uniforme y capturarla en un cuadro puede ser un desafío.
Colocar la cámara en un trípode y fotografiar una habitación o el exterior de un edificio puede ser mucho más efectivo si lo hace con varias fotografías. Mientras fotografía, planifique bien las partes claras de la escena. Cuando los combine, toda la imagen parecerá estar bien iluminada.
Incluso puede fusionar dos o más fotografías completamente diferentes para crear una imagen surrealista. Tu imaginación es tu único límite.
¿Buscas más tutoriales geniales de Photoshop? ¡Consulte nuestros artículos sobre cómo intercambiar caras o use la herramienta de selección rápida a continuación!