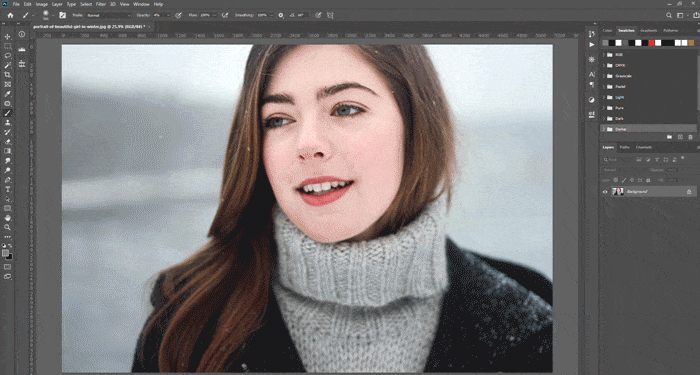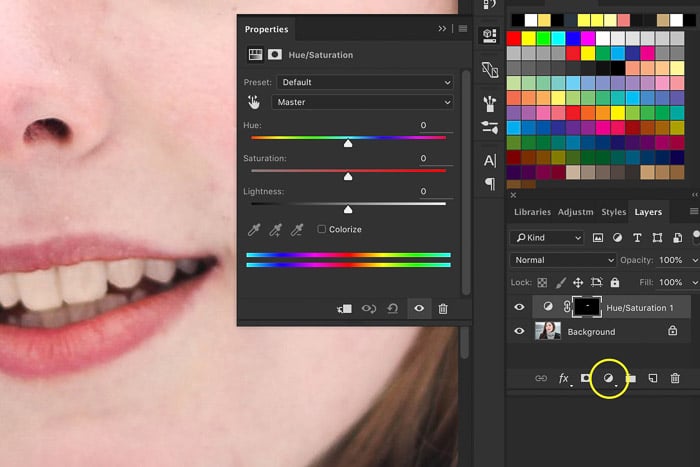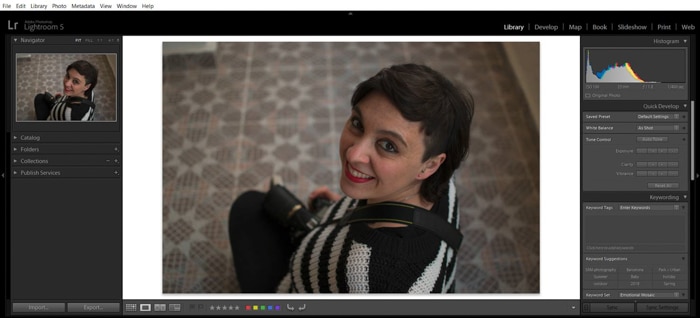En este artículo, le mostraré cómo blanquear los dientes en Photoshop mediante el uso de capas de ajuste.
Table of Contents
Cómo blanquear los dientes en Photoshop
Antes de comenzar, es importante saber qué tan blancos deben ser los dientes normales. Si hace que los dientes se vean demasiado blancos y brillantes, el resultado no se verá natural.
Eche un vistazo a las fotografías de retratos en revistas para tener una idea de hasta dónde puede llegar.
Usaré esta foto como ejemplo. Sus dientes se ven bien, pero podrían ser un poco más blancos y brillantes para que el retrato se vea perfecto.

Aquí se explica cómo blanquearlos en Photoshop.
Método 1: cuando necesita hacerlo rápidamente
Esta es la opción ‘rápida y sucia’, pero en la mayoría de los casos, funciona bien. Y no es necesario que realice más cambios.
Así es como funciona:
- Encima de su capa de imagen, cree una nueva capa.
- Llene su nueva capa completamente con un 50% de gris (escriba 808080 en la parte inferior del cuadro de color).
- Cambie el modo de fusión de su nueva capa gris a Cubrir. Si ha hecho todo bien, la nueva capa ahora debería ser invisible.
- Agarra tu Pincel (prensa B). Seleccione un pincel blanco con bordes suaves (dureza a 0) y una opacidad baja (5-10%). Establezca su tamaño para que coincida aproximadamente con el tamaño de un solo diente.
- Seleccione la capa gris en el panel de capas (si no está seleccionado actualmente).
- Pinta sobre los dientes con el pincel blanco. Esto los hará más brillantes.
- Si sientes que son demasiado brillantes, cambia el pincel a negro. El negro oscurece las cosas.
- Asegúrese de alejar la imagen y comprobar si la imagen todavía se ve natural en su conjunto.
Si está satisfecho con el resultado, exporte la imagen y estará listo. Este método suele tardar menos de un minuto.
Método 2
Paso 1: use la herramienta Lazo para seleccionar los dientes
Abra la foto y acerque la imagen. Seleccione el Herramienta Lazo de la barra de herramientas (acceso directo ‘L’) y seleccione los dientes.
Es mejor seleccionar también un poco de los labios por ahora. Lo haremos lucir perfecto más tarde.
Paso 2: agregue una capa de ajuste
Haga clic en el Nuevo relleno o Capa de ajuste icono en la parte inferior de la Capas ventana y agregue un Capa de tono / saturación.
La capa aparece sobre la capa de fondo para que siempre pueda volver a la imagen original.
Paso 3: blanquear los dientes
Seleccione Amarillos en el Capa de ajuste menú desplegable de configuración. Reduzca la saturación arrastrando el control deslizante hacia la izquierda.
Esto solo afectará el área que hemos seleccionado anteriormente y hará que los dientes sean más blancos.
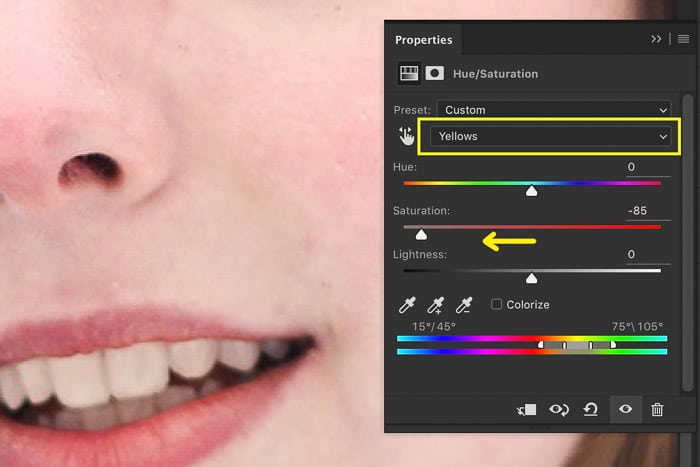
Paso 4: aclarar los dientes
Ahora sabes cómo blanquear los dientes, pero hay más. El problema en mi ejemplo no fue tanto el color de los dientes sino el brillo.
Cuando necesite hacer que los dientes se vean más blancos en Photoshop, también debe hacerlos más claros.
Seleccione Maestría de nuevo en el menú desplegable y arrastre el Ligereza deslizador a la derecha. Cuanto más arrastre el control deslizante, más brillantes se volverán los dientes.
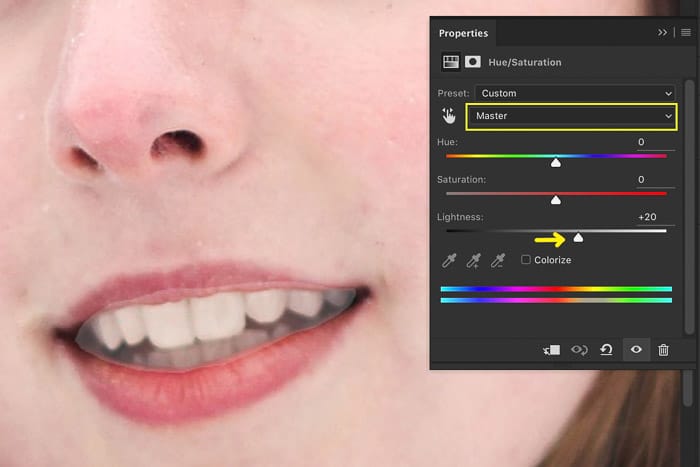
Paso 5: Realice los ajustes finales a la selección
Mira el Capas ventana. La miniatura de la máscara de capa es casi toda negra. La selección de los dientes es blanca pero casi no visible.
Solo las áreas blancas se ven afectadas por el Capa de ajuste. Puede agregar o eliminar áreas pintando con blanco o negro en la foto.
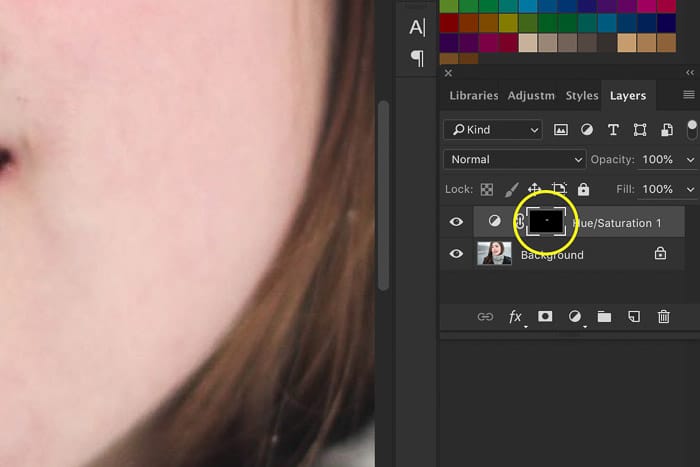
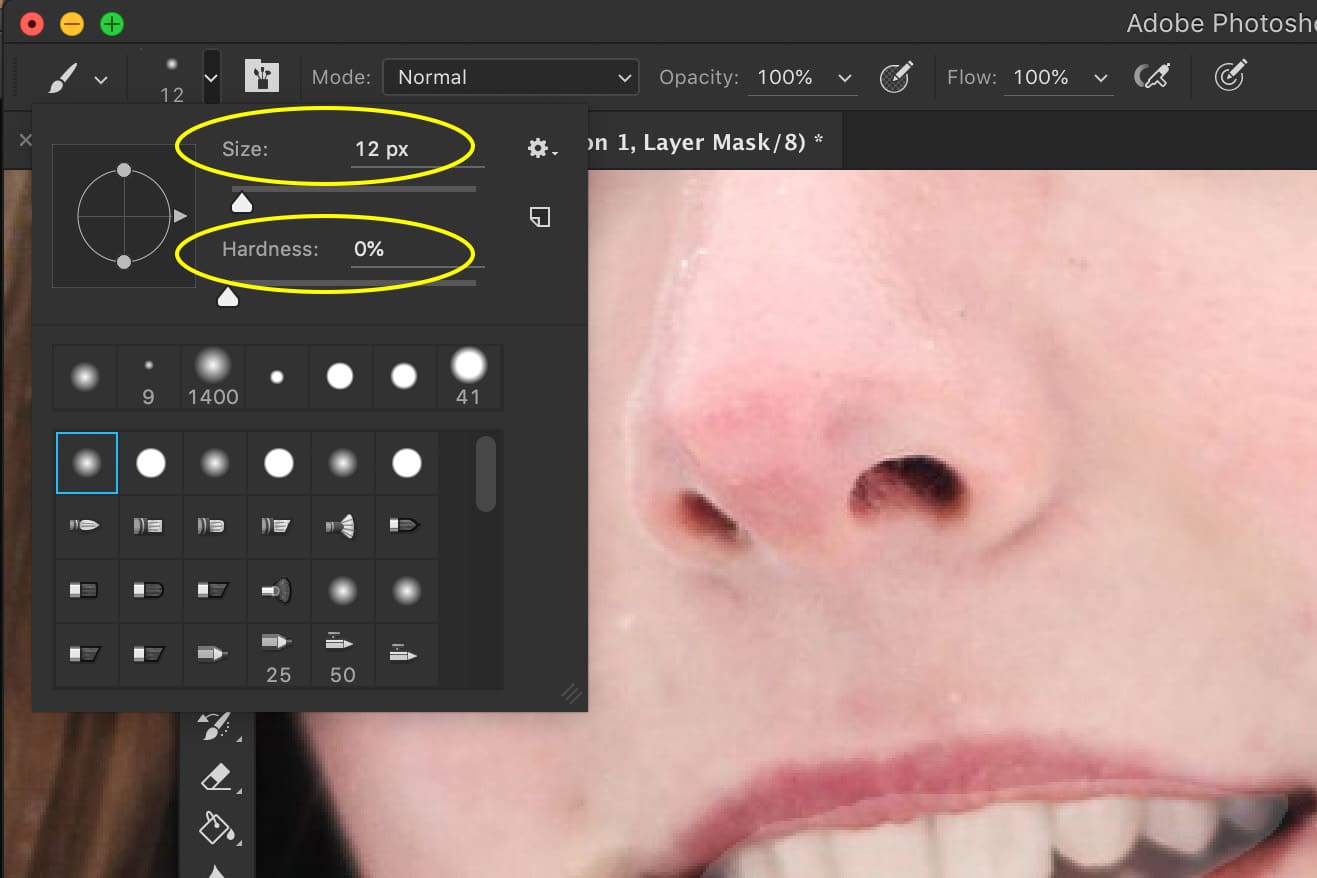
Siga limpiando la foto hasta que desaparezcan todas las áreas más claras de los labios y la boca.

Aquí hay un «Antes y después» para comparar.
Y el resultado …
Conclusión
Ahora sabes cómo blanquear los dientes en Photoshop. Fácil, ¿verdad?
Antes de comenzar, es mejor saber qué tan blancos son realmente los dientes sanos. De esta forma obtendrá los mejores resultados. Nadie adivinará que usó blanqueamiento dental.
Utilice siempre una máscara de capa para que pueda volver a la foto original si no le gusta el resultado.
¿Quiere aprender también los secretos de la edición de Lightroom? ¡Consulte nuestro curso Edición sin esfuerzo con Lightroom! O, para obtener más tutoriales de Photoshop excelentes, consulte nuestras guías sobre cómo recortar y enderezar o agregar un efecto de destello de lente genial.