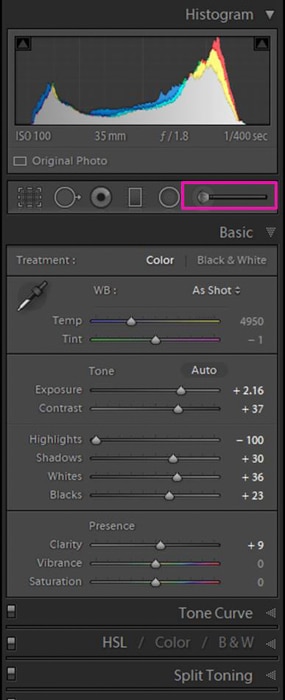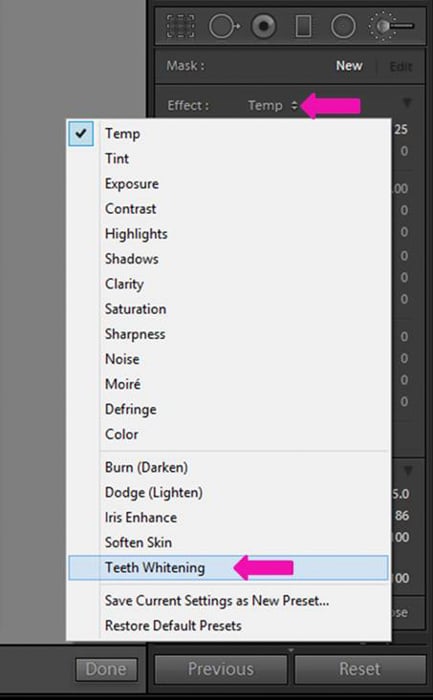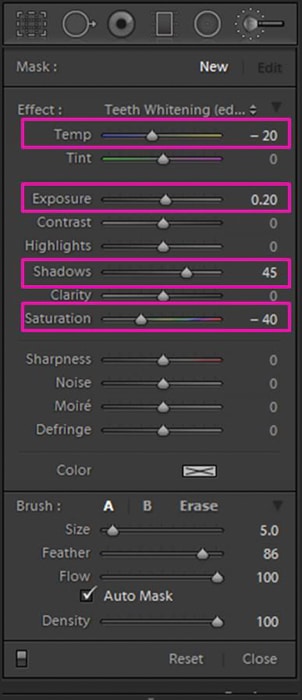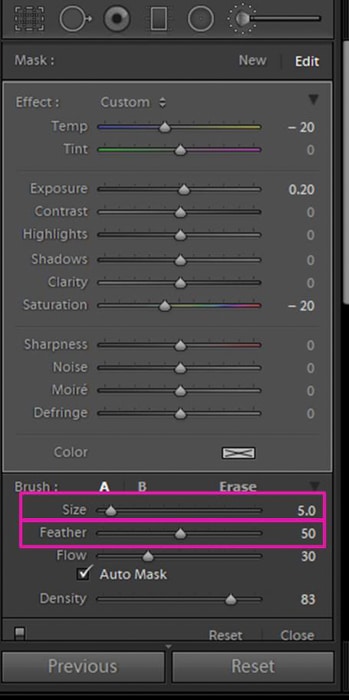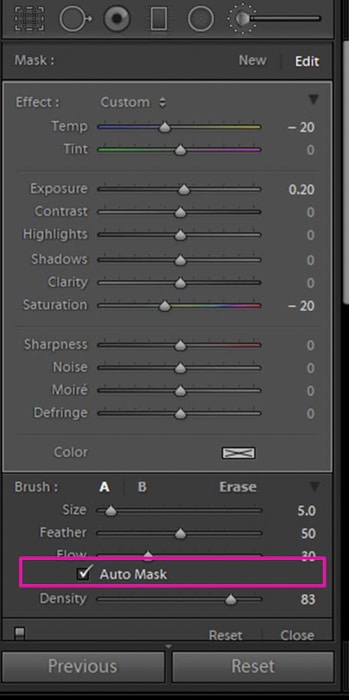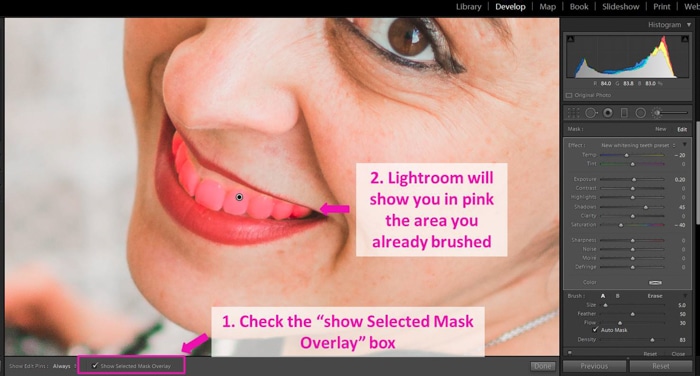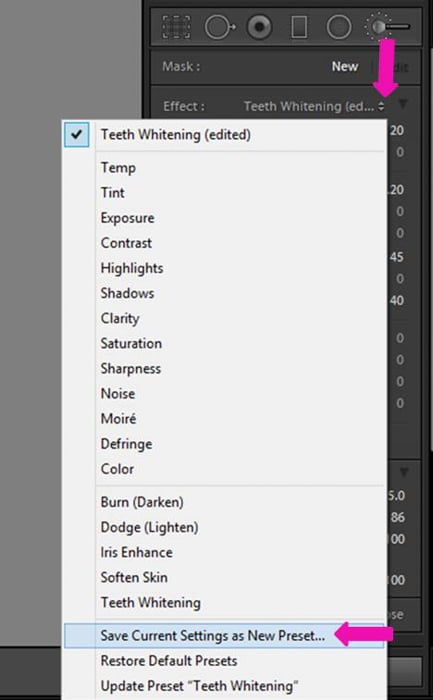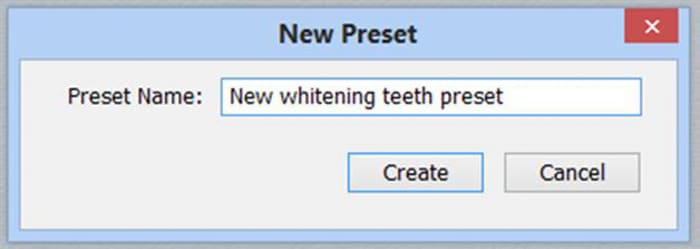A veces, los ojos y los dientes pueden tener un tinte poco favorecedor en sus retratos. Ahí es cuando necesitará blanquear los ojos y los dientes en Lightroom para que sus retratos resalten.
A continuación, le indicamos cómo hacerlo, en un tutorial rápido. Asegúrese de tener una foto con los ajustes básicos realizados y el balance de blancos correcto.
También debe estar familiarizado con la herramienta Pincel de ajuste de Lightroom.
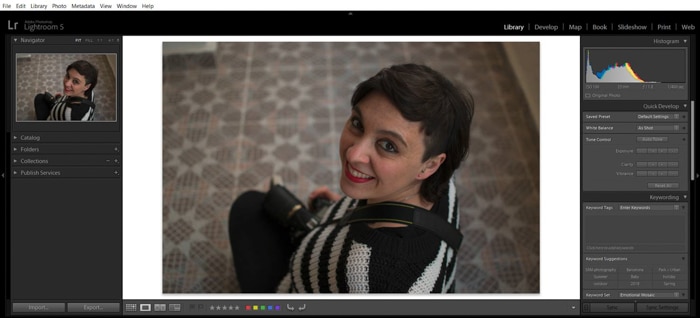
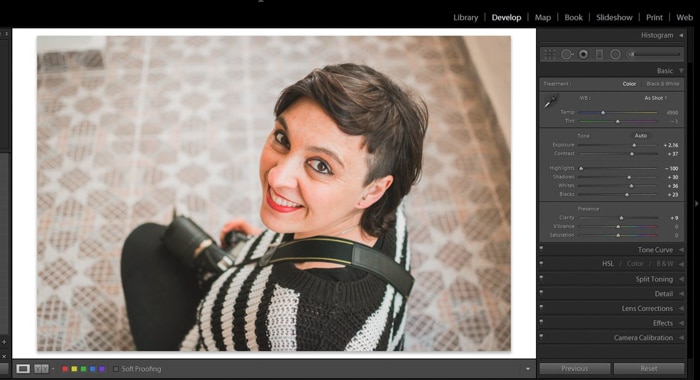
Table of Contents
Cómo localizar y seleccionar la herramienta Pincel de ajuste en Lightroom
Una vez que haya abierto Lightroom e importado la imagen que desea corregir, cambie al módulo Revelar. Ahora elija la herramienta Pincel de ajuste.
Puede hacerlo haciendo clic en el icono del Pincel de ajuste ubicado debajo de la esquina inferior derecha del histograma. O puede utilizar el método abreviado de teclado «k».
Cómo seleccionar un ajuste preestablecido para blanquear los dientes en Lightroom
Después de seleccionar la herramienta Pincel de ajuste, se abrirá el panel con todas las opciones de la herramienta. Podrás empezar a seleccionar ajustes y definir sus valores.
Una manera fácil de comenzar es eligiendo el cepillo preestablecido «Blanqueamiento de dientes» que ofrece Lightroom. Para seleccionarlo, simplemente haga clic en el menú desplegable ubicado a la derecha de la palabra «Efecto».
Desplácese hacia abajo hasta encontrar el ajuste predeterminado «Blanqueamiento de dientes». Esto le dará un buen punto de partida para trabajar.
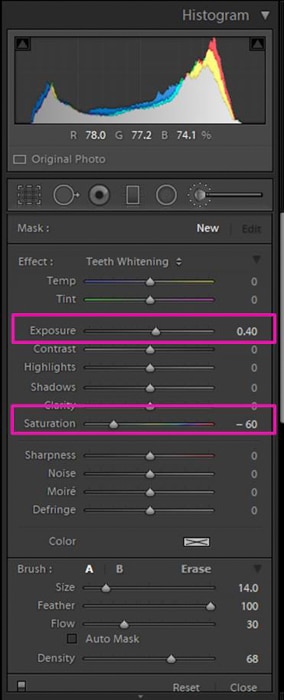
Cómo cambiar la configuración de ajuste del cepillo para blanquear los dientes
El problema más común con los dientes es que son grises o amarillos. Esto puede deberse a las condiciones de iluminación, un tinte de color que aplicamos anteriormente o incluso porque los dientes de nuestro sujeto realmente son de ese color.
El ajuste preestablecido de «Blanqueamiento de dientes» es básico. Es posible que desee modificarlo para obtener mejores resultados.
Mis configuraciones de pincel habituales son:
- Temp (temperatura de color) -20
- Exposición +0,20, Sombras +45
- Saturación -40.
Puede probar estos o puede experimentar hasta que obtenga su propia configuración de la herramienta de blanqueamiento de pincel.
Definición del tamaño y el plumaje del cepillo para obtener el mejor efecto de dientes blancos
Los dientes suelen ser pequeños en la foto. Por eso, aunque suponga dedicar más tiempo y trabajo a cada diente, te recomiendo que utilices un cepillo de pequeño tamaño.
Los dientes también contrastan fuertemente con su entorno. Desea utilizar un difuminado bajo para obtener un efecto claro y bien definido.
Para establecer el tamaño y el difuminado del pincel, vaya a la parte inferior del menú desplegable. Busque las barras deslizantes tituladas «Tamaño» y «Pluma» una debajo de la otra.
Haz tu vida más fácil usando la máscara automática. Esta es una opción que le permite trabajar cerca de los bordes de áreas bien definidas sin salirse de la línea.
Es muy útil ya que puede trabajar más rápido sin preocuparse por su precisión. Tenga en cuenta que funciona cuando hay contraste entre la parte que desea ajustar y las áreas que la rodean.
Para elegirlo, dirígete a la parte inferior del panel de pincel y marca la casilla cerca de las palabras «Máscara automática».
Acerque los dientes para obtener resultados más precisos
Puede trabajar en la imagen en la Vista de lupa. Pero será más preciso y será menos probable que se salga de los bordes de los dientes al hacer zoom.
Para acercar, vaya a la esquina superior izquierda de la ventana de Lightroom. Justo en la parte superior del panel Navegador, encontrará las opciones de zoom de la imagen. Estos son FIT, Fill, 1: 1 y otro con una proporción y una opción de menú desplegable.
La mayoría de las veces trabajo con FILL o con zoom 1: 1. Pero si necesita acercar aún más, haga clic en el botón del menú desplegable. Esto le permite ver las diferentes opciones de zoom, elija la que se adapte a sus necesidades.
Para navegar rápidamente por la imagen ampliada, haga clic en el lugar al que desea ir en el navegador. Y si hace doble clic en él, puede cambiar a una vista amplia / completa de la imagen.
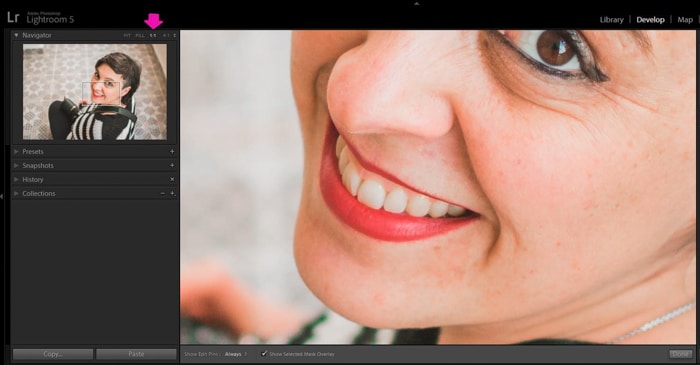
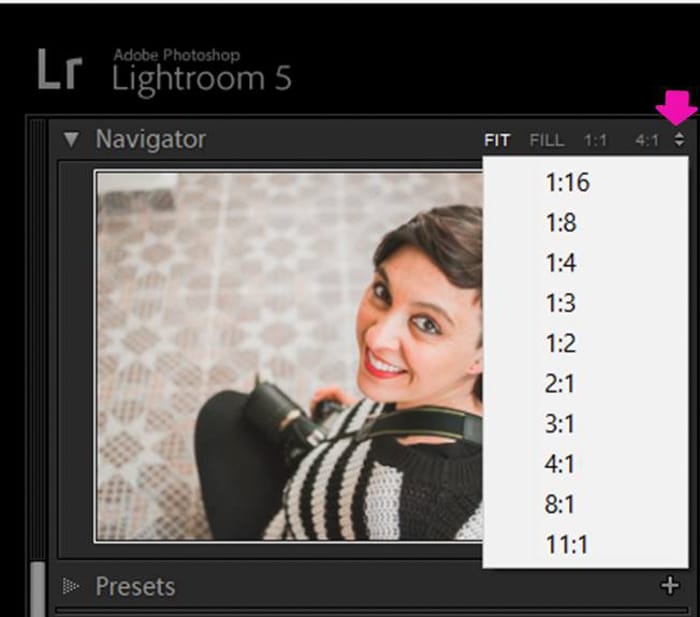
Blanquear los dientes con el ajuste del cepillo
Después de definir la configuración del cepillo como desee, todo lo que le queda es repasar los dientes mientras se selecciona la herramienta Cepillo. Puede usar el mouse, moviendo el cursor sobre ellos mientras presiona el botón izquierdo del mouse.
Otra opción es usar una tableta gráfica, estos dispositivos son extremadamente útiles ya que imitan la forma en que trabajarías con un pincel o un bolígrafo.
Hacen que el movimiento de la mano sea más natural y disminuyen la tensión en la muñeca. También serás mucho más preciso.
Una buena forma de ver dónde ha pintado con el pincel es marcando la casilla de Mostrar superposición de máscara seleccionada. Marcará en rojo todas las zonas por las que pasaste con el pincel.
Esto le ayudará a asegurarse de que no ha salido de las fronteras. Al desmarcar la casilla, eliminará las marcas rojas.
Si comete algún error, no se preocupe. Siempre puede borrar algunas de las áreas cepilladas seleccionando «Borrar» en el Panel de pincel y cepillando donde desee eliminar el efecto.
Al igual que con el pincel, puede ajustar el tamaño del borrador para facilitar su flujo de trabajo.
Cómo guardar un pincel preestablecido después de haberlo creado
Definir y ajustar el pincel a su gusto lleva tiempo y puede requerir algo de prueba y error. Sería una pena pasar por este proceso cada vez que tenga que blanquear los dientes.
Una vez que haya definido y ajustado un pincel, puede guardarlo como un ajuste preestablecido que estará disponible para usar en el futuro.
Para guardar el nuevo pincel, debe hacer clic en el área donde hizo clic para seleccionar el efecto de ajuste del pincel (consulte el párrafo 2). Luego haga clic en «Guardar la configuración actual como nuevo ajuste preestablecido», que se encuentra en segundo lugar desde la parte inferior de la lista.
Una vez que haga clic en esta opción, se abrirá una ventana donde podrá darle un nombre a su nuevo ajuste preestablecido. Guárdelo haciendo clic en «Crear».
Después de hacerlo, el preset aparecerá en la misma lista de efectos.
Edición y blanqueamiento de ojos
Para blanquear los ojos, debe seguir el mismo procedimiento que para blanquear los dientes, sin embargo, debe prestar atención a algunas diferencias clave.
La corrección de color para los dientes generalmente incluiría agregar algo de luz a las posibles sombras. Evito esta configuración para los ojos porque hace que los ojos brillen de manera antinatural.
Las configuraciones que utilizo son:
- Temp (temperatura de color) -20
- Exposición +0,20
- Saturación -40
Puede comenzar con estos ajustes y cambiarlos para ajustarlos a su imagen.
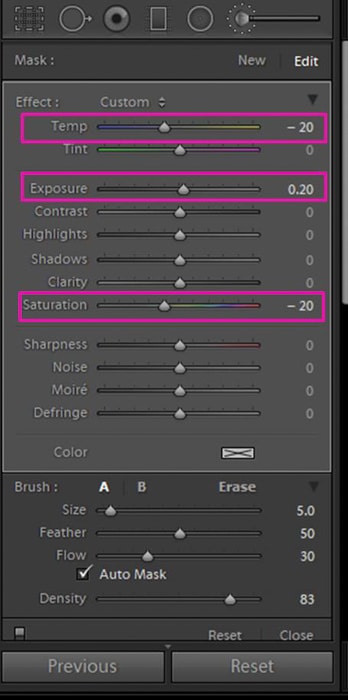
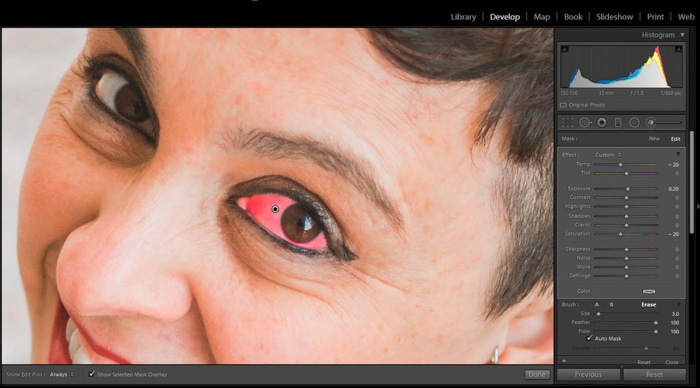
Algunos consejos finales para blanquear los dientes y los ojos
Ajuste siempre el pincel y el efecto según la persona y la imagen. La iluminación, el tono de piel y el efecto que desea crear en la foto requieren que cambie el nivel de blanqueamiento que desea lograr.
Al editar varias personas diferentes en una foto, puede ser tentador ser rápido y usar los mismos ajustes en todas ellas. Te recomiendo que te tomes el tiempo y edites a cada persona individualmente. Esto asegurará los mejores resultados para sus esfuerzos.
Presta atención a no exagerar. El blanqueamiento excesivo se ve muy poco natural y se destaca en la imagen. Asegúrese de tomar descansos de vez en cuando y de mirar la imagen completa con ojos nuevos.

Conclusión
Blanquear los dientes y los ojos en Lightroom es un proceso rápido y sencillo. Puede mejorar la apariencia de toda la imagen.
Haga su trabajo aún más fácil usando y ajustando los ajustes preestablecidos de blanqueamiento existentes que están disponibles en Lightroom. No olvide guardar los ajustes preestablecidos que cree mientras trabaja.
¡Mantén tu imagen con un aspecto natural y los resultados serán geniales!