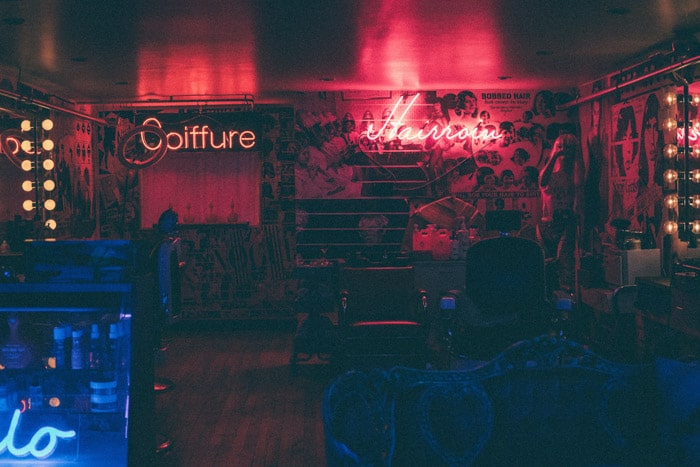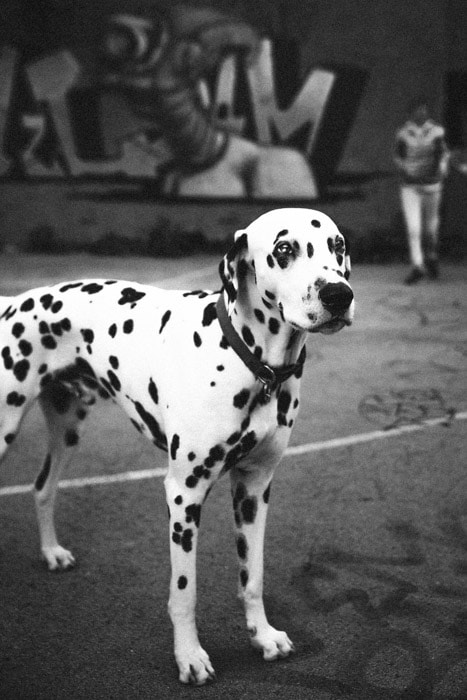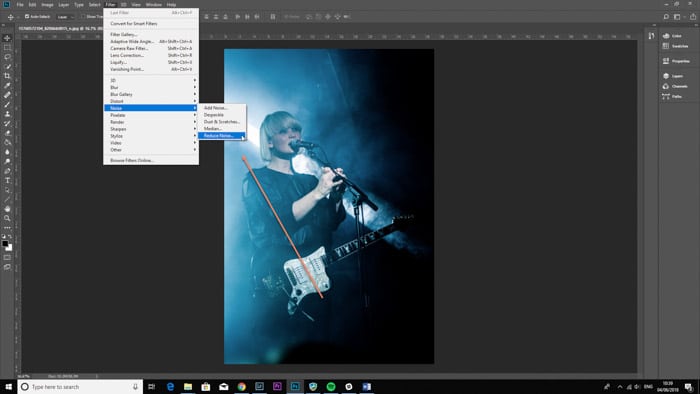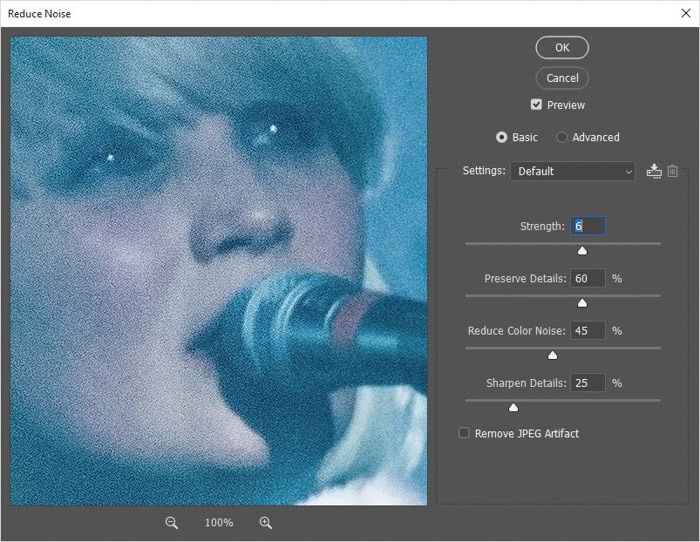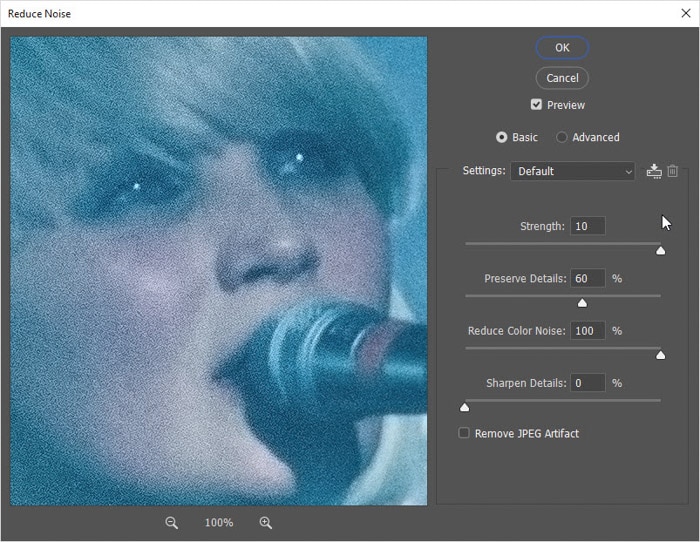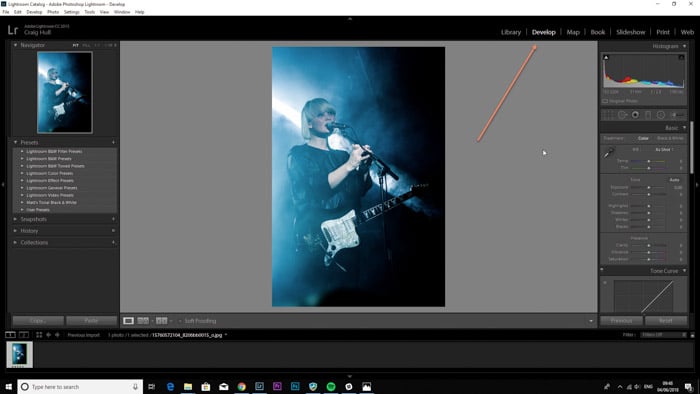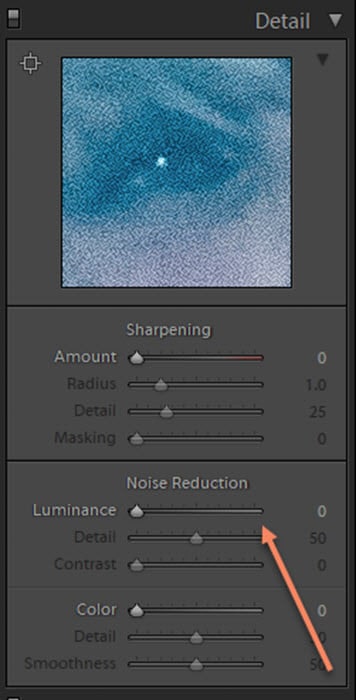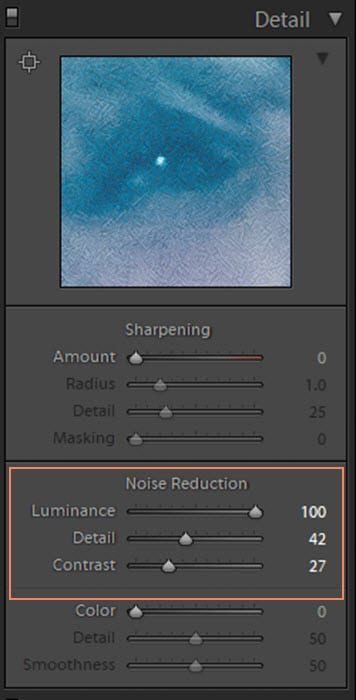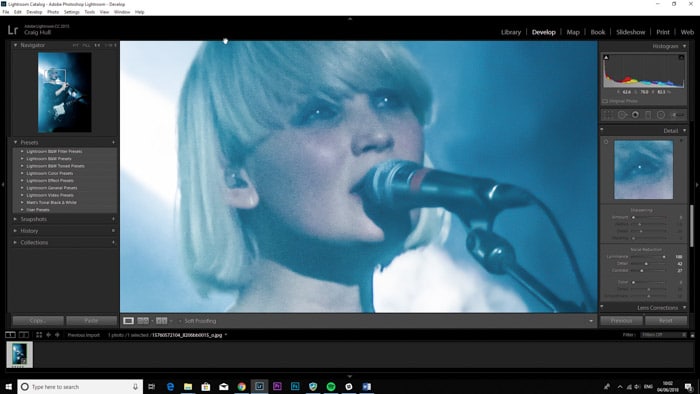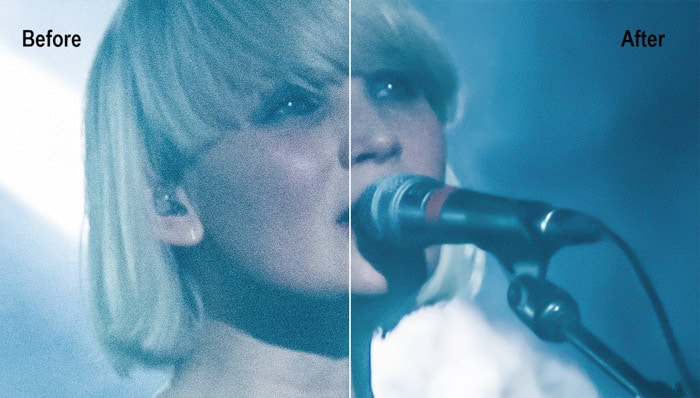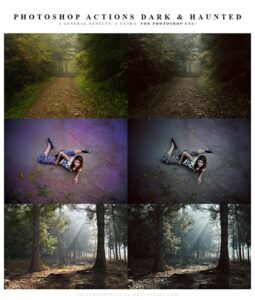Las fotos granuladas a menudo se ven hermosas si optas por un estilo vintage. Pero en la mayoría de los casos, el ruido de la imagen suele acabar arruinando la calidad de la imagen.
¿Entonces tienes una mala imagen que necesitas para lucir limpia? Le enseñaremos cómo corregir fotos granuladas en Lightroom y Photoshop paso a paso.
[fotosguia.com is supported by readers. Product links on fotosguia.com are referral links. If you use one of these and buy something we make a little bit of money. Need more info? See how it all works here.]
Table of Contents
¿Qué es el grano?
La película fotográfica que utiliza para la fotografía analógica tiene cristales de plata en su revestimiento de emulsión para que sea sensible a la luz.
Cuantos más cristales de haluro de plata contenga una emulsión, más sensible es a la luz. E ISO es la forma en que los fotógrafos miden la capacidad de una película para capturar la luz.
En el pasado, los valores ISO oscilaban entre ISO 25 y ISO 3200. ISO 25 tiene la menor cantidad de plata, lo que lo hace perfecto para usar con luz diurna brillante. Mientras tanto, los rangos más altos, como 3200, tienen piezas de plata más significativas que le permiten capturar niveles bajos de luz.
Grandes cantidades de plata hacen que la película fotográfica sea fácil de usar en condiciones de poca luz. Pero al mismo tiempo, también crean grano o ruido en tus fotos.
¿Qué importancia tiene ISO?
¿Recuerda cómo la cantidad de plata en la película afecta el tamaño del grano en su imagen? En muchos sentidos, ocurre un fenómeno similar con las cámaras digitales.
En estos días, los sistemas de cámaras digitales todavía usan ISO. Pero en lugar de usar partículas de plata, ahora tiene un sensor de luz para ayudarlo a capturar la luz.
Un ajuste de ISO más bajo, como 100 o 200, mantendrá el grano al mínimo. Y al igual que con la película, ISO 3200 o superior crea una gran cantidad de grano.
Vale la pena señalar que las cámaras digitales tienen mejor sensibilidad a la luz que sus predecesoras de película. Por ejemplo, el Sony A7 III o Canon 5D Mark IV pueden alcanzar hasta ISO 32.000 y 25.000 respetablemente. Esos valores son superiores a 3200. Pero, al igual que sus homólogos de película, su umbral ISO alto todavía produce mucho ruido.
¿Por qué las cámaras digitales también sufren de efecto granulado?
Las manchas granuladas que se encuentran en las fotografías digitales se denominan a menudo ruido digital.
Hay muchas razones por las que este ruido llega a sus imágenes digitales. Los ajustes ISO más altos y las exposiciones prolongadas son solo algunos.
Sin embargo, todos estos problemas se reducen a cómo el sensor digital amplifica las señales de luz que recibe. Explicar por qué terminas con fotos granulosas es un poco difícil. Pero intentaremos explicarlo de la manera más simple posible a continuación.
Ruido digital
Su sensor convierte la luz en electricidad. Y cuando esté oscuro, tendrá que hacer esas señales más fuertes para crear una exposición correcta.
En el proceso, las disparidades en la salida terminan creando fotos granulosas debido al ruido digital.
Disparo
Aparte del ruido digital, también hay ruido de disparo. Este tipo de ruido no tiene nada que ver con tu cámara. En cambio, es la luz que ingresa a su cámara la que la crea.
Verá, la luz está formada por fotones. Y todos viajan desde la fuente de luz a su cámara a varias velocidades. Como resultado, terminará viendo manchas pequeñas y oscuras que crean fotos granuladas.
¿Cómo puedo arreglar fotos granuladas sin Photoshop?
Ahora debes preguntarte, ¿cómo puedes aclarar una imagen granulada? ¿Cómo arreglas o minimizas el ruido en tus fotos?
Hay algunas formas populares de corregir imágenes granuladas sin reducir el ruido en Photoshop. Le mostraremos cómo usarlos todos a continuación.
Configure su cámara en un ISO bajo
Siempre recomendamos mantener su ISO lo más cerca posible de 100. Por supuesto, habrá ocasiones en las que te encuentres fotografiando el interior y necesites un ISO más alto. Primero cambie su apertura y luego su velocidad de obturación (máximo 1/60 sin un trípode / pared) para mantener su ISO bajo.
Si se encuentra en una situación de poca luz, también puede utilizar diferentes formas de aumentar la luz. Por ejemplo, puede buscar áreas brillantes para fotografiar en lugar de permanecer en lugares con poca luz. También puede configurar su cámara para medir en las áreas más claras de la imagen. Al hacerlo, se asegura de que la cámara no se extienda demasiado para capturar las áreas más oscuras.
Trabaja con más luz
¿Y si te encuentras en una zona con una iluminación mínima? Entonces considere usar una unidad flash o estroboscópica como la Canon Speedlite 470EX-AI. Estas luces artificiales le permiten producir luz donde de otra manera habría muy poca o ninguna.
En fotografía de retrato y estudio, también puede utilizar un reflector para iluminar las áreas más oscuras. Recomendamos el reflector multidisco 5 en 1 de 43 pulgadas de Neewer para hacer rebotar la luz de fondo de la fuente de luz.
Pero, ¿qué pasa con la fotografía de conciertos donde el uso de flash o reflectores no tiene sentido? En este caso, tendrás que usar las luces disponibles. Francamente, este es uno de esos momentos en los que necesitará trabajar con ISO altos y fotos granuladas. Para ayudar a resolver este problema sin la reducción de ruido de Photoshop, pasemos al siguiente método.
Sobreexponga sus imágenes
Un truco para corregir fotos granuladas es sobreexponer ligeramente la imagen. Una sola parada debería ser suficiente. Al hacerlo, se minimiza el grano durante la etapa de posprocesamiento. Cuando llegue a aumentar la exposición, también reducirá el ruido digital.
Si desea probar este método, evite la sobreexposición utilizando un ISO alto. Si lo hace, solo aumentará el ruido en sus fotos. En su lugar, es mejor reducir la velocidad de obturación o ampliar la apertura.
Solo recuerda que sobreexponer tus fotos puede tener algunas consecuencias. Si apaga sus imágenes, terminará perdiendo muchos detalles que no podrá recuperar en la postproducción. Y si configura la velocidad de obturación lenta, puede terminar con un desenfoque de movimiento. Así que tenga mucho cuidado al aplicar este método. Úselo solo cuando sea necesario.
Encienda la reducción de ruido de su cámara
Muchas cámaras modernas ahora cuentan con reducción de ruido incorporada para ayudarlo a corregir fotos granuladas sin editarlas.
Cada cámara tiene su forma de permitirle acceder a la reducción de ruido. En la mayoría de los casos, puede encontrarlo en el menú. Cuando activa la función, la cámara se deshace automáticamente del grano por usted.
Las cámaras también ofrecen a menudo varios niveles de reducción de ruido para corregir fotos granulosas. Puede configurarlo en bajo, medio o alto.
Le recomendamos que utilice solo bajo o medio. Establecer esta función en alto podría disminuir potencialmente los detalles en sus fotos.
Utilice RAW en lugar de JPEG
La reducción de ruido solo funciona con fotos JPEG y no siempre es práctica si desea corregir el ruido. Entonces, si desea más control, es mejor que lo apague y use RAW en su lugar.
Elegir RAW le permitiría tener más control al reducir el ruido en Photoshop o Lightroom. Dado que el archivo es editable, puede realizar muchos cambios sin arruinar sus fotos.
Y cuando todos los métodos que acabamos de mencionar fallan, puede usar RAW para reducir el ruido de Photoshop sin problemas.
¿Cómo puedo arreglar fotos granuladas en Photoshop?
En la imagen que usaremos, el grano distrae mucho y reduce la calidad de la foto. Pero podemos arreglar todo eso usando Photoshop para reducir el ruido.
Primero, abra la imagen en Photoshop. Vaya a Filtro> Ruido> Photoshop reducir el ruido.
En la ventana emergente Reducir ruido, verá ‘Intensidad’, ‘Conservar detalles’, ‘Reducir ruido de color’ y ‘Enfocar detalles’.
Ajuste los tres controles deslizantes hasta que arregle la imagen.
Como puede ver, aumenté la ‘Intensidad’ de 6 a 10, reduje el ‘Ruido del color’ al 100% y llevé los ‘Detalles de nitidez’ al 0%.
Aquí está la imagen después de la reducción de ruido. Deberá presionar ‘Eliminar artefacto JPEG’ para ver la vista previa.
Aquí está la imagen del antes y el después de la reducción del ruido en Photoshop.
¿Cómo puedo arreglar fotos granuladas en Lightroom?
Lightroom es una gran herramienta que puede utilizar para corregir fotos granuladas. Tiene un panel de ajuste dedicado para aumentar y disminuir el detalle de la imagen.
Usaremos la misma imagen para ver qué tan capaz es Lightroom en comparación con Photoshop.
Primero, abra la imagen en Lightroom. Dirígete al módulo ‘Desarrollar’.
En el área de la derecha de Lightroom, vaya al panel ‘Detalle’. El área de ‘Reducción de ruido’ es en lo que nos enfocaremos en usar.
Mueva el control deslizante ‘Luminancia’ hacia la derecha, usando el cuadro de vista previa de arriba para ver cómo afecta su imagen.
Fui al 100% para mostrarte cómo ‘Luminance’ cambia tu imagen, reduciendo el grano en la imagen pixelada. Bajé el ‘Detalle’ de 50 a 42, para darle a la imagen un aspecto más suave, y el ‘Contraste’ subió a 27.
Cada imagen es diferente. Juegue con los controles deslizantes para obtener una imagen de la mejor reducción de ruido.
Aquí está la imagen final después de eliminar la mayor parte del grano.
Aquí puede ver el antes y el después de la reducción de ruido digital. La imagen aún no está libre de granos, pero es menos prominente. Pero funciona para mi foto, ya que no es un primer plano.
Cuando se trata de imágenes de fotografía de conciertos, el grano será imposible de arreglar por completo. Aunque es justo decir que el ruido digital puede incluso ayudar a darle una atmósfera a la imagen como puedes ver a continuación.
Conclusión
¡Ahí tienes! Dos formas diferentes de retoque fotográfico para corregir fotos granuladas.
Recuerda que no puedes eliminar el grano por completo. Pero hay muchas formas de minimizarlo sin Photoshop.
Aunque es mejor evitar el granulado en la cámara, siempre tiene la opción de reducir el granulado en el posprocesamiento, tanto en Photoshop como en Lightroom.