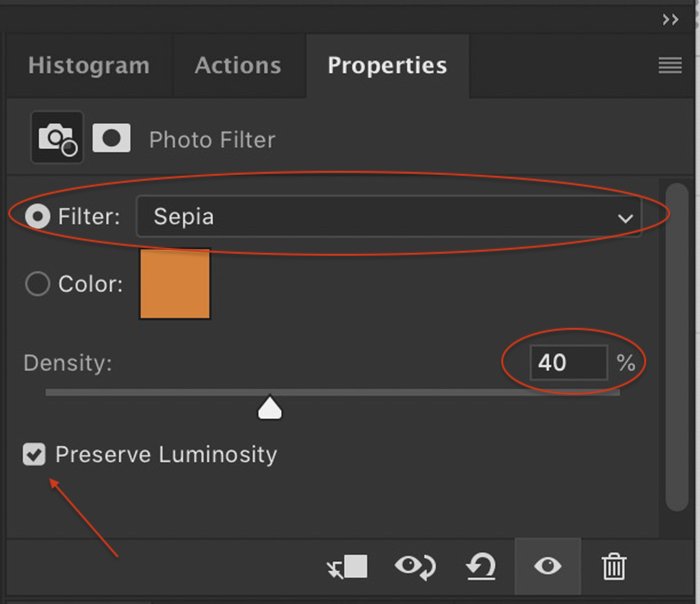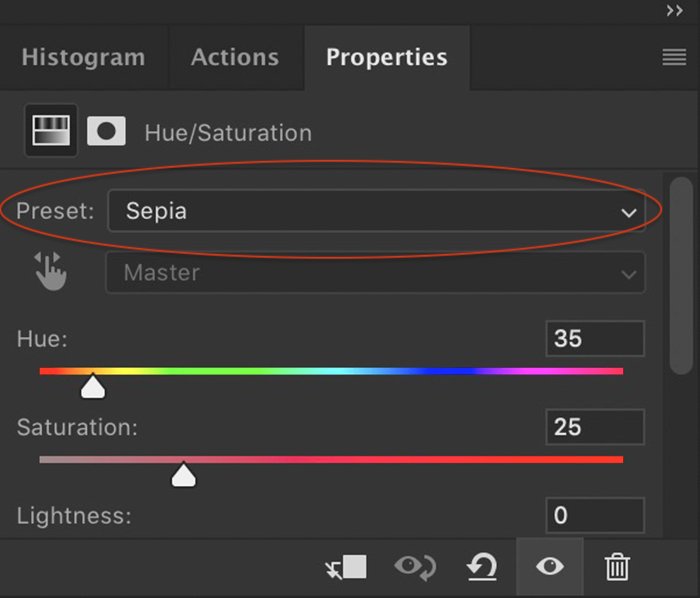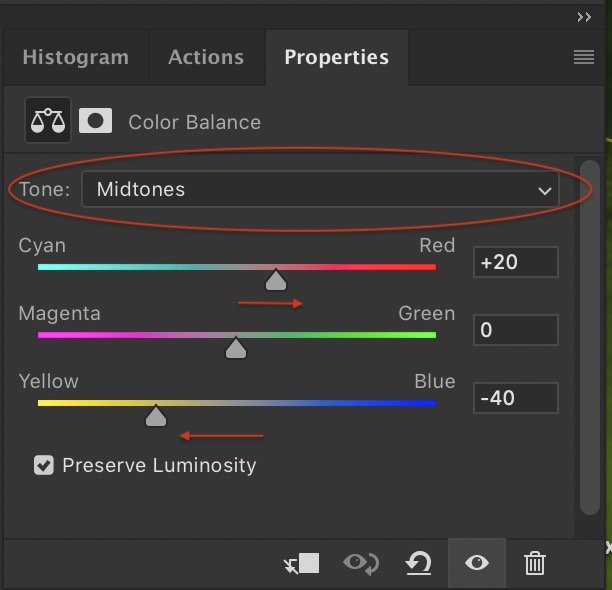En la era de los filtros, hay más tintes de los que puedes contar. Sin embargo, nadie tiene una vela al tono sepia probado por el tiempo.
El sepia es un tinte marrón suave que aporta calidez a las fotografías monocromáticas. A menudo se agrega para una apariencia nostálgica o vintage.
El tono sepia tiene sus raíces en el procesamiento de películas de mediados del siglo XVIII. Añadió suavidad a las imágenes monocromáticas. Tres siglos después, ¿cómo logramos un tono sepia?
No existe una forma «correcta» de posprocesar una imagen en tonos sepia. Photoshop tiene varias herramientas que hacen el trabajo de acuerdo con el aspecto que desea. Hay dos pasos principales:
- Convertir foto a monocromo
- Agrega un tono sepia
Hay un par de formas de hacerlo en Photoshop. Todos te darán un efecto fotográfico sepia y la mayoría te dará mucha flexibilidad en el aspecto de tu foto.

Table of Contents
Conversión a monocromo
El tono sepia es una ramificación del monocromo. Según esa lógica, el primer paso es convertir su imagen a blanco y negro. Aquí hay dos formas de hacer esto en Photoshop.
Desaturar imagen
Para convertir rápidamente una foto en monocromo, Photoshop tiene un comando de desaturar.
Vaya al menú desplegable Imagen y seleccione Imagen> Ajustes> Desaturar (Mayús-Ctrl o ⌘U). Este método es rápido, pero destructivo. Además, no le permite controlar la conversión monocromática. Puede agregar riqueza a su imagen usando una capa de ajuste en blanco y negro.
Capa de ajuste de blanco y negro
Una forma no destructiva de hacer que su foto sea monocromática es agregar una capa de ajuste. Vaya al menú desplegable Capa y seleccione Capa> Nueva capa de ajuste> Blanco y negro. Photoshop hará una conversión monocromática básica. Pero también puede ajustar cada canal de color. Por ejemplo, puede aclarar u oscurecer los rojos o azules de su imagen.
Es posible que no vea una diferencia entre estos dos métodos de desaturación de su imagen. Los resultados dependen de los colores de su imagen y de cuánto los ajuste. Para esta comparación, oscurecí los rojos del puente cubierto y aclare los amarillos de los árboles. El método que utilice depende de cuánto control desee sobre los tonos de su imagen.
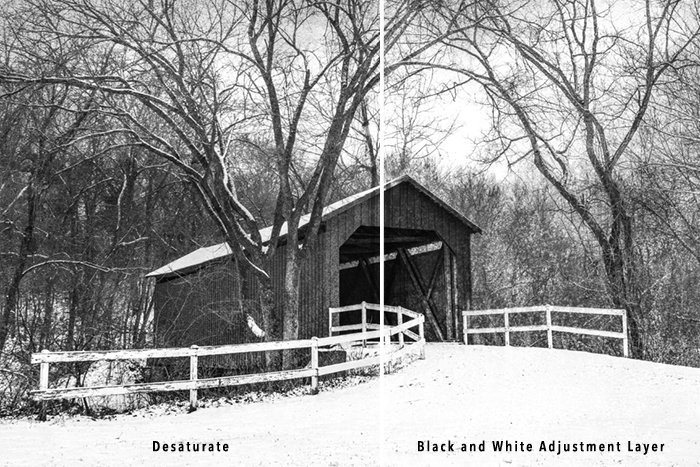
Adición del tono sepia
Una vez que su imagen sea monocromática, puede agregar un tono sepia. Aquí hay cuatro formas de hacer esto en Photoshop. Cada método le ofrece opciones ligeramente diferentes para ajustar el tono sepia.
Uso de la capa de ajuste del filtro de fotos
El uso de la capa de ajuste del filtro de fotos es un método popular para agregar un tono sepia.
Vaya al menú desplegable Capa y seleccione Capa> Nueva capa de ajuste> Filtro de fotos. Seleccione la configuración Sepia en la configuración del filtro. Utilice el control deslizante Densidad para ajustar la intensidad del tinte de 0 a 100%. Usé una densidad del 40%. Si no le gusta el color del tono sepia, haga clic en el botón «Color» y luego seleccione el cuadrado de color. Puede seleccionar un tono diferente.
Al marcar la casilla Preservar luminosidad, se aclaran los blancos.
Alterar el tono y la saturación
Photoshop también incluye un filtro sepia en la capa de ajuste de Tono / Saturación.
Vaya al menú desplegable Capa y seleccione Capa> Nueva capa de ajuste> Tono / Saturación. De los ajustes preestablecidos, elija Sepia. Tiene la opción de ajustar el color del tinte sepia, la saturación y la exposición.
Capa de relleno de color
Otra forma de lograr un tono sepia en Photoshop es aplicar una capa de Relleno de color a su imagen.
Vaya al menú desplegable Capa y seleccione Capa> Nueva capa de relleno> Color sólido. Haga clic en Aceptar y elija un color marrón. Yo uso hexadecimal de color # 604b1a. Pero te recomiendo que experimentes con diferentes tonos de marrón hasta que encuentres uno que te guste. Luego seleccione un modo de fusión. Yo uso Soft Light, pero cada modo de fusión te dará un aspecto diferente. Si el efecto es demasiado fuerte, reduzca la opacidad de la capa.
Balance de color
Finalmente, puede crear un tinte sepia en Photoshop usando Balance de color.
Vaya al menú desplegable Capa y seleccione Capa> Nueva capa de ajuste> Balance de color. Seleccione los tonos medios. Baje el control deslizante amarillo y suba el control deslizante rojo. Para la imagen de este artículo, elegí -40 para amarillo y +20 para rojos, pero cada foto es diferente. Con este método, puede ajustar el color de su tinte sepia. También puede optar por teñir las luces, los medios tonos y las sombras de forma diferente.
Creé imágenes usando los cuatro métodos de aplicar un tono sepia.
Las imágenes se ven similares, pero al mirarlas más de cerca, hay algunas diferencias. Los métodos Filtro de fotos y Relleno de color tiñen los blancos en mayor medida que los otros métodos. Para esta comparación, he ajustado los marrones para que parezcan algo similares. En cada uno de los métodos, puede seleccionar una mezcla de amarillos y rojos para crear el tinte marrón que desee.
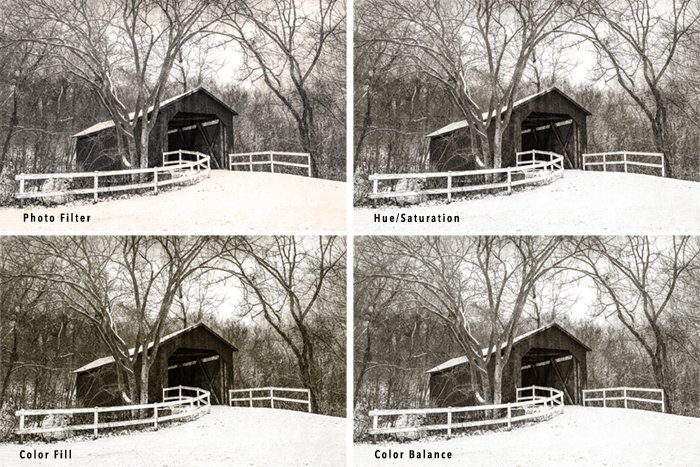
Conclusión
Es fácil crear un efecto sepia en Photoshop.
Al ajustar algunos controles deslizantes, puede controlar la temperatura y la opacidad que mejor se adapten a su imagen. Hemos explorado cuatro métodos probados para lograr el brillo sepia. Con el tiempo, es posible que encuentre otros comandos de Photoshop que mejoren aún más este efecto.
De hecho, considere agregar un desenfoque gaussiano o una viñeta clara y vea a dónde lo lleva.
Cada fotógrafo tiene un conjunto de herramientas exclusivo. ¿Quieres definir el tuyo? Consulte nuestros ajustes preestablecidos de Lightroom para aprovechar al máximo sus sesiones posteriores a la procesión.