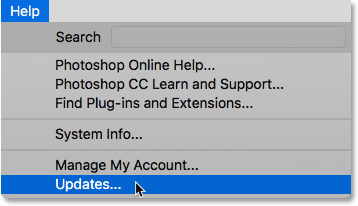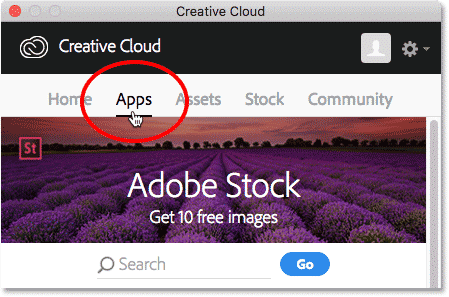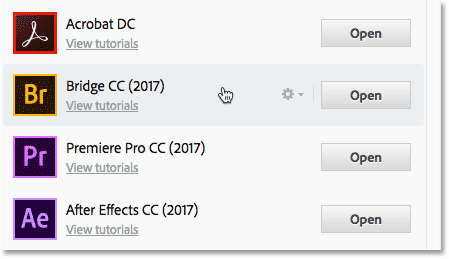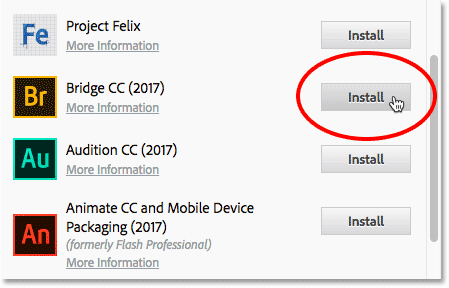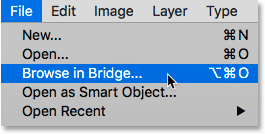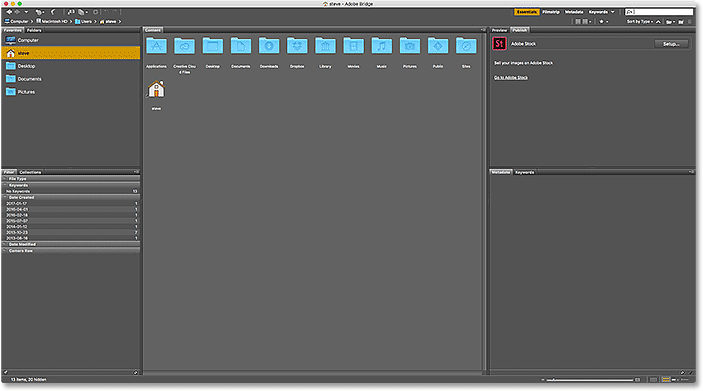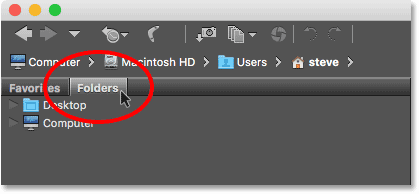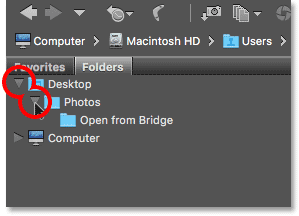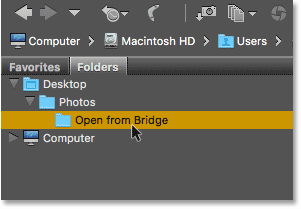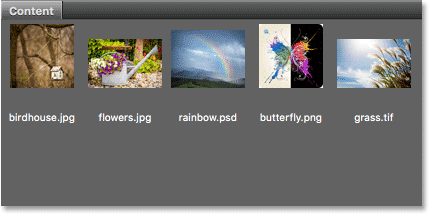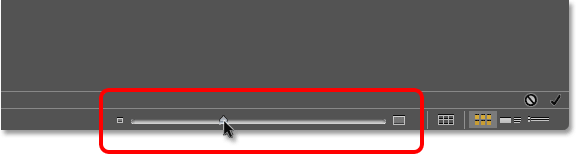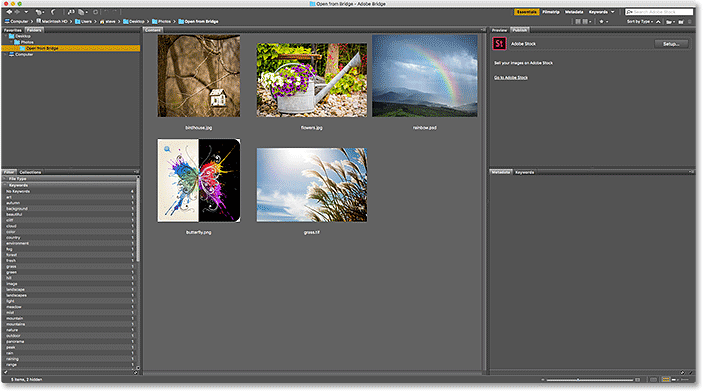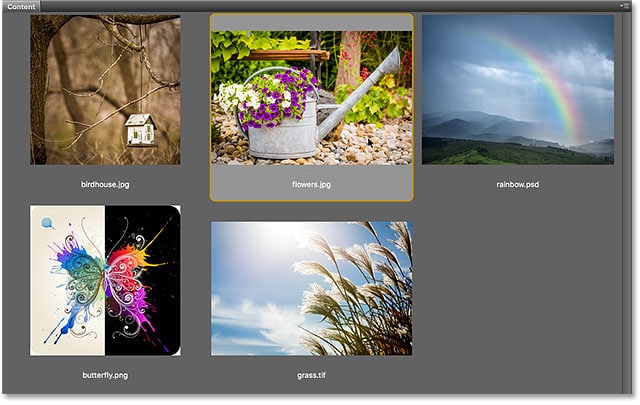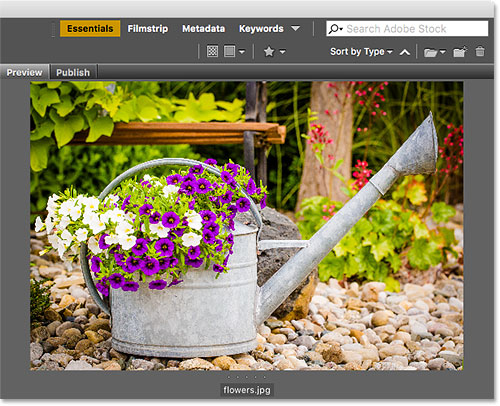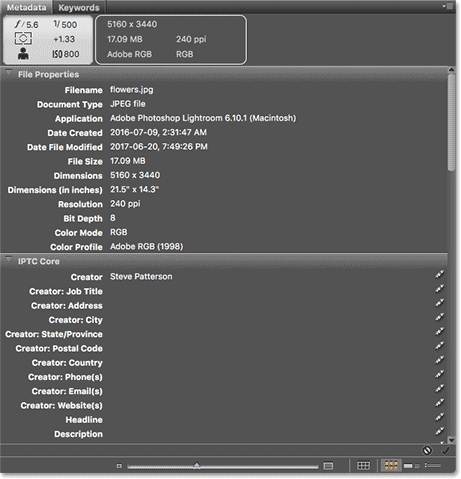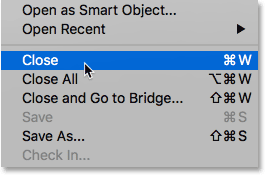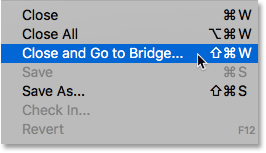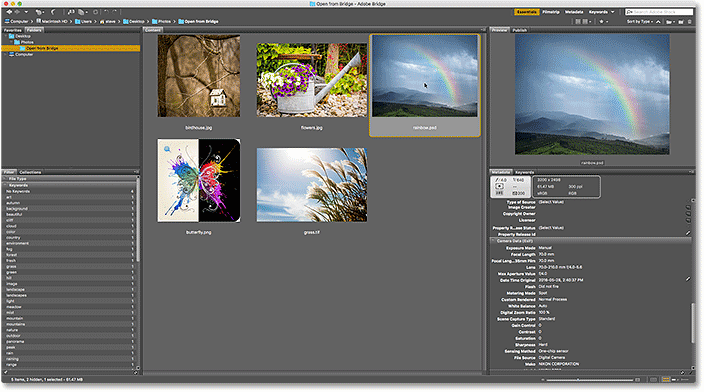Table of Contents
Cómo instalar Adobe Bridge CC
En Photoshop CS6 y versiones anteriores, Adobe Bridge se instala automáticamente con Photoshop. Pero ahora que Adobe ha cambiado todo a Creative Cloud, ese ya no es el caso. Bridge todavía se incluye con cada suscripción de Creative Cloud, pero incluso si ha instalado Photoshop CC, Bridge CC debe instalarse por separado.
Instalamos Bridge CC usando el Aplicación Creative Cloud. Para abrir la aplicación Creative Cloud desde Photoshop, vaya a la Ayudar menú en la barra de menú en la parte superior de la pantalla y elija Actualizaciones:
Ir a Ayuda> Actualizaciones.
Cuando se abra la aplicación Creative Cloud, cambie a la Aplicaciones sección en la parte superior:
Elegir «Aplicaciones» en la aplicación Creative Cloud.
Desplácese por la lista de aplicaciones que ha instalado en su computadora. Si ve Bridge CC en la lista (y tiene un Abierto al lado), Bridge CC ya está instalado y listo:
La aplicación Creative Cloud que muestra Bridge CC ya está instalado.
Si no ve Bridge CC en la lista de aplicaciones instaladas, desplácese hacia abajo hasta la lista de aplicaciones adicionales. Cuando encuentre Bridge CC, haga clic en el Instalar en pc botón. Luego, siéntese y relájese durante unos minutos mientras se instala. Eso es todo al respecto:
Si Bridge CC aún no está instalado, haga clic en el botón Instalar.
Cómo abrir Adobe Bridge
Ahora que sabemos que Bridge está instalado, para abrir Bridge desde Photoshop, vaya a la Expediente menú y elegir Navegar en Puente:
En Photoshop, vaya a Archivo> Examinar en Bridge.
Esto abre el Puente, que se compone de una colección de paneles. Tenemos paneles para navegar a nuestras imágenes, paneles para ver nuestras imágenes, paneles para ver información adicional sobre nuestras imágenes y más:
La interfaz de Adobe Bridge CC.
Encontrar nuestras imágenes usando Bridge
Para navegar a nuestras imágenes en Bridge, usamos el Carpetas panel. Lo encontrará en la parte superior izquierda, anidado con el panel Favoritos. De forma predeterminada, el panel Favoritos es el que está abierto. Para cambiar al panel de Carpetas, haga clic en Carpetas pestaña en la cima:
Abriendo el panel Carpetas haciendo clic en su pestaña.
El panel Carpetas muestra las carpetas y directorios de su computadora en una vista de arriba hacia abajo, comenzando con los directorios principales como nuestro Escritorio y el disco duro de nuestra computadora.
A triángulo a la izquierda del nombre de una carpeta o directorio significa que hay subcarpetas dentro de ella. Haga clic en el triángulo para abrir la carpeta y ver sus subcarpetas. Continúe recorriendo sus carpetas hasta llegar a la que contiene sus imágenes.
En mi caso, sé que mis imágenes están en una carpeta llamada «Abrir desde Bridge» que está dentro de una carpeta llamada «Fotos» en mi escritorio. Para llegar a mi carpeta «Abrir desde Bridge», comenzaré haciendo clic en el triángulo al lado de mi Escritorio para abrirlo. Luego, haré clic en el triángulo junto a mi carpeta «Fotos» para girar eso open, donde encuentro mi carpeta «Open from Bridge» dentro de ella:
Haciendo clic en los triángulos para navegar hacia abajo por mis carpetas.
Ver sus imágenes en Bridge
Para ver las imágenes dentro de una carpeta, haga clic en el nombre de la carpeta en el panel Carpetas. En mi caso, haré clic en mi carpeta «Abrir desde Bridge»:
Haga clic en una carpeta para seleccionarla.
El contenido de la carpeta aparece como miniaturas en la Contenido panel en el medio de la interfaz Bridge. Aquí vemos que tengo cinco imágenes en la carpeta, cada una mostrada como una miniatura:
El panel Contenido muestra miniaturas de sus imágenes.
Cambiar el tamaño de la miniatura
Por defecto, las miniaturas son bastante pequeñas. Podemos cambiar su tamaño usando el deslizador en la parte inferior derecha de la interfaz de Bridge. Arrastre el control deslizante hacia la derecha para agrandar las miniaturas o hacia la izquierda para reducirlas:
Utilice el control deslizante para ajustar el tamaño de las miniaturas en el panel Contenido.
Aquí vemos que después de arrastrar el control deslizante hacia la derecha, mis miniaturas ahora son mucho más grandes:
El panel Contenido ahora muestra miniaturas más grandes.
Seleccionar una imagen
Para seleccionar una imagen, simplemente haga clic en su miniatura en el panel Contenido. Aquí estoy haciendo clic en mi imagen «flowers.jpg», segunda desde la izquierda, fila superior:
Haciendo clic en una imagen para seleccionarla.
Aparece una vista previa de la imagen seleccionada en el Avance panel en la parte superior derecha de Bridge. Tenga en cuenta que el panel Vista previa está anidado con el panel Publicar. Es posible que deba hacer clic en el panel de vista previa. pestaña en la parte superior para abrirlo:
Aparece una vista previa de la imagen seleccionada en el panel Vista previa.
Junto con la vista previa en el panel Vista previa, encontrará mucha información adicional sobre la imagen seleccionada, incluida la configuración de exposición, las dimensiones de píxeles y el tamaño del archivo, el tipo de cámara y lente que se utilizaron, y mucho más, en la Metadatos panel directamente debajo del panel Vista previa. Utilice la barra de desplazamiento a la derecha para desplazarse por toda la información:
Vea todo lo que le gustaría saber sobre la imagen en el panel Metadatos.
Visualización de una vista previa a pantalla completa
Junto con las miniaturas en el panel Contenido y la vista previa en el panel Vista previa, también podemos ver una vista previa a pantalla completa de nuestra imagen seleccionada. Simplemente presione el barra espaciadora en tu teclado. Esto ocultará la interfaz de Bridge y mostrará su imagen a pantalla completa. Para salir del modo de pantalla completa, presione la barra espaciadora una vez más:
Presione la barra espaciadora para activar y desactivar la vista previa en pantalla completa.
Cómo abrir una imagen en Photoshop
Finalmente, para abrir una imagen de Bridge a Photoshop, haga doble clic en su miniatura en el panel Contenido. Haré doble clic en mi imagen «flowers.jpg»:
Haga doble clic en una miniatura para abrir la imagen en Photoshop.
Y aquí vemos mi imagen ahora abierta en Photoshop, lista para editar:
La imagen seleccionada se abre en Photoshop.
Cerrando la imagen y volviendo al puente
Para cerrar la imagen en Photoshop y volver a Bridge, suba a la Expediente menú y elegir Cerrar:
En Photoshop, vaya a Archivo> Cerrar.
Luego, para volver a Bridge, vuelva a subir al Expediente menú y elegir Navegar en Puente:
Ir a Archivo> Examinar en Bridge.
O, para cerrar su imagen y volver a Bridge en una sola toma, suba al Expediente menú y elegir Cerrar e ir al puente:
Ir a Archivo> Cerrar y Ir a Puente.
Esto lo regresa a Bridge, donde puede elegir la siguiente imagen que desea abrir en Photoshop:
Seleccionar una imagen diferente en Bridge.
A dónde ir después …
¡Y ahí lo tenemos! ¡Eso es un vistazo rápido a las características esenciales que necesitamos conocer para comenzar a navegar a través de nuestros archivos y abrir nuestras imágenes en Photoshop desde Bridge! Puede usar Adobe Bridge para abrir cualquier tipo de imagen compatible con Photoshop (que es prácticamente cualquier tipo de imagen). Por lo general, Bridge enviará la imagen a Photoshop sin ningún problema.
Sin embargo, dependiendo del tipo de archivo que esté abriendo (JPEG, PNG, TIFF, etc.), puede encontrarse con una situación en la que Bridge envía la imagen no a Photoshop sino a algún otro programa que está instalado en su computadora. O bien, puede enviarlo a Photoshop pero a una versión anterior en lugar de la última y mejor versión. En la siguiente lección, aprenderemos cómo solucionar fácilmente el problema usando la opción Asociaciones de tipo de archivo en las Preferencias de Bridge.
También puede pasar a una de las otras lecciones de esta Guía completa en Cómo obtener imágenes en Photoshop. ¡O visite mi sección Conceptos básicos de Photoshop para obtener más tutoriales!