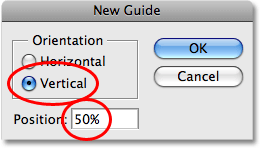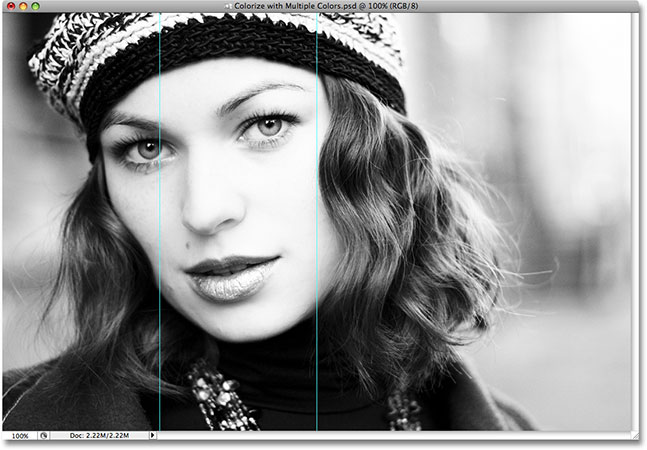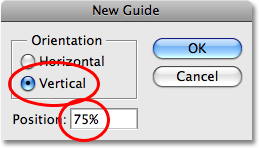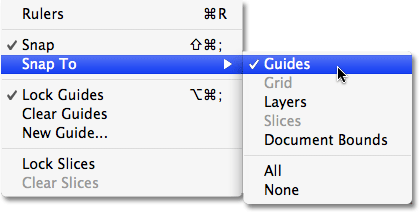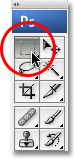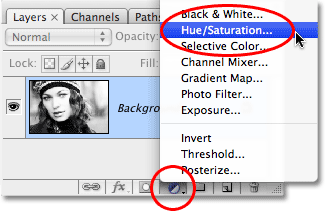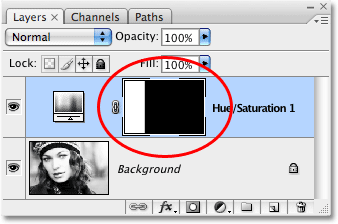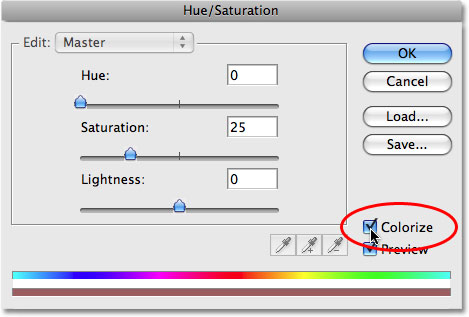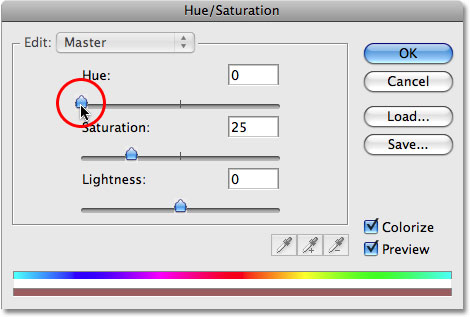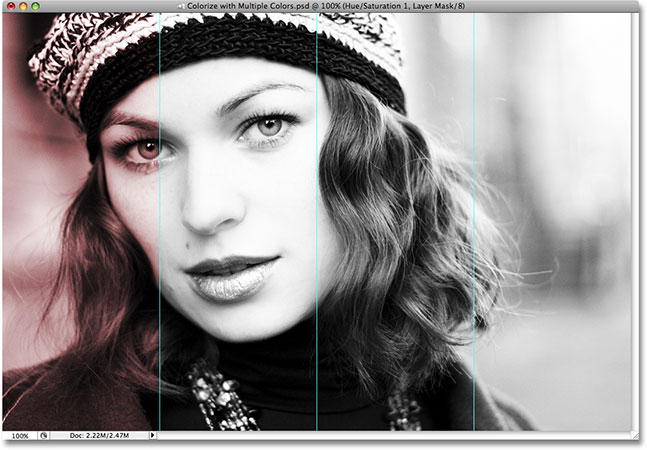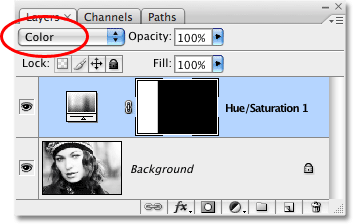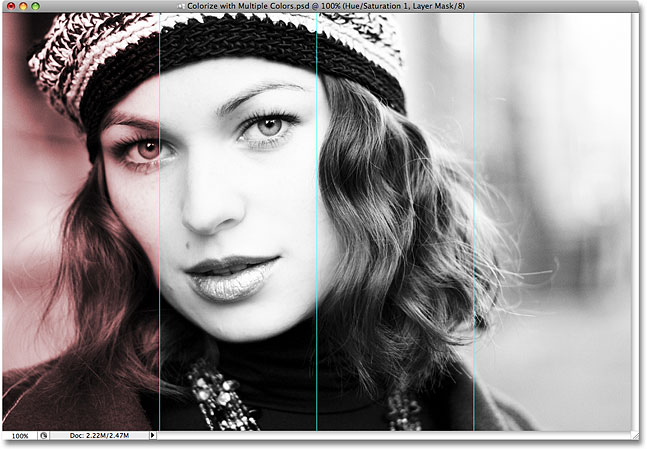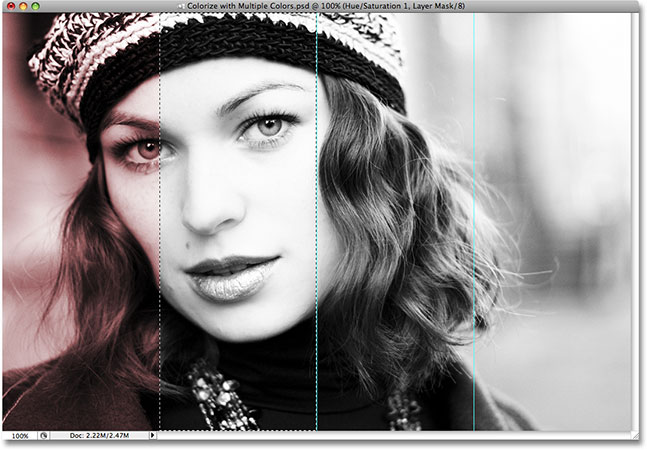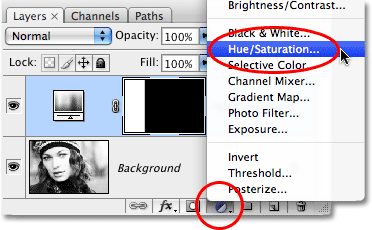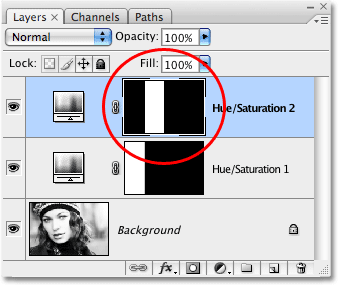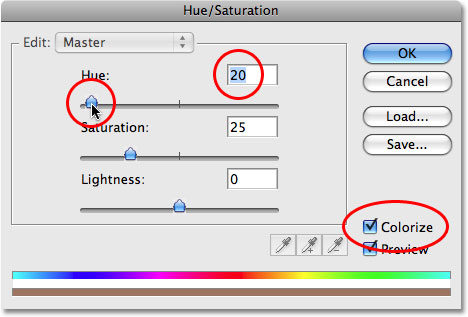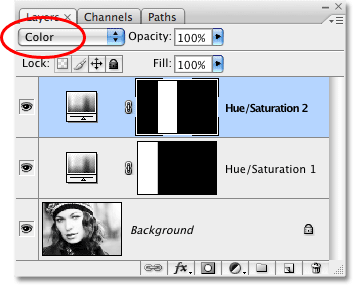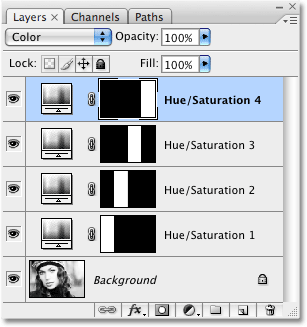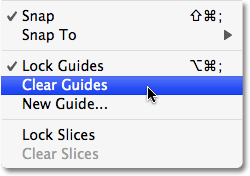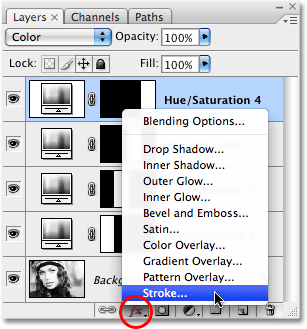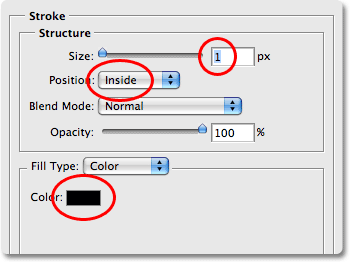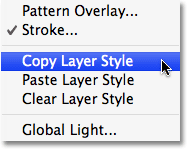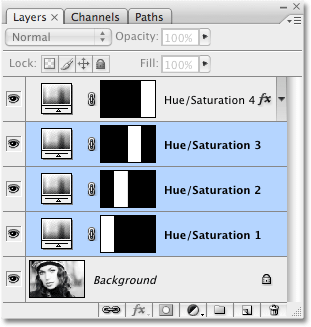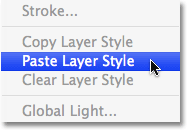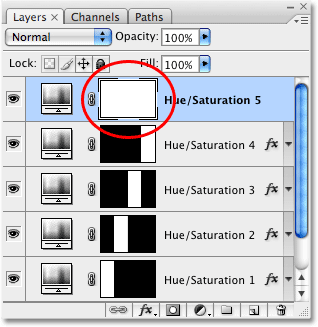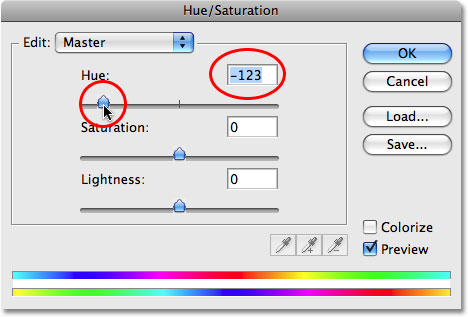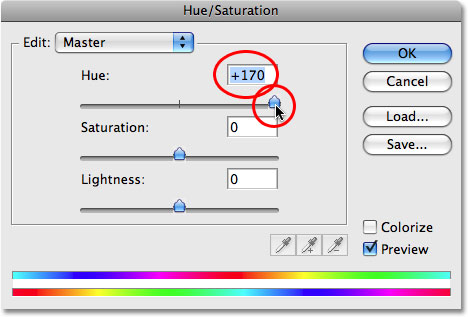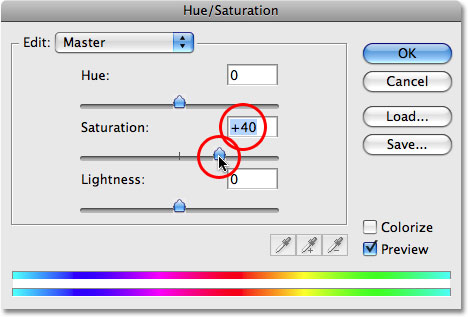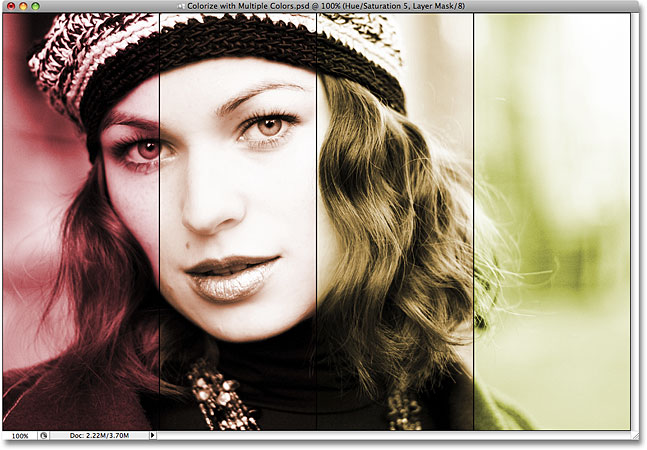Table of Contents
Cómo colorear una foto con múltiples colores
Paso 1: agregue un nuevo conjunto de guías verticales al 25 %
Antes de que podamos comenzar a colorear diferentes secciones de nuestra foto, primero debemos crear las secciones y, para eso, usaremos las guías de Photoshop . Las guías pueden no ser la parte más emocionante de trabajar con Photoshop, pero definitivamente pueden facilitarle la vida. Para dividir nuestra foto en cuatro secciones de igual tamaño, vamos a necesitar tres guías. Agreguemos el primero. Vaya al menú Ver en la parte superior de la pantalla y elija Nueva guía . Esto abre el cuadro de diálogo Nueva guía. Queremos crear guías verticales, así que seleccione Vertical para la opción Orientación . Luego, en la parte inferior del cuadro de diálogo, escriba 25% para el valor de Posición :
Seleccione Vertical para la Orientación e ingrese 25% para el valor de Posición en el cuadro de diálogo Nueva guía.
Haga clic en Aceptar cuando haya terminado para salir del cuadro de diálogo. Si miramos nuestra imagen en la ventana del documento, podemos ver que hemos agregado nuestra primera guía que se ejecuta verticalmente de arriba a abajo, sentada exactamente a una cuarta parte de la imagen de izquierda a derecha:
La primera guía ha sido añadida a la foto.
Paso 2: agregue una segunda guía vertical configurada al 50%
Agreguemos nuestra segunda guía. Vuelva al menú Ver en la parte superior de la pantalla y una vez más seleccione Nueva guía . Cuando aparezca el cuadro de diálogo Nueva guía, asegúrese de que Vertical esté seleccionado para la opción Orientación y esta vez, ingrese un valor de 50% para la opción Posición :
Establezca la Posición de la segunda guía al 50%.
Haga clic en Aceptar para salir del cuadro de diálogo y podemos ver en la ventana de nuestro documento que ahora hemos agregado una segunda guía vertical, que se extiende directamente por el centro de la foto:
La segunda guía ha sido añadida a la foto.
Paso 3: agregue una tercera guía vertical configurada al 75%
Vuelva al menú Ver , seleccione Nueva guía y, esta vez, ingrese un valor de 75 % para la opción Posición en el cuadro de diálogo Nueva guía. Nuevamente, asegúrese de que Vertical esté seleccionado para la opción Orientación :
Establezca la Posición de la tercera guía en 75%.
Haga clic en Aceptar para salir del cuadro de diálogo, y ahora tenemos nuestra tercera guía, que se ejecuta de arriba a abajo tres cuartas partes de la imagen:
La tercera guía ha sido añadida a la foto.
Gracias a las tres guías que hemos agregado, una al 25 %, otra al 50 % y otra al 75 % de la imagen, nuestra foto ahora está dividida en cuatro secciones del mismo tamaño. Ahora podemos comenzar a colorear cada sección, ¡lo cual haremos a continuación!
Paso 4: asegúrese de que «Ajustar a las guías» esté activado
En un momento, comenzaremos a arrastrar selecciones alrededor de nuestras cuatro secciones usando la herramienta Marco rectangular y, para facilitarnos las cosas, Photoshop ajustará nuestras selecciones directamente a las guías que hemos creado. O al menos lo hará si tenemos habilitada la opción Ajustar a guías . Vaya al menú Ver en la parte superior de la pantalla y seleccione Ajustar a . Aparecerá un submenú con la opción Guías en la parte superior. Mire a la izquierda de la palabra «Guías». Si ve una marca de verificación junto a la palabra, significa que la opción ya está habilitada, por lo que no es necesario seleccionarla. Si no ve una marca de verificación, haga clic en la palabra «Guías» para habilitar la opción:
Asegúrese de que la opción Ajustar a guías esté activada. Una marca de verificación significa que la opción está habilitada.
Paso 5: seleccione la herramienta Marco rectangular
Ahora podemos comenzar a arrastrar una selección alrededor de nuestra primera sección. Agarra la Herramienta Marco Rectangular desde la parte superior de la paleta de Herramientas, o simplemente presiona la letra M en tu teclado para seleccionarla con el atajo:
Seleccione la herramienta Marco rectangular.
Paso 6: arrastre una selección alrededor de la primera sección a la izquierda
Con la herramienta Marquesina rectangular elegida, comience en la esquina superior izquierda de la foto y arrastre una selección alrededor de la primera sección a la izquierda de la imagen. Notará que a medida que se acerca a la primera guía, la selección se ajustará a ella gracias a la opción Ajustar a las guías que habilitamos. Si le resulta difícil colocar el cursor en la esquina superior izquierda de la imagen mientras trabaja en una ventana de documento, presione la letra F en su teclado para cambiar al modo de pantalla completa y luego arrastre la selección. Es un poco difícil de ver en la captura de pantalla, pero cuando hayas terminado, deberías tener una selección alrededor de toda la primera sección de la imagen:
La primera sección a la izquierda ahora está seleccionada.
Paso 7: agregue una capa de ajuste de tono/saturación
Con la selección activa, haga clic en el icono Nueva capa de ajuste en la parte inferior de la paleta Capas y elija una capa de ajuste de Tono/Saturación de la lista:
Seleccione una capa de ajuste de tono/saturación en la parte inferior de la paleta Capas.
Esto abre el cuadro de diálogo Tono/Saturación. Sin embargo, antes de hacer algo con él, echemos un vistazo rápido a lo que sucedió en la paleta Capas. Ahora tenemos una capa de ajuste de Tono/Saturación sobre nuestra imagen en la capa de Fondo, pero lo que es más importante, mire la miniatura de vista previa de la máscara de capa a la derecha de la capa de ajuste. Observe cómo se llena de negro, excepto por una sección blanca a la izquierda:
La vista previa en miniatura de la máscara de capa en la paleta Capas.
Eso es porque agregamos la capa de ajuste mientras teníamos una selección activa en el documento. Photoshop usó la selección para alterar la máscara de la capa de ajuste. La sección blanca de la izquierda es el área que seleccionamos en nuestra imagen, y el blanco significa que cualquier cosa que hagamos con nuestra capa de ajuste de Tono/Saturación será visible en esa sección de la imagen. El resto de la máscara de capa es negro, lo que significa que el resto de la imagen no se verá afectado por nada que hagamos con nuestra capa de ajuste. Esto es lo que nos permitirá colorear cada sección independientemente de las demás.
Si desea obtener más información sobre cómo funcionan las máscaras de capa, asegúrese de consultar nuestro tutorial completo Comprender las máscaras de capa en la sección Conceptos básicos de Photoshop del sitio web.
Paso 8: seleccione la opción «Colorear» en el cuadro de diálogo Tono/Saturación
Ahora que hemos echado un vistazo a la paleta Capas, usemos el cuadro de diálogo Tono/Saturación para colorear nuestra primera sección. Primero, debemos decirle a Photoshop que queremos colorear la imagen, así que seleccione la opción Colorear en la esquina inferior derecha del cuadro de diálogo:
Seleccione la opción Colorear en el cuadro de diálogo.
Paso 9: elija un color con el control deslizante Hue
Con la opción Colorear seleccionada, elija el color que desea usar arrastrando el control deslizante Tono hacia la izquierda o hacia la derecha mientras observa su imagen hasta que encuentre el color que desea usar. El color predeterminado es el rojo, que creo que funciona bien con mi imagen, así que simplemente dejaré el control deslizante Tono solo por ahora y aceptaré el color predeterminado. Por supuesto, es posible que desee elegir un color diferente para su imagen:
Arrastre el control deslizante Tono hacia la izquierda o hacia la derecha para cambiar el color.
Haga clic en Aceptar una vez que haya encontrado el color que desea usar para salir del cuadro de diálogo Tono/Saturación. Si observamos la imagen en la ventana del documento, podemos ver que la primera sección de la izquierda ahora está coloreada con el color elegido:
La primera sección de la foto ahora está coloreada.
Paso 10: cambie el modo de fusión de la capa de ajuste a «Color»
Asegurémonos de afectar solo el color de la imagen, no los valores de brillo (luminosidad). Para eso, todo lo que tenemos que hacer es cambiar el modo de fusión de la capa de ajuste. Encontrará las opciones del modo de fusión de capas en la esquina superior izquierda de la paleta Capas. De forma predeterminada, las capas se establecen en el modo de fusión «Normal». Cambia el modo de fusión a Color :
Cambia el modo de fusión de la capa de ajuste a Color.
La diferencia con su imagen puede ser sutil según el color que haya elegido, pero ahora sabemos con certeza que solo estamos cambiando el color de la imagen. Sea cual sea el color que elijamos, no afectará a los valores de brillo. Aquí está mi imagen después de cambiar el modo de fusión a Color:
Con la capa de ajuste establecida en el modo de mezcla de colores, solo se verá afectado el color de la imagen.
¡Una sección hacia abajo, faltan tres!
Paso 11: arrastre una selección alrededor de la segunda sección
Use la herramienta Marco rectangular de Photoshop para arrastrar una selección alrededor de la segunda sección. Una vez más, dado que habilitamos la opción Ajustar a las guías en el Paso 4, encontrará que su selección se ajusta a las guías una vez que esté lo suficientemente cerca de ellas. Cuando hayas terminado, tu segunda sección debería tener una selección a su alrededor:
Arrastre una selección alrededor de la segunda sección.
Paso 12: agregue una capa de ajuste de tono/saturación
Con la segunda sección seleccionada, haga clic en el icono Nueva capa de ajuste una vez más en la parte inferior de la paleta Capas y elija una capa de ajuste de Tono/Saturación , tal como lo hicimos antes:
Haga clic en el icono Nueva capa de ajuste y elija Tono/Saturación.
Si miramos en la paleta Capas, podemos ver que ahora tenemos una segunda capa de ajuste de Tono/Saturación, y debido a que teníamos una selección activa cuando agregamos la capa de ajuste, el área dentro de la selección aparece blanca en la máscara de capa, lo que significa que solo nuestra área seleccionada se verá afectada por esta segunda capa de ajuste. Todo lo demás es negro, lo que significa que el resto de la foto no se verá afectado:
Nuestra segunda sección en la foto aparece en blanco en la miniatura de vista previa de la máscara de capa.
Paso 13: haga clic en la opción Colorear y elija un segundo color con el control deslizante Tono
Elijamos un color para nuestra segunda sección. Primero, seleccione la opción Colorear en la esquina inferior derecha del cuadro de diálogo Tono/Saturación, luego arrastre el control deslizante Tono hacia la izquierda o hacia la derecha mientras observa su imagen para seleccionar un color. Una vez más, el color que elija depende completamente de usted. Quiero que mis colores sean bastante similares entre sí, así que arrastraré el control deslizante Tono un poco hacia la derecha hasta que el valor en el cuadro de entrada Tono sea 20. Esto me da un color naranja rojizo:
Seleccione la opción Colorear, luego arrastre el control deslizante Tono para seleccionar un segundo color.
Haga clic en Aceptar una vez que haya elegido un color para salir del cuadro de diálogo. La segunda sección de la foto ahora está coloreada:
La segunda sección de la foto ahora está coloreada.
Paso 14: cambie el modo de fusión de la capa de ajuste a «Color»
Una vez más, asegurémonos de afectar solo el color de la imagen cambiando el modo de fusión de nuestra segunda capa de ajuste de Tono/Saturación de «Normal» a Color :
Cambia el modo de fusión de la capa de ajuste a Color.
Paso 15: Repita los pasos 11 a 14 para las dos secciones restantes
Ahora tenemos dos de nuestras secciones coloreadas. Para colorear las dos secciones restantes, simplemente repita los pasos 11 a 14 para cada sección. Primero, arrastre una selección alrededor de la sección con la herramienta Marco rectangular, luego haga clic en el icono Nueva capa de ajuste en la parte inferior de la paleta Capas y seleccione Tono/Saturación de la lista. Cuando aparezca el cuadro de diálogo Tono/Saturación, seleccione la opción Colorear en la esquina inferior derecha, luego arrastre el control deslizante Tono hacia la izquierda o hacia la derecha para seleccionar un color para la sección. Haga clic en Aceptar cuando haya terminado para salir del cuadro de diálogo. Finalmente, cambia el modo de fusión de la capa de ajuste Tono/Saturación a Color .
Cuando haya terminado, debería tener cuatro capas de ajuste de Tono/Saturación en su paleta Capas, una para cada una de las cuatro secciones:
Cada una de las cuatro secciones ahora tiene su propia capa de ajuste de Tono/Saturación en la paleta Capas.
Aquí está mi imagen después de colorear las cuatro secciones. Como mencioné hace un momento, quiero que mis cuatro colores sean bastante similares entre sí. Sus colores pueden ser completamente diferentes entre sí, depende de usted. Si desea usar los mismos colores que he usado, configuro mi valor de Tono en 40 para la tercera sección y 60 para la cuarta sección:
Las cuatro secciones de la foto ahora están coloreadas.
Si encuentra, como yo, que los colores de su imagen se ven un poco apagados, no se preocupe. Veremos cómo solucionarlo al final del tutorial.
Paso 16: Borrar las guías
Ahora que hemos coloreado las cuatro secciones de nuestra foto, ya no necesitamos las guías, así que deshagámonos de ellas. Vaya al menú Ver en la parte superior de la pantalla y elija Borrar guías :
Vaya a Ver > Borrar guías para eliminar las guías del documento.
Las guías ahora han desaparecido, brindándonos una mejor vista de nuestra imagen:
Las guías se han borrado de la imagen.
Agreguemos un trazo alrededor de cada una de las cuatro secciones para que se distingan más entre sí. ¡Haremos eso a continuación, y luego veremos cómo cambiar rápidamente los cuatro colores a la vez!
Paso 17: Agrega un trazo a una de las secciones
Si observa la paleta Capas, verá que lo más probable es que tenga seleccionada la capa de ajuste Tono/Saturación en la parte superior de la paleta Capas («Tono/Saturación 4»), ya que es la última que agregó (la actual). la capa seleccionada se resalta en azul). Haga clic en él para seleccionarlo si no está seleccionado. Esta capa de ajuste controla el color de la sección en el extremo derecho de la imagen. Vamos a agregar un trazo negro alrededor de esta sección. Haga clic en el icono Estilos de capa en la parte inferior de la paleta Capas y seleccione Trazo en la parte inferior de la lista de estilos de capa que aparece:
Haga clic en el icono Estilos de capa y seleccione Trazo de la lista.
Esto abre el cuadro de diálogo Estilo de capa establecido en las opciones de Trazo en la columna central. Primero, baje el Tamaño del trazo a 1 px , luego establezca la Posición del trazo en Interior . Finalmente, haga clic en la muestra de color en la parte inferior de las opciones, que abre el Selector de color de Photoshop , y seleccione negro como el color del trazo, luego haga clic en Aceptar para cerrar el Selector de color:
Cambie las opciones de Trazo marcadas con un círculo rojo.
Cuando haya terminado de cambiar las opciones, haga clic en Aceptar para salir del cuadro de diálogo Estilo de capa. Si miramos nuestra imagen, podemos ver que ahora tenemos un trazo negro delgado alrededor de la sección en el extremo derecho:
La sección en el extremo derecho ahora tiene un trazo negro a su alrededor.
Paso 18: Copie el estilo de capa de trazo
Ahora que hemos agregado el trazo alrededor de una de las secciones, ¡simplemente podemos copiar el estilo de capa y pegarlo rápidamente en las otras tres secciones! Vaya al menú Capa en la parte superior de la pantalla, elija Estilo de capa y luego elija Copiar estilo de capa :
Ve a Capa > Estilo de capa > Copiar estilo de capa.
Paso 19: seleccione las otras tres capas de ajuste de tono/saturación
Haga clic en la tercera capa de ajuste de Tono/Saturación en la paleta Capas (la que está directamente debajo de la superior) para seleccionarla, luego mantenga presionada la tecla Mayús y haga clic en la primera capa de ajuste de Tono/Saturación (la que está directamente arriba de la capa de Fondo ). Esto seleccionará las tres capas de ajuste restantes a la vez. Verás los tres resaltados en azul:
Seleccione las tres capas de ajuste restantes a la vez.
Paso 20: Pegue el trazo en las capas de ajuste
Con las tres capas de ajuste restantes seleccionadas, vuelva al menú Capa en la parte superior de la pantalla, elija Estilo de capa una vez más y, esta vez, seleccione Pegar estilo de capa :
Ve a Capa > Estilo de capa > Pegar estilo de capa.
Y así, el trazo ahora se aplica a las cuatro secciones, separándolas entre sí un poco mejor:
Las cuatro secciones ahora tienen un trazo negro aplicado.
¡Y con eso, nuestro principal efecto fotográfico está completo! Terminemos mirando una manera fácil de cambiar los cuatro colores a la vez, así como también cómo iluminar los colores si es necesario. ¡Haremos eso a continuación!
Paso 21: agregue otra capa de ajuste de tono/saturación por encima de todas las demás
Hasta ahora, hemos estado usando capas de ajuste de Tono/Saturación para colorear cada sección de la foto. ¡Ahora que hemos completado el efecto inicial, podemos usar otra capa de ajuste de Tono/Saturación para cambiar rápidamente los cuatro colores a la vez! Por supuesto, si está satisfecho con los colores que ha elegido, es posible que no desee cambiar nada, pero si desea cambiarlos, esta es una forma rápida de hacerlo. Primero, seleccione la capa de ajuste en la parte superior de la paleta Capas («Tono/Saturación 4»). Luego haga clic en el icono Nueva capa de ajuste en la parte inferior de la paleta Capas y una vez más elija Tono/Saturaciónde la lista. Esto agregará una nueva capa de ajuste de Tono/Saturación por encima de todas las demás. Observe cómo esta vez, la miniatura de vista previa de la máscara de capa para la capa de ajuste se llena completamente de blanco. Eso es porque no teníamos una selección activa cuando la agregamos. Con toda la máscara de capa llena de blanco, cualquier cosa que hagamos con esta capa de ajuste afectará a toda la foto:
Agregue una quinta capa de ajuste sobre las demás.
Paso 22: arrastre el control deslizante Hue para cambiar los cuatro colores a la vez
Esta vez, no queremos colorear la imagen. Colorearlo reemplazaría todos los colores que acabamos de agregar con un solo color, así que deje la opción Colorear en el cuadro de diálogo Tono/Saturación sin marcar. En su lugar, simplemente arrastre el control deslizante Tono hacia la izquierda o hacia la derecha. A medida que lo arrastra, verá que los cuatro colores de su imagen cambian a diferentes colores. Por ejemplo, aquí arrastré mi control deslizante Tono hacia la izquierda a un valor de -123:
Arrastrando el control deslizante Tono hacia la izquierda. Asegúrese de que la opción Colorear no esté seleccionada esta vez.
Los colores en mi efecto ahora han cambiado de rojos y amarillos a azules y morados:
Arrastrar el control deslizante Tono ha cambiado los colores en el efecto.
Esta vez, arrastraré el control deslizante Tono hacia la derecha hasta un valor de +170:
Arrastrando el control deslizante Tono hacia la derecha.
Los colores de mi imagen ahora han cambiado a verdes y azules:
Los colores del efecto han cambiado a verdes y azules después de arrastrar el control deslizante Tono hacia la derecha.
¿Qué pasa si estás contento con los colores que has elegido pero quieres alegrarlos un poco? Aquí está mi imagen una vez más con los colores originales que elegí:
La imagen con los colores originales.
Puede usar la capa de ajuste Tono/Saturación que agregamos para iluminar rápidamente los cuatro colores en el efecto simplemente arrastrando el control deslizante Saturación . Arrastre el control deslizante hacia la izquierda para disminuir la saturación del color, reduciendo la intensidad de los colores, o arrástrelo hacia la derecha para aumentar la saturación. Como quiero que mis colores sean más brillantes, arrastraré el control deslizante Saturación hacia la derecha hasta un valor de alrededor de +40:
Arrastre el control deslizante Saturación hacia la izquierda o hacia la derecha para aumentar o disminuir la saturación del color, lo que cambia la intensidad de los colores.
Los colores en mi efecto ahora parecen más brillantes e intensos:
La imagen después de aumentar la saturación de color.