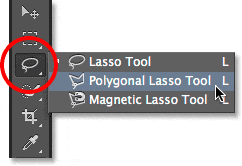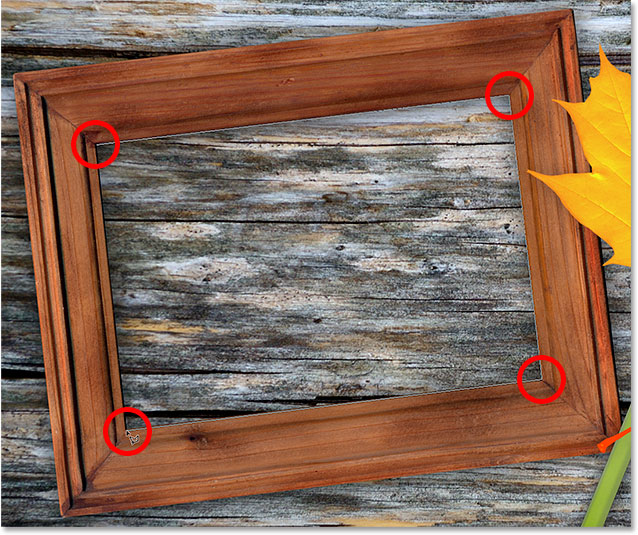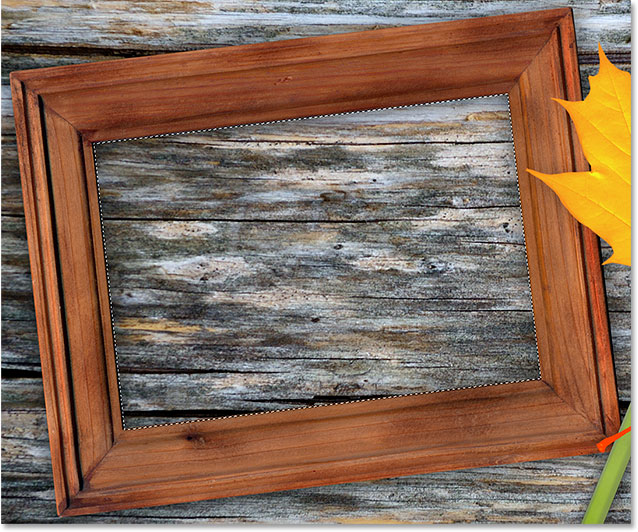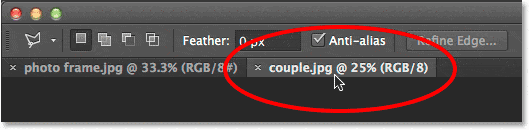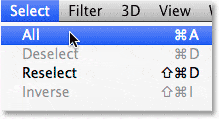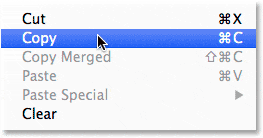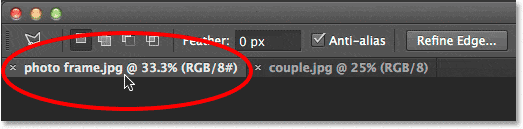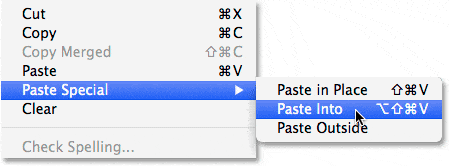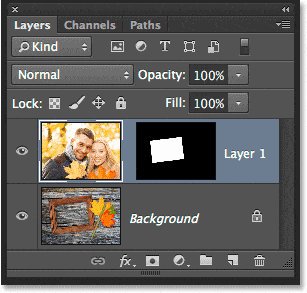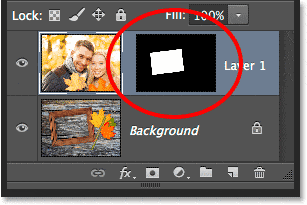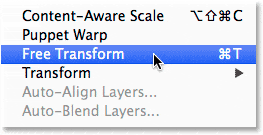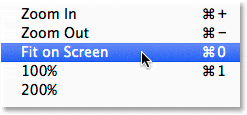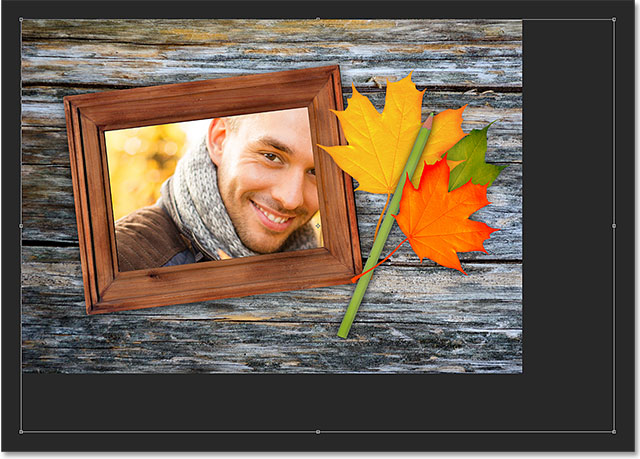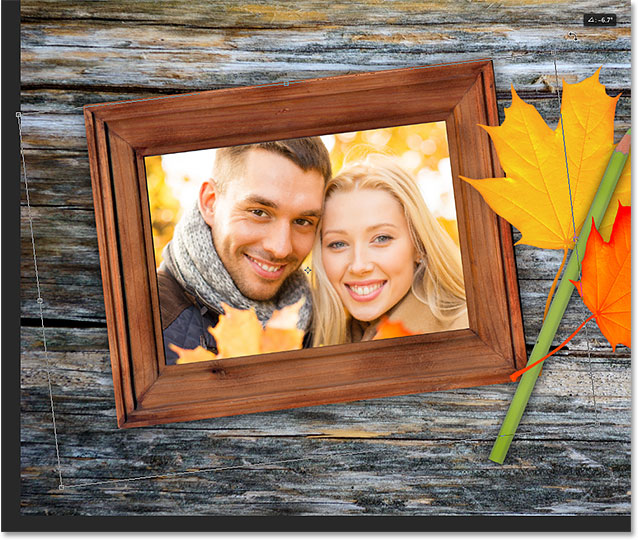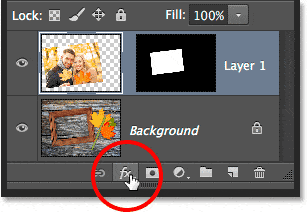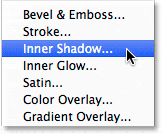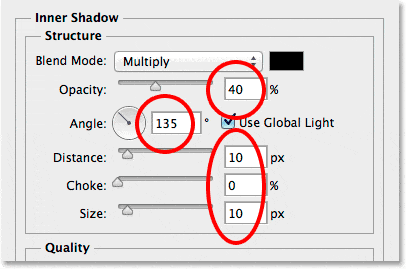Table of Contents
Cómo colocar una imagen dentro de otra
Paso 1: seleccione el área donde desea que aparezca la segunda imagen
Comience con la imagen en la que colocará la segunda imagen y dibuje una selección alrededor del área donde debería aparecer la segunda imagen. La herramienta de selección real que necesita dependerá de la forma del área. En mi caso, estoy comenzando con la imagen del marco de imagen y quiero colocar mi segunda imagen en el marco. El marco tiene una forma rectangular simple, por lo que podría pensar que la herramienta Marco rectangular funcionaría. Sin embargo, el marco también está inclinado en ángulo, por lo que una mejor opción aquí sería la de Photoshop. Herramienta Lazo poligonal.
De forma predeterminada, la herramienta Lazo poligonal está anidada detrás del estándar Herramienta Lazo en el panel Herramientas. Para acceder a él, haga clic y mantenga en el icono de la herramienta Lazo hasta que aparezca un menú desplegable que me muestre las otras herramientas que se esconden detrás de ella. Entonces elegiré el Herramienta Lazo poligonal del menú:
Haga clic y mantenga presionada la herramienta Lazo, luego seleccione la herramienta Lazo poligonal.
Vea todos nuestros tutoriales de la herramienta de selección de Photoshop
La herramienta Lazo poligonal nos permite dibujar selecciones poligonales de lados rectos simplemente haciendo clic en los puntos donde la dirección del contorno de selección debe cambiar. Cada vez que hacemos clic en un nuevo punto, Photoshop agrega una línea recta entre el nuevo punto y el punto anterior, y continuamos haciendo clic alrededor del área que estamos seleccionando, agregando un nuevo segmento de línea con cada clic, hasta que hayamos hecho nuestro camino de regreso al principio. Para completar la selección, solo necesitamos hacer clic una vez más en el punto inicial.
Seleccionar el área dentro del marco de la imagen con la herramienta Lazo poligonal es fácil. Todo lo que necesito hacer es hacer clic en cada una de las cuatro esquinas. Comenzaré haciendo clic en la esquina superior izquierda, luego me moveré a la esquina superior derecha y haré clic, bajaré a la esquina inferior derecha y haré clic, y luego volveré a la esquina inferior izquierda y haré clic. No verá el esquema de selección tradicional de «hormigas en marcha» mientras realiza una selección con la herramienta Lazo poligonal. En su lugar, verá un contorno de ruta delgado que une los puntos:
Haciendo clic en las esquinas para seleccionar el área de la foto del marco.
Para completar la selección, haré clic una vez más en el punto inicial en la esquina superior izquierda, y ahora el área dentro del marco está seleccionada, con el esquema de selección estándar de «hormigas en marcha» ahora visible:
Haga clic nuevamente en el punto inicial para completar la selección.
Paso 2: seleccione y copie la segunda imagen
Cambie a su segunda imagen (la que colocará dentro de la selección) abriéndola si aún no está abierta o haciendo clic en su pestaña en la parte superior del documento:
Cambiar a la segunda imagen haciendo clic en la pestaña de su documento.
Trabajar con documentos flotantes y con pestañas en Photoshop
Necesitamos copiar esta imagen al portapapeles para luego pegarla en la selección que hicimos en la imagen anterior. Para copiarlo, primero debemos seleccionarlo, así que vamos a la Seleccione menú en la barra de menú en la parte superior de la pantalla y elija Todas. O presione Ctrl + A (Ganar) / Comando + A (Mac) en tu teclado:
Ir a Seleccionar> Todo.
Aparecerá un contorno de selección alrededor de los bordes de la imagen, que le permitirá saber que ahora está seleccionada:
Se selecciona la segunda imagen.
Con la imagen seleccionada, sube al Editar en la parte superior de la pantalla y elija Dupdo, o presione Ctrl + C (Ganar) / Comando + C (Mac) en tu teclado:
Ir a Editar> Copiar.
Paso 3: pegue la segunda imagen en la selección
Vuelva a la primera imagen haciendo clic en su pestaña en la parte superior del documento:
Haciendo clic en la pestaña para ver la primera imagen nuevamente.
La selección que creamos hace un momento seguirá estando visible. Para pegar la segunda imagen en la selección, suba a la Editar menú en la parte superior de la pantalla, elija Pegado especial, entonces escoge Pegar en:
Ir a Edición> Pegado especial> Pegar en.
Y así, la imagen aparece dentro de la selección. En mi caso, la imagen es obviamente demasiado grande para el marco, pero veremos cómo solucionarlo en un momento:
El efecto después de pegar la segunda imagen en la selección.
Sin embargo, antes de continuar, echemos un vistazo rápido al panel Capas para que podamos ver qué sucedió. Observe que ahora tenemos dos capas. La imagen original se encuentra en la capa Fondo en la parte inferior, y tan pronto como elegimos el comando Pegar en, Photoshop agregó una nueva capa encima y colocó la segunda imagen en esta nueva capa:
El panel Capas que muestra la segunda imagen en su propia capa.
¿Por qué la segunda imagen es visible solo dentro del área que seleccionamos? Es porque Photoshop usó nuestra selección para crear una máscara de capa para la segunda imagen. Podemos ver la máscara en el miniatura de la máscara de capa. El área blanca representa el área donde la imagen es visible en el documento, mientras que el área negra que la rodea es donde la imagen está oculta a la vista:
Photoshop convirtió nuestra selección en una máscara de capa para controlar la visibilidad de la segunda imagen.
Comprender las máscaras de capa en Photoshop
Paso 4: Cambiar el tamaño y reposicionar la segunda imagen con Transformación libre
Si su imagen es demasiado grande para el área seleccionada y necesita cambiar su tamaño (como lo hago yo), vaya al Editar en la parte superior de la pantalla y elija Transformación libre. O presione Ctrl + T (Ganar) / Comando + T (Mac) en su teclado para seleccionar Transformación libre con el atajo:
Ir a Editar> Transformación libre.
Esto coloca el cuadro Transformación libre y las manijas (los pequeños cuadrados) alrededor de la imagen. Tenga en cuenta que el cuadro Transformación libre aparece alrededor de las dimensiones reales de la imagen, no solo en la parte visible. Si no puede ver todo el cuadro de Transformación libre porque su imagen es tan grande que se extiende fuera de la pantalla, vaya al Vista en la parte superior de la pantalla y elija Encajar en la pantalla:
Ir a Ver> Encajar en pantalla.
Esto alejará instantáneamente la imagen para que todo, incluido el cuadro Transformación libre, quepa en su pantalla:
El cuadro Transformación libre rodea la imagen real, no solo la pequeña área visible.
Para cambiar el tamaño de la imagen, mantenga presionada la Cambiar en su teclado, luego haga clic y arrastre cualquiera de los cuatro esquinas del cuadro Transformación libre. Si mantiene presionada la tecla Mayús mientras arrastra, se bloquea la relación de aspecto original de la imagen a medida que cambia el tamaño para no distorsionar accidentalmente su forma. Aquí, estoy arrastrando la esquina inferior derecha hacia adentro, pero cualquiera de las esquinas funcionará. Asegúrese (¡muy importante!) De que cuando haya terminado de arrastrar la esquina, suelte la tecla del mouse primero, luego suelta la tecla Shift. Si suelta la tecla Mayús antes de soltar la tecla del ratón, perderá la relación de aspecto original de la imagen:
Arrastrar una de las manijas de las esquinas hacia adentro mientras mantiene presionada la tecla Mayús.
Para mover y reposicionar la imagen dentro del área seleccionada, simplemente haga clic y arrastre a cualquier lugar dentro del cuadro Transformación libre. No es necesario mantener pulsada la tecla Mayús esta vez. Simplemente no haga clic en ese pequeño símbolo de objetivo en el centro, de lo contrario moverá el objetivo, no la imagen:
Haga clic y arrastre dentro del cuadro Transformación libre para reposicionar la imagen dentro del marco.
Si también necesita rotar su imagen, mueva el cursor del mouse fuera del cuadro Transformación libre. Cuando vea que el cursor se convierte en un flecha curva de doble cara, haga clic y arrastre con el mouse. Aquí, estoy rotando la imagen en sentido antihorario para que coincida mejor con el ángulo del marco:
Hacer clic y arrastrar fuera del cuadro Transformación libre para rotar la imagen.
Cuando esté satisfecho con el aspecto de la imagen, presione Ingresar (Ganar) / Regreso (Mac) en su teclado para aceptarlo y salir del modo Transformación libre:
La segunda imagen ha sido movida, redimensionada y rotada dentro del marco.
Paso 5: agregue un efecto de capa de sombra interna
Para finalizar el efecto, agregaré una sombra interna a los bordes de la foto para que parezca más como si estuviera realmente dentro del marco en lugar de que parezca que alguien acaba de pegarla allí (que, por supuesto, es exactamente lo que hice. ). Para agregar la sombra interior, haré clic en el Estilos de capa en la parte inferior del panel Capas:
Haciendo clic en el icono de Estilos de capa.
Entonces elegiré Sombra interior de la lista que aparece:
Eligiendo Inner Shadow de la lista.
Esto abre el cuadro de diálogo Estilo de capa de Photoshop establecido en las opciones de Sombra interior en la columna central. Voy a bajar el Opacidad de la sombra desde su valor predeterminado del 75% hasta 40% por lo que parece menos intenso. Voy a configurar el Ángulo a 135 ° por lo que la luz parece brillar desde la parte superior izquierda, aunque es posible que desee un ángulo diferente para su imagen. Finalmente, estableceré tanto el Tamaño y Distancia valores a 10px. La opción Tamaño controla qué tan lejos se extiende la sombra desde el borde, mientras que el valor de Distancia controla la suavidad del borde o el difuminado. Los valores que necesita dependerán mucho del tamaño de su imagen, por lo que es posible que desee experimentar un poco con estas dos opciones:
Las opciones de Inner Shadow.
Haga clic en Aceptar para cerrar el cuadro de diálogo Estilo de capa. Y con eso, ¡hemos terminado! Aquí, después de agregar un efecto de capa de Sombra interior, está mi resultado final:
El efecto final.