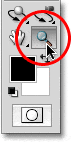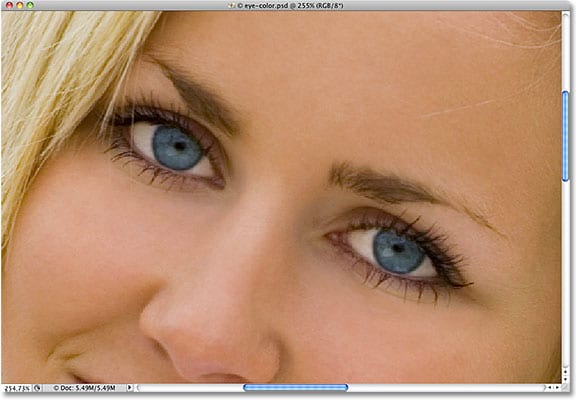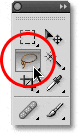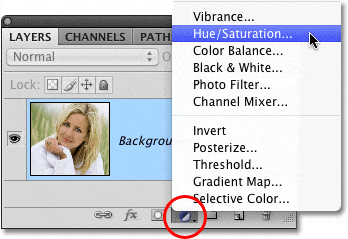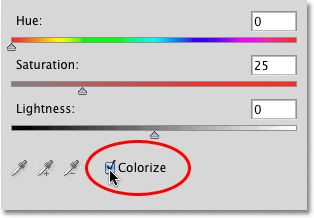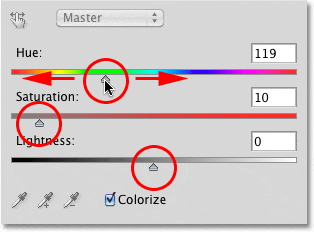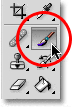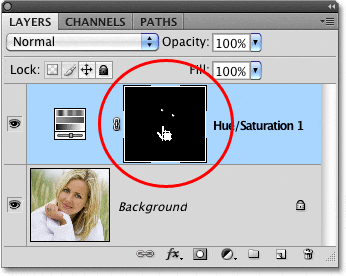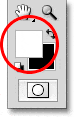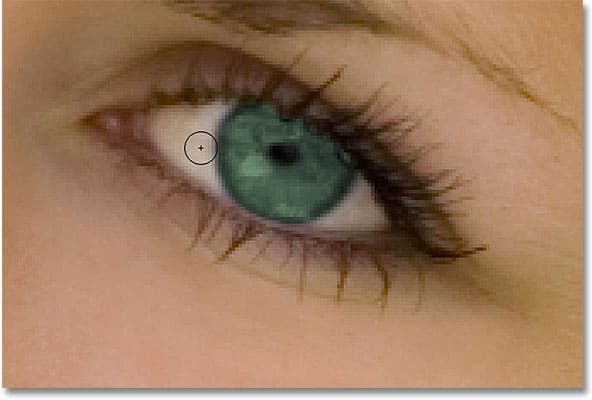Table of Contents
Cómo cambiar el color de los ojos
Paso 1: Acercar los ojos
Antes de comenzar, hagamos que sea más fácil ver lo que estamos haciendo acercando los ojos en la foto. Selecciona el Herramienta Zoom de la paleta de Herramientas, o presione la letra Z en su teclado para seleccionarlo con el atajo:
Seleccione la herramienta Zoom.
Con la herramienta Zoom seleccionada, haga clic y arrastre un cuadro de selección alrededor de los ojos. Esta es el área en la que nos acercaremos:
Arrastre un cuadro de selección alrededor de los ojos.
Suelte el botón del mouse y Photoshop llenará la ventana del documento con el área que seleccionó:
Photoshop amplía el área seleccionada.
Paso 2: seleccione la herramienta Lazo
A continuación, debemos seleccionar los ojos para que no afectemos a otras áreas de la imagen. Para eso, usaremos el Herramienta Lazo. Seleccione la herramienta Lazo de la paleta Herramientas o presione la letra L en su teclado para seleccionarlo rápidamente con el atajo:
Seleccione la herramienta Lazo.
Paso 3: Dibuja selecciones alrededor de los ojos
Con la herramienta Lazo seleccionada, arrastre una selección alrededor de uno de los ojos. No se preocupe si su esquema de selección no es perfecto, ya que arreglaremos las cosas más tarde. Una vez que haya seleccionado el primer ojo, mantenga presionado el Cambiar y dibuje una selección alrededor del otro ojo. Mantener presionada la tecla Shift agregará la nueva selección a la anterior, permitiéndonos seleccionar ambos ojos a la vez:
Seleccione el primer ojo, luego mantenga presionada la tecla Mayús y seleccione el otro.
No necesitamos las pupilas en el centro de los ojos seleccionados, así que eliminémoslas de la selección. Mantenga presionada su Alt (Ganar) / Opción (Mac) y arrastre alrededor de cada pupila con la herramienta Lazo. Esto los eliminará de la selección, dejándonos solo con el área de color seleccionada. Nuevamente, no se preocupe por ser demasiado preciso por ahora:
Mantenga presionada la tecla Alt (Win) / Opción (Mac) y arrastre alrededor de las pupilas para deseleccionarlas.
Paso 4: agregue una capa de ajuste de tono / saturación
Con los ojos ahora seleccionados, ¡estamos listos para cambiar su color! Para eso, usaremos una capa de ajuste de Tono / Saturación. Haga clic en el Nueva Capa de Ajuste en la parte inferior de la paleta Capas (es el círculo dividido diagonalmente entre blanco y negro), luego seleccione La saturación de color de la lista de capas de ajuste que aparece:
Haga clic en el icono Nueva capa de ajuste y elija Tono / Saturación de la lista.
Paso 5: seleccione la opción «Colorear»
Si está usando Photoshop CS4 como yo estoy aquí, las opciones y controles para el cuadro de diálogo Tono / Saturación aparecerán dentro del Panel de ajustes que es nuevo en CS4. En Photoshop CS3 y versiones anteriores, aparecerá un cuadro de diálogo de Tono / Saturación en su pantalla. Selecciona el Colorear opción haciendo clic dentro de su casilla de verificación:
Seleccione «Colorear».
Tan pronto como seleccione Colorear, verá que los ojos cambian de color en la ventana del documento:
Los ojos cambian instantáneamente de color.
Paso 6: ajuste el tono, la saturación y la luminosidad
Para cambiar el color, simplemente ajuste el Matiz, Saturación y Ligereza opciones arrastrando sus controles deslizantes hacia la izquierda o hacia la derecha. El tono cambiará el color básico, la saturación cambia la saturación del color y la luminosidad afecta el brillo general. Sin embargo, tenga cuidado de no arrastrar los controles deslizantes Saturación o Luminosidad demasiado hacia la derecha, ya que las cosas pueden volverse rápidamente antinaturales. La imagen en la ventana del documento se actualizará continuamente a medida que mueva los controles deslizantes para que pueda ver una vista previa en vivo de los cambios:
Marque el color que desee con los controles deslizantes de Tono, Saturación y Luminosidad.
Cuando esté satisfecho con el nuevo color de ojos, haga clic en Aceptar para salir del cuadro de diálogo Tono / Saturación (los usuarios de Photoshop CS4 pueden dejar abierto el Panel de ajustes ya que no es necesario cerrarlo). Aquí está mi imagen después de cambiar los ojos de la mujer de azul a verde:
El ajuste de Tono / Saturación facilita la selección de cualquier color que desee para los ojos.
Paso 7: seleccione la herramienta Pincel
Si su selección inicial de ojos con la herramienta Lazo no fue perfecta, ¡limpiar las cosas es tan fácil como pintar con un pincel! Seleccione Photoshop Pincel de la paleta de Herramientas, o presione la letra B para seleccionarlo con el atajo de teclado:
Seleccione la herramienta Pincel.
Paso 8: seleccione la máscara de capa de tono / saturación
Si miramos en nuestra paleta Capas, vemos nuestra capa de ajuste de Tono / Saturación encima de la imagen en la capa Fondo. Una de las grandes cosas de capas de ajuste es que incluyen un incorporado máscara de capa, lo que facilita el control exacto de qué áreas de la imagen se ven afectadas por la capa de ajuste y cuáles no. Todo lo que tenemos que hacer es pintar en la máscara de capa con nuestro pincel, pero primero, debemos asegurarnos de que la máscara de capa esté seleccionada. Debería ver un borde resaltado blanco alrededor de la miniatura de la máscara de capa, lo que significa que la máscara está seleccionada. Si no ve el borde resaltado, simplemente haga clic directamente en la miniatura para seleccionar la máscara:
Asegúrese de que la máscara de capa para la capa de ajuste esté seleccionada.
Paso 9: pinte la máscara para limpiar la selección
Para limpiar los ojos, simplemente pinte las áreas problemáticas con su pincel. Pinte con blanco para agregar al área que está afectando la capa de ajuste de Tono / Saturación, o con negro para ocultar los efectos de la capa de ajuste. Photoshop pinta con su color de primer plano actual, que puede ver mirando el Muestra de color de primer plano cerca de la parte inferior de la paleta Herramientas:
La muestra de color de primer plano muestra el color con el que está pintando.
Con la máscara de capa seleccionada, presione la letra D en su teclado para restablecer el color de primer plano a blanco. Para cambiar rápidamente a negro, presione la letra X, que intercambia los colores de primer plano y de fondo. prensa X de nuevo para volver al blanco.
Para cambiar el tamaño de su pincel, use las teclas de corchete izquierdo y derecho en su teclado. presione el llave de corchete izquierdo ( [ ) repeatedly to make the brush smaller or the right bracket key ( ] ) para hacerlo más grande. prensa Mayús + corchete izquierdo para suavizar los bordes del cepillo si es necesario, o Mayús + corchete derecho para hacerlos más difíciles.
Aquí, estoy pintando alrededor del borde exterior de uno de los ojos con un pincel pequeño, con el negro como color de primer plano, para ocultar las áreas donde el nuevo color verde se extendió hacia la parte blanca del ojo:
Pintar con negro en la máscara de capa para eliminar las áreas verdes no deseadas.
Aquí, después de limpiar el efecto pintando sobre la máscara de capa, está mi resultado final:
Sus ojos azules ahora son verdes. No se requieren lentes de contacto especiales.