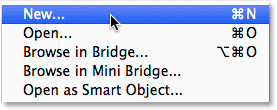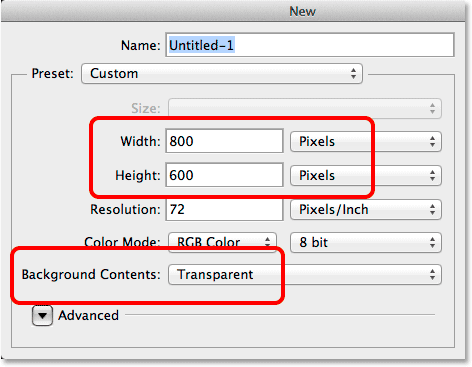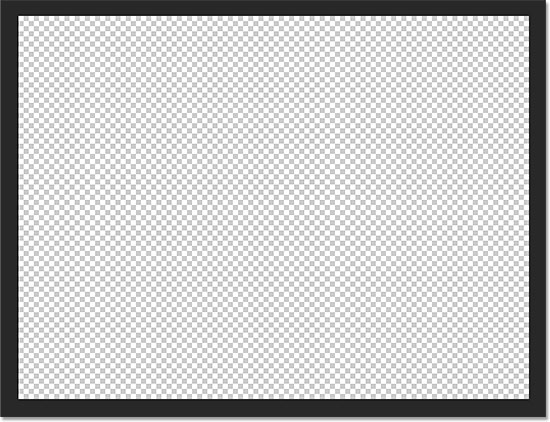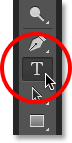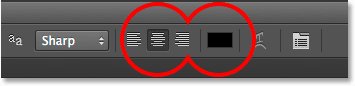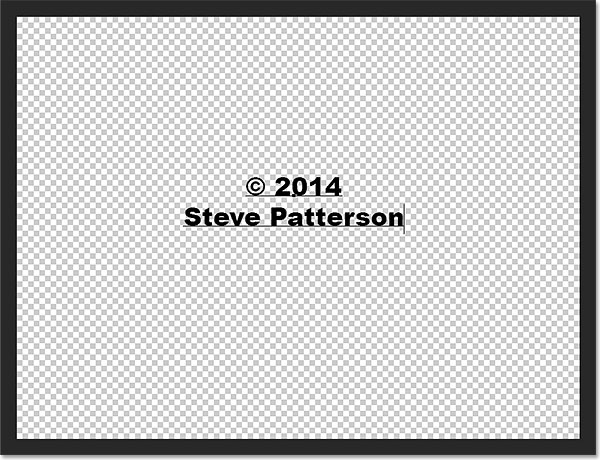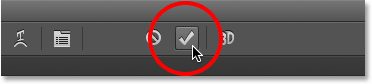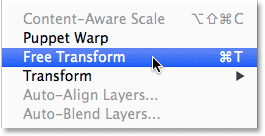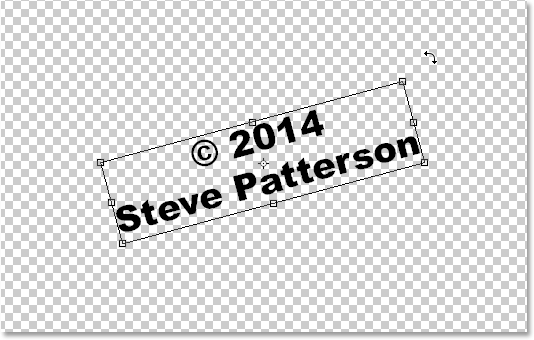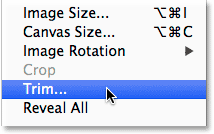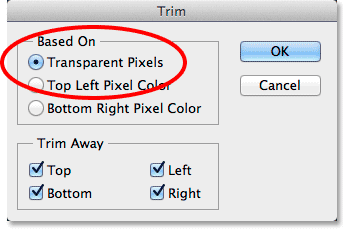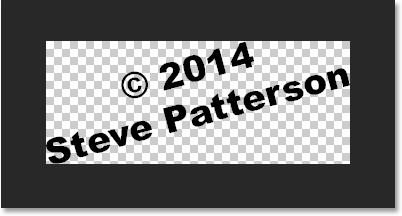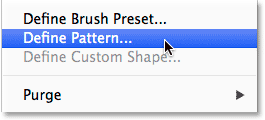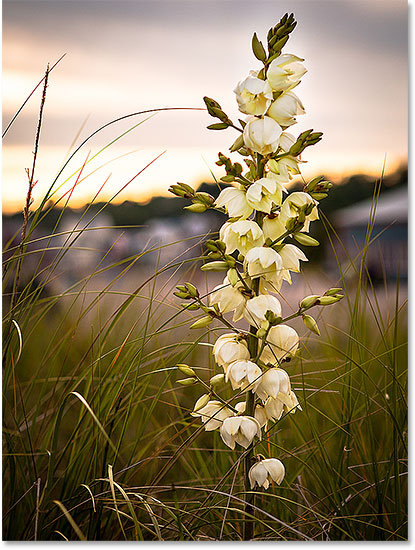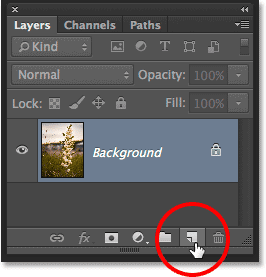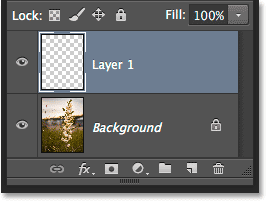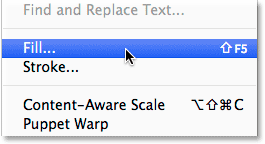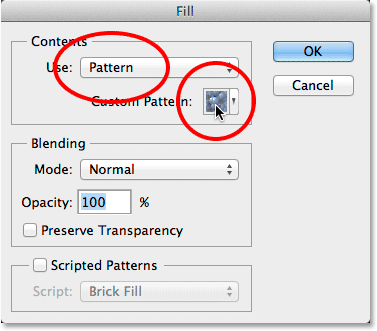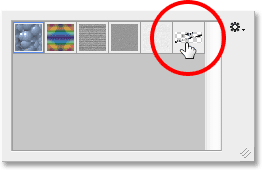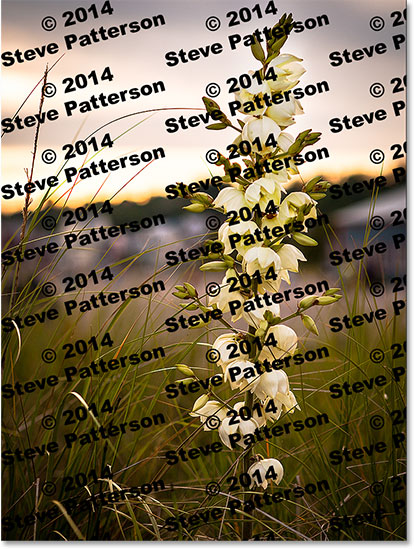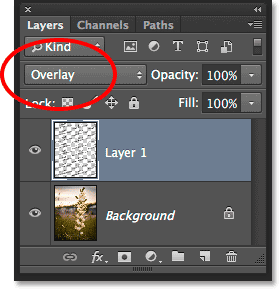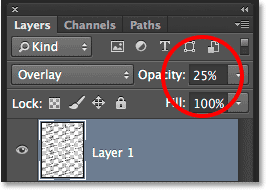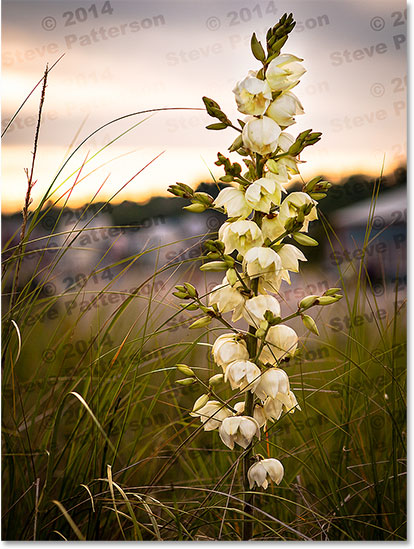Table of Contents
Cómo agregar un patrón de marca de agua de derechos de autor
Paso 1: crea un documento nuevo
Comencemos por crear el patrón de marca de agua en sí, y para eso, necesitaremos un nuevo documento de Photoshop. Sube al Archivo menú en la barra de menú en la parte superior de la pantalla y elija Nuevo:
Ir a Archivo> Nuevo.
Esto abre el cuadro de diálogo Nuevo documento. Selecciona el Ancho del nuevo documento a 800 píxeles y el Altura a 600 píxeles. Dado que estamos creando este patrón de marca de agua principalmente para imágenes que se mostrarán en una pantalla de computadora en lugar de impresas, no debemos preocuparnos por el valor de Resolución. Nosotros hacer, sin embargo, debe asegurarse de que el Contenidos de fondo La opción cerca de la parte inferior del cuadro de diálogo está establecida en Transparente:
Las opciones del cuadro de diálogo Nuevo documento.
Haga clic en Aceptar cuando haya terminado para cerrar el cuadro de diálogo. Aparecerá un nuevo documento de Photoshop en blanco en su pantalla (el patrón de tablero de ajedrez nos dice que el documento está en blanco):
Aparece un nuevo documento en blanco.
Paso 2: seleccione la herramienta Texto
Selecciona el Tipo de herramienta desde el panel Herramientas a la izquierda de la pantalla:
Tomando la herramienta Texto desde el panel Herramientas.
Paso 3: elige tu fuente
Con la herramienta Texto seleccionada, elija su fuente en la barra de opciones en la parte superior de la pantalla. Voy a optar por algo simple y fácil de leer como Arial Negro, pero, por supuesto, puede elegir la fuente que desee. También voy a establecer mi tamaño de fuente en 36 pt:
Estableciendo la fuente en Arial Black y el tamaño en 36 pt en la barra de opciones.
Aún en la barra de opciones, haga clic en el Texto central icono (el medio de los tres iconos de alineación). Luego, establezca el color de su tipo en negro presionando la letra D en tu teclado. Esto restablecerá los colores de primer plano y de fondo de Photoshop a sus valores predeterminados, haciendo que el negro sea el color de primer plano. Photoshop utiliza el color de primer plano como color de texto, lo que significa que nuestro color de texto ahora también está configurado en negro (el muestra de color directamente a la derecha de los íconos de alineación del texto se mostrarán en negro como el color del texto):
Haga clic en el icono de alineación del texto central y, a continuación, presione D para establecer el color del texto en negro.
Paso 4: escriba su información de derechos de autor
Con todas las opciones de fuente seleccionadas, haga clic en en el centro de su documento e ingrese su información de derechos de autor. Para agregar el símbolo de derechos de autor (©), en una PC con Windows, mantenga presionada la tecla Alt tecla en su teclado y escriba 0169 en el teclado numérico. En una Mac, simplemente presione Opción + G.
Voy a dividir mi información de derechos de autor en dos líneas que tienden a verse mejor cuando se aplican como patrón. Escribiré «© 2014» en la primera línea y luego presionaré Ingresar (Ganar) / Regreso (Mac) en mi teclado para saltar a una segunda línea, y terminaré mi información de derechos de autor escribiendo mi nombre, «». Desde que elegimos la opción de alineación del texto central en la barra de opciones hace un momento, ambas líneas aparecen centradas entre sí:
Ingresando mi información de derechos de autor.
Cuando haya terminado, haga clic en el marca de verificación en la barra de opciones para aceptar el texto:
Hacer clic en la marca de verificación en la barra de opciones.
Paso 5: rotar el texto con transformación libre
A continuación, rotaremos el texto con el comando Transformación libre de Photoshop. Sube al Editar en la parte superior de la pantalla y elija Transformación libre. O presione Ctrl + T (Ganar) / Comando + T (Mac) para seleccionar Transformación libre con el atajo de teclado:
Ir a Editar> Transformación libre.
Esto coloca el cuadro Transformación libre y los controles alrededor del texto. Mueva el cursor del mouse fuera del cuadro Transformación libre. Cuando vea que el cursor se convierte en una flecha curva de doble cara, haga clic y arrastre con el mouse para rotar el texto. Si mantiene pulsado el Cambiar mientras arrastra, rotará el texto en incrementos específicos. Sin embargo, asegúrese de soltar el botón del mouse antes de soltando la tecla Shift, de lo contrario no funcionará. Cuando haya terminado de rotar el texto, presione Ingresar (Ganar) / Regreso (Mac) en su teclado para salir de Free Transform:
Hacer clic y arrastrar fuera del cuadro Transformación libre para rotar el texto.
Paso 6: recorte el área transparente circundante
En un momento, vamos a definir nuestro texto como un patrón, pero antes de hacerlo, necesitamos recortar todo el exceso de área transparente alrededor del texto. Para eso, usaremos el comando Recortar de Photoshop. Sube al Imagen en la parte superior de la pantalla y elija Podar:
Ir a Imagen> Recortar.
Esto abre el cuadro de diálogo Recortar. Seleccione Píxeles transparentes en la parte superior del cuadro de diálogo y asegúrese de que las cuatro opciones (Cima, Fondo, Izquierda, y Derecha) están marcados en la sección Trim Away en la parte inferior:
Las opciones de recorte.
Haga clic en Aceptar para cerrar el cuadro de diálogo y Photoshop recorta instantáneamente todo el espacio adicional alrededor del texto:
El área en blanco circundante se ha recortado.
Paso 7: Defina el texto como patrón
Estamos listos para definir nuestro texto como un patrón. Sube al Editar en la parte superior de la pantalla y elija Definir patrón:
Ir a Edición> Definir patrón.
Photoshop abre el cuadro de diálogo Nombre del patrón, dándonos la oportunidad de nombrar el patrón antes de agregarlo. Llamaré al mío «Copyright 2014»:
Dar un nombre al nuevo patrón.
Haga clic en Aceptar cuando haya terminado para cerrar el cuadro de diálogo Nombre del patrón. No parecerá que ha pasado nada, pero como veremos en un momento, Photoshop ahora ha agregado el texto como un patrón que podemos aplicar fácilmente a cualquier imagen. Ya no necesitamos nuestro documento de texto, así que no dude en cerrarlo también.
Paso 8: abra una imagen
Con nuestro patrón ahora creado, abra una imagen que necesite que se le aplique su información de derechos de autor. Aquí una vez más está la imagen que usaré:
Abra una de sus fotos.
Paso 9: agregue una nueva capa en blanco
Necesitamos agregar el patrón de marca de agua en su propia capa, así que haga clic en el Nueva capa en la parte inferior del panel Capas:
Haciendo clic en el icono Nueva capa.
Photoshop agrega una nueva capa en blanco llamada «Capa 1» sobre la imagen en la capa de Fondo:
Se ha agregado una nueva capa en blanco.
Paso 10: rellene la capa con el patrón de copyright
Sube al Editar en la parte superior de la pantalla y elija Llenar:
Ir a Editar> Rellenar.
Esto abre el cuadro de diálogo Rellenar. Cambiar el Usar opción en la parte superior para Patrón. Luego, para seleccionar su patrón, haga clic en el Patrón personalizado miniatura:
Ajuste Use a Patrón y haga clic en la miniatura de Patrón personalizado.
Esto abrirá el Selector de patrones, mostrando miniaturas de todos los patrones disponibles actualmente. Su patrón de derechos de autor será el último de la lista. Si tiene la información sobre herramientas habilitada en las preferencias de Photoshop, el nombre del patrón aparecerá cuando pase el cursor del mouse sobre él. Haga doble clic en su miniatura para seleccionarlo y cerrar el Selector de patrones:
Haga doble clic en la miniatura del patrón de derechos de autor.
Haga clic en Aceptar para cerrar el cuadro de diálogo Rellenar. Photoshop llena la imagen con el patrón de derechos de autor. Por supuesto, está demasiado oscuro en este momento, pero lo arreglaremos a continuación:
La imagen después de llenar la capa con el patrón de derechos de autor.
Paso 11: cambie el modo de fusión y reduzca la opacidad
Para fusionar el patrón con la imagen, primero cambie el modo de fusión de la capa de Normal a Cubrir o Luz tenue. Encontrarás la opción Modo de fusión en la parte superior izquierda del panel Capas. Ambos modos de fusión le permitirán ver la imagen a través del texto. La diferencia entre ellos es que Overlay te dará un contraste más fuerte mientras que Soft Light es más sutil. Pruébalos ambos y elige el que más te guste para tu imagen. Aquí, cambié el modo de fusión a Superposición:
Cambie el modo de fusión de la Capa 1 a Superposición o Luz suave.
Luego, para completar el efecto, baje el opacidad de la Capa 1 del 100% hacia abajo a algún lugar alrededor 25-30%. La opción Opacidad está directamente enfrente de la opción Modo de fusión en la parte superior del panel Capas:
Reduciendo la opacidad de la capa al 25%.
Y con eso, ¡hemos terminado! Con la opacidad de la capa reducida, el patrón ahora es apenas visible en la imagen, lo que nos da nuestro resultado final:
El resultado final.