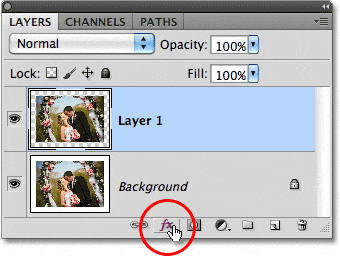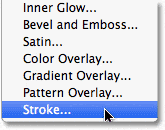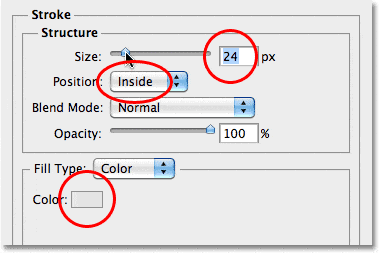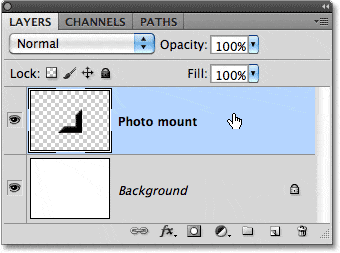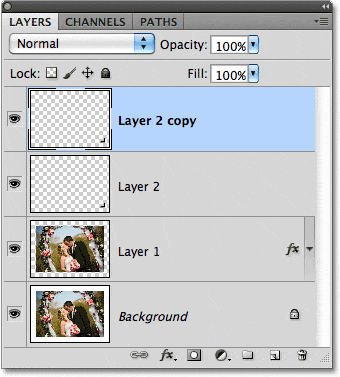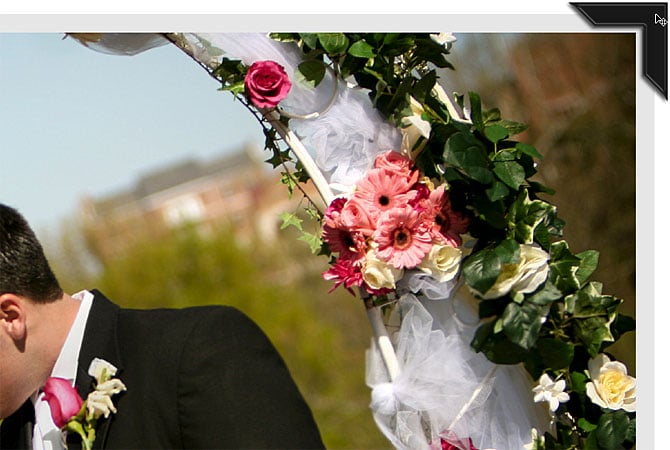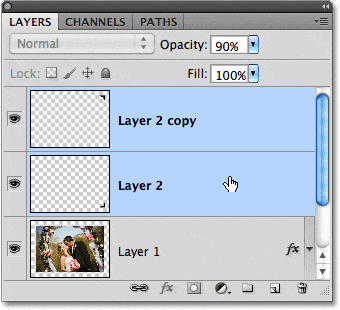Table of Contents
Cómo agregar montajes de fotos a una imagen
Paso 1: abre tu imagen
Abra la imagen a la que desea agregar los montajes de fotos. Aquí está la foto que usaré (asegúrese de guardar una copia de la imagen antes de continuar en caso de que necesite acceder al original en el futuro). Si aún tiene abierto el soporte para fotos de la parte 1 del tutorial, la imagen se abrirá en una ventana de documento separada:
Abra la foto a la que agregará las monturas.
Paso 2: duplica la capa de fondo
Con la foto recién abierta, si miramos en el panel Capas, vemos que actualmente tenemos una capa, la capa Fondo, que es la capa en la que se encuentra la foto. Necesitamos hacer una copia de la capa, así que sube a la Capa menú en la parte superior de la pantalla, elija Nuevoy luego elige Capa a través de la copia. O, para una forma más rápida de acceder al mismo comando, presione Ctrl + J (Ganar) / Comando + J (Mac) en tu teclado:

Aparece una copia de la imagen sobre el original en el panel Capas.
Paso 3: agregue espacio adicional en el lienzo
Agreguemos un poco de espacio de lienzo en blanco adicional alrededor de la foto. Sube al Imagen en la parte superior de la pantalla y elija Tamaño del lienzo:

El cuadro de diálogo Tamaño del lienzo.
Haga clic en Aceptar cuando haya terminado, y el espacio de lienzo en blanco adicional aparece alrededor de los bordes de la imagen:
El espacio extra del lienzo aparece en blanco alrededor de la foto.
Paso 4: agregue un borde alrededor de la foto
Antes de agregar nuestros soportes de fotos a las esquinas, agreguemos un borde delgado alrededor de los bordes de la foto. Con la Capa 1 seleccionada, haga clic en el Estilos de capa en la parte inferior del panel Capas:
Haga clic en el icono de Estilos de capa.
Escoger Carrera desde la parte inferior de la lista de estilos de capa:
Haga clic en Trazo para seleccionarlo.
Esto abre el cuadro de diálogo Estilo de capa establecido en las opciones de Trazo en la columna central. Primero, haga clic en el muestra de color a la derecha de la palabra Color y elige un gris claro desde el Selector de color. Haga clic en Aceptar para salir del Selector de color cuando haya terminado. Cambiar el Posición del golpe a Adentro, luego aumente el tamaño del trazo arrastrando el Tamaño deslizador hacia la derecha. El tamaño real que use para su trazo dependerá del tamaño y la resolución de su imagen, así que esté atento a la ventana del documento mientras arrastra el control deslizante para juzgar los resultados. Voy a establecer el tamaño de mi trazo en 24 px:
Las opciones de Trazo en el cuadro de diálogo Estilo de capa.
Haga clic en Aceptar cuando haya terminado para cerrar el cuadro de diálogo. Ahora debería tener un borde gris claro delgado alrededor de la imagen:
El estilo de capa Trazo funciona muy bien para agregar bordes a las fotos.
Paso 5: copie el soporte para fotos
Abra su documento de montaje de fotos que creó en la parte 1 del tutorial si aún no está abierto. Seleccione la capa de montaje de foto en el panel Capas, luego presione Ctrl + A (Ganar) / Comando + A (Mac) para seleccionar toda la capa. prensa Ctrl + C (Ganar) / Comando + C (Mac) para copiar la capa al portapapeles:
Abra el documento del soporte para fotografías y luego copie el soporte para fotografías en el portapapeles.
Paso 6: pegue el soporte para fotos en la imagen
Vuelva a la ventana del documento que contiene su imagen, luego presione Ctrl + V (Ganar) / Comando + V (Mac) para pegar el soporte de fotos en el documento. El soporte para fotos aparecerá en el centro de la imagen, que obviamente no es donde lo necesitamos, y probablemente parecerá demasiado grande, pero solucionaremos ambos problemas en un momento:
Pegue el soporte para fotos en el documento de imagen.
Paso 7: mueva y cambie el tamaño del soporte de fotos con transformación libre
Sube al Editar en la parte superior de la pantalla y elija Transformación libre, o presione Ctrl + T (Ganar) / Comando + T (Mac) para seleccionarlo rápidamente con el atajo de teclado:

Utilice Transformación libre para cambiar el tamaño del soporte de fotos y moverlo a la esquina inferior derecha.
Paso 8: Duplique el soporte para fotos
prensa Ctrl + J (Ganar) / Comando + J (Mac) para duplicar el soporte fotográfico. No sucederá mucho en la ventana del documento, pero aparecerá una copia del soporte para fotos encima del original en el panel Capas:
Presione Ctrl + J (Win) / Command + J (Mac) para hacer una copia del montaje de fotos.
Paso 9: voltea la copia verticalmente
Con la capa superior en el panel Capas seleccionada, vuelva a la Editar menú, elija Transformar, entonces escoge Voltear vertical. Verá la copia del soporte para fotos voltearse verticalmente sobre el original en la ventana del documento:
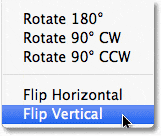 Paso 10: Mueva la copia a la esquina superior derecha
Paso 10: Mueva la copia a la esquina superior derecha
Presione la letra V en su teclado para seleccionar rápidamente Photoshop Herramienta de movimiento. Mantenga presionada su Cambiar , luego haga clic en el soporte para fotos volteado y, mientras mantiene presionado el botón del mouse, arrástrelo hacia arriba en la esquina superior derecha de la imagen. Mantener presionada la tecla Mayús limitará la dirección en la que puede arrastrar, lo que facilitará el arrastre del soporte para fotos hacia arriba. Nuevamente, puede empujar el soporte para fotos en su lugar si es necesario con las teclas de flecha:
Utilice la herramienta Mover para arrastrar el soporte de fotos a la esquina superior derecha.
Paso 11: seleccione ambas capas de montaje de fotos a la vez
Con la capa superior aún seleccionada en el panel Capas, mantenga presionada la control (Ganar) / Mando (Mac) y haga clic en la capa directamente debajo de ella. Esto seleccionará ambas capas de montaje de fotos a la vez (las verá resaltadas en azul):
Seleccione ambas capas de montaje de fotos.
Paso 12: Copie y arrastre los montajes de fotos hacia la izquierda
Con las dos capas de montaje de fotos seleccionadas y la herramienta Mover aún seleccionada, mantenga presionado Mayús + Alt (Ganar) / Mayús + Opción (Mac) y, nuevamente manteniendo presionado el botón del mouse, arrastre los soportes de fotos hacia el borde izquierdo de la imagen. Mantener presionada la tecla Shift volverá a limitar la dirección en la que puede arrastrar, por lo que es más fácil arrastrar en línea recta, mientras que presionar la tecla Alt (Win) / Opción (Mac) le indica a Photoshop que cree copias de los montajes de fotos en lugar de mover los originales. Ahora debería ver cuatro montajes de fotos en el documento. Los dos de la izquierda estarán orientados en sentido contrario, pero lo arreglaremos a continuación:
Mantenga presionadas las teclas Mayús + Alt (Win) / Mayús + Opción (Mac) y arrastre copias de los montajes de fotos hacia la izquierda.
Paso 13: voltee los soportes de fotos izquierdos horizontalmente
Vuelve a la Editar menú en la parte superior de la pantalla, elija Transformar, y esta vez, elige Flip horizontal:

Los soportes de fotos de la izquierda ahora están orientados en la dirección correcta.
Paso 14: recorte el espacio en blanco adicional
Como paso final opcional, si desea recortar el espacio en blanco adicional alrededor de los montajes de imágenes y fotografías, suba a la Imagen en la parte superior de la pantalla y elija Podar:

Elija Color de píxel superior izquierdo.
Haga clic en Aceptar para salir del cuadro de diálogo y Photoshop recorta todo el espacio en blanco adicional, dejándonos con nuestro resultado final:
El efecto de montaje de la foto final.