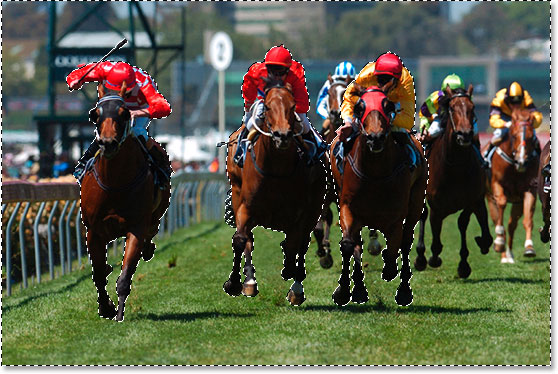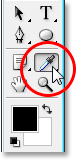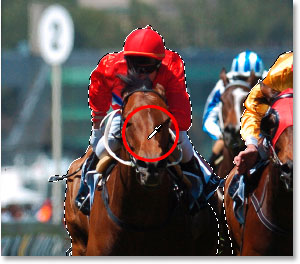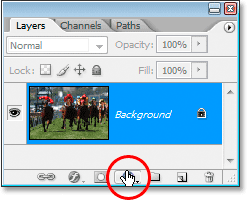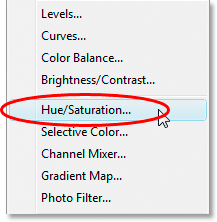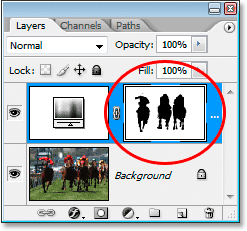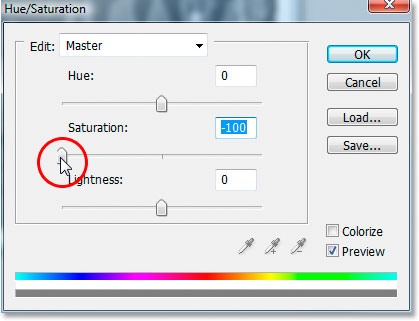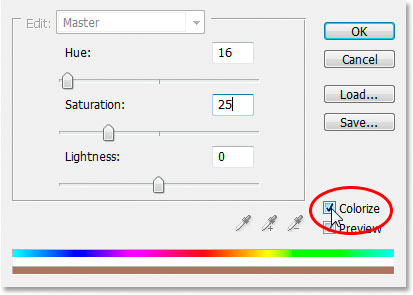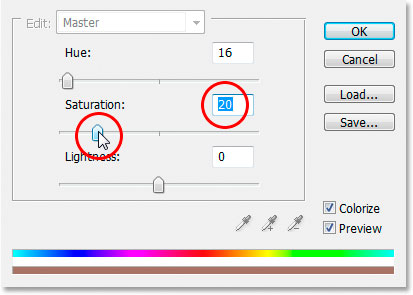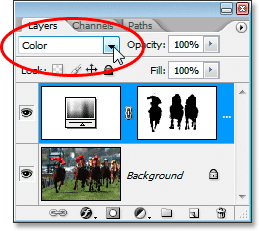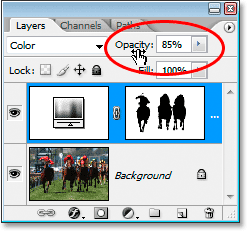Escrito por .
En esto Tutorial de efectos de Photoshop, veremos un efecto que es muy popular en la fotografía de deportes y bodas, así como en la publicidad. Aprenderemos a enfocar y prestar atención a parte de una imagen haciendo que el resto de la imagen sea en blanco y negro y dejando el sujeto principal a todo color.
Como veremos, la flexibilidad de una capa de ajuste de Tono / Saturación no solo lo hace increíblemente fácil, sino que también nos brinda mucha libertad y control sobre el efecto final, permitiéndonos colorear la imagen si lo elegimos en lugar de dejarla negra. y blanco, e incluso nos permite recuperar parte del color original de la foto, todo con muy poco esfuerzo.
Aquí está la foto que usaré para este tutorial:

La imagen original.
Y aquí está el efecto final que buscamos:

El resultado final.
Este tutorial es de nuestra serie Photo Effects. ¡Empecemos!
Table of Contents
Paso 1: Seleccione la parte de la imagen que desea que permanezca en color
Con nuestra imagen abierta en Photoshop, lo primero que debemos hacer es decidir qué parte de la imagen queremos que quede a todo color. En mi caso, quiero que los tres caballos y sus jinetes en primer plano permanezcan en color. El resto de la imagen se convertirá en blanco y negro. Una vez que haya decidido qué parte de su imagen permanecerá en color, use la herramienta de selección que prefiera (herramienta Lazo, Herramienta Pluma, etc.) para seleccionarla:
Utilice la herramienta de selección de su elección para seleccionar el área o áreas de la imagen que permanecerán en color.
Paso 2: Invertir la selección
Ahora tenemos el área o áreas de la imagen que permanecerán seleccionadas en color. El problema es que en realidad queremos exactamente lo contrario. Queremos todas las áreas en las que estaremos quitando el color seleccionado, no las áreas donde mantenemos el color. Afortunadamente, todo lo que tenemos que hacer es invertir la selección, que seleccionará todo lo que no está seleccionado actualmente y anulará la selección de todo lo que es actualmente seleccionado. Para hacer eso, puede subir al Seleccione el menú en la parte superior de la pantalla y elija Inverso, o puede usar el atajo de teclado Mayús + Ctrl + I (Ganar) / Mayús + Comando + I (Mac). Ahora se seleccionan todas las áreas que se convertirán en blanco y negro, y las áreas que permanecerán en color no son:
Presiona «Shift + Ctrl + I» (Win) / «Shift + Command + J» (Mac) para invertir la selección.
Paso 3: Muestra un color para usar para colorear la imagen (opcional)
Vamos a agregar nuestra capa de ajuste de Tono / Saturación en un momento, pero antes de hacerlo, si desea colorear la imagen en lugar de convertirla en blanco y negro, tome su Herramienta cuentagotas desde la paleta de Herramientas:
Seleccione la herramienta Cuentagotas de la paleta Herramientas.
También puedes presionar la letra I en su teclado para seleccionarlo rápidamente. Vamos a probar un color de la imagen, y luego usaremos ese color para colorear la imagen un poco más adelante. Con la herramienta Cuentagotas seleccionada, haga clic en un color de la imagen que desee muestrear. Voy a probar un color marrón de la cara de uno de los caballos:
Haga clic dentro de la imagen para probar un color y usarlo como su color de tinte.
Una vez que haya probado su color, verá que ese color ahora aparece como el color de primer plano en la paleta de Herramientas:
El color muestreado ahora aparece como color de primer plano en la paleta Herramientas.
Paso 4: Agregar una capa de ajuste de tono / saturación
Ahora que hemos probado nuestro color, podemos agregar nuestra capa de ajuste de Tono / Saturación. Para hacer eso, haga clic en el Nueva Capa de Ajuste en la parte inferior de la paleta Capas:
Haga clic en el icono «Nueva capa de ajuste».
Entonces escoge La saturación de color de la lista de Capas de ajuste que aparece:
Seleccione la capa de ajuste «Tono / Saturación» de la lista.
Una de las mejores cosas de las capas de ajuste es que cada una viene con su propia máscara de capa, lo que nos permite limitar el efecto de la capa de ajuste a áreas específicas de la imagen. Como teníamos el área de la que queremos eliminar el color seleccionada cuando agregamos la capa de ajuste de Tono / Saturación, Photoshop usará esa selección al crear la máscara de capa, como podemos ver si miramos la miniatura de la máscara de capa en las Capas paleta:
La paleta Capas que muestra la capa de ajuste de Tono / Saturación recién agregada y su miniatura de máscara de capa.
El área que se seleccionó antes de agregar la capa de ajuste, que en mi caso era todo excepto los tres caballos y jinetes en el primer plano de la imagen, aparece en blanco en la máscara de capa, lo que significa que se verá afectada por el ajuste. Los caballos y sus jinetes, que no fueron seleccionados, aparecen en negro y no se verán afectados.
Paso 5: Arrastre el control deslizante de saturación hacia la izquierda para eliminar el color
Con la capa de ajuste de Tono / Saturación agregada, eliminar el color en este punto es fácil. Simplemente haga clic en el Saturación control deslizante en el cuadro de diálogo Tono / Saturación y arrástrelo completamente hacia la izquierda. A medida que arrastra hacia la izquierda, verá que el color desaparece en la imagen, y si arrastra todo el camino hacia la izquierda se elimina el color por completo:
Arrastre el control deslizante «Saturación» completamente hacia la izquierda para eliminar el color de la imagen.
Su imagen ahora debería verse así, con todo en blanco y negro, excepto las áreas que seleccionamos inicialmente donde queríamos que permaneciera el color:
La imagen después de desaturar los colores.
Si esto fuera todo lo que quisiera hacer con la imagen, podría terminar aquí, pero en la página siguiente, usaremos el color que probamos para teñir las áreas en blanco y negro, y también traeremos algunos del color original para completar el efecto.
Paso 6: Colorear las áreas en blanco y negro (opcional)
Si prefiere agregar algo de color a las áreas en blanco y negro en lugar de dejarlas, bueno, en blanco y negro, todo lo que necesita hacer es hacer clic dentro de la casilla de verificación a la izquierda de la palabra Colorear en la esquina inferior derecha del cuadro de diálogo Tono / Saturación:
Marque la opción «Colorear» para teñir las áreas en blanco y negro con el color que muestreó.
Cuando marca la opción «Colorear», Photoshop usa automáticamente su color de primer plano actual para colorear la imagen, y su color de primer plano actual es el color que muestreó unos pasos atrás. Si observa el valor de Saturación, verá que Photoshop también lo ha restablecido a 25 para que pueda ver el color en la imagen. Si desea reducir la intensidad del color, simplemente haga clic una vez más en el control deslizante Saturación y arrástrelo hacia la izquierda. Cuanto más arrastre hacia la izquierda, menos intenso aparecerá el color. Voy a reducir mi valor de saturación a alrededor de 20:
Arrastre el control deslizante Saturación para ajustar la intensidad del color.
Aquí está mi imagen después de colorear las áreas en blanco y negro con mi color muestreado y luego reducir la saturación:
La imagen después de colorear las áreas en blanco y negro.
Paso 7: Cambiar el modo de fusión de la capa de ajuste a color (opcional)
Si desea un efecto de coloración ligeramente diferente, suba a la Modo de mezcla en la esquina superior izquierda de la paleta Capas, haga clic en la flecha que apunta hacia abajo a la derecha de la palabra «Normal» y cambie el modo de fusión de la capa de ajuste de Tono / Saturación a Color:
Cambie el modo de fusión de la capa de ajuste de Tono / Saturación de «Normal» a «Color» para obtener un efecto ligeramente diferente.
Cambie entre los dos modos de fusión y vigile el área coloreada de la imagen mientras lo hace. Verá una diferencia en cuán clara u oscura aparece el área coloreada según el modo de fusión en el que haya configurado la capa de ajuste. Elige el que más te guste para tu imagen. Aquí hay una comparación de los dos, con el modo de fusión «Normal» a la izquierda de la imagen y el modo de fusión «Color» a la derecha. Observe cómo la izquierda se ve más oscura que la derecha:
Una comparación de los dos modos de fusión para usar con la capa de ajuste. «Normal» está a la izquierda, «Color» está a la derecha.
Voy a utilizar el modo de fusión «Color» con mi imagen, ya que creo que «Normal» hace que parezca demasiado oscura.
Paso 8: Recupere algo del color original (opcional)
Un último paso que puede hacer es devolver parte del color original a la imagen y, una vez más, es muy fácil de hacer gracias a nuestra capa de ajuste. Todo lo que necesita hacer es reducir la opacidad de la capa de ajuste de Tono / Saturación subiendo al Opacidad en la esquina superior derecha de la paleta Capas, pasando el mouse sobre la palabra «Opacidad», que convierte el cursor del mouse en el ícono del «control deslizante de desplazamiento», y luego haciendo clic y arrastrando el mouse hacia la izquierda. A medida que arrastra hacia la izquierda, reducirá el valor de opacidad y, si vigila la imagen mientras arrastra, verá que el color original comienza a aparecer en las áreas coloreadas. Voy a reducir mi opacidad a aproximadamente un 85% para recuperar solo un toque del color original:
Disminuya la opacidad de la capa de ajuste de Tono / Saturación para devolver algo del color original a las áreas coloreadas de la imagen.
Una vez que haya bajado la opacidad y esté satisfecho con la cantidad de color que ha devuelto a la imagen, ¡ya está! Aquí, después de reducir la opacidad de mi capa de ajuste para traer de vuelta solo una pizca de mi color original, está mi resultado final:
¡Y ahí lo tenemos! Así de fácil es enfocar y prestar más atención a una parte de la imagen con color gracias al poder y la flexibilidad de nuestra capa de ajuste de Tono / Saturación. Visite nuestra sección Efectos fotográficos para obtener más tutoriales de efectos de Photoshop.