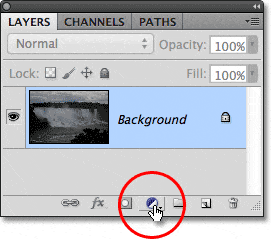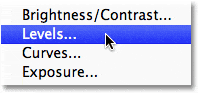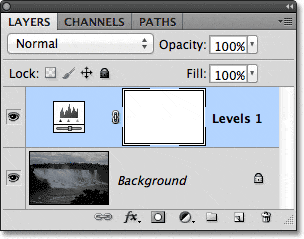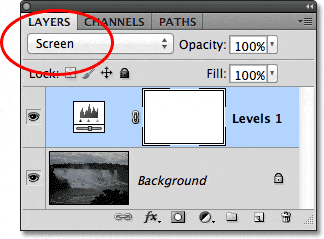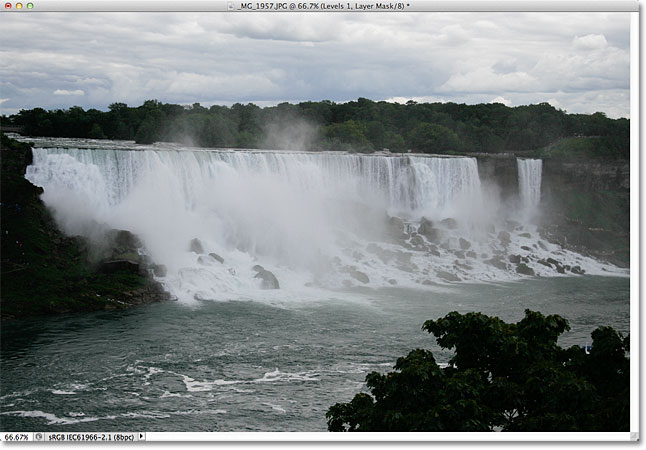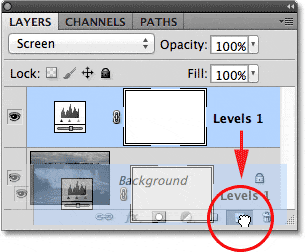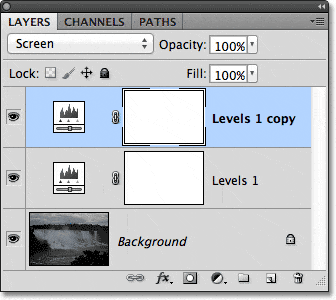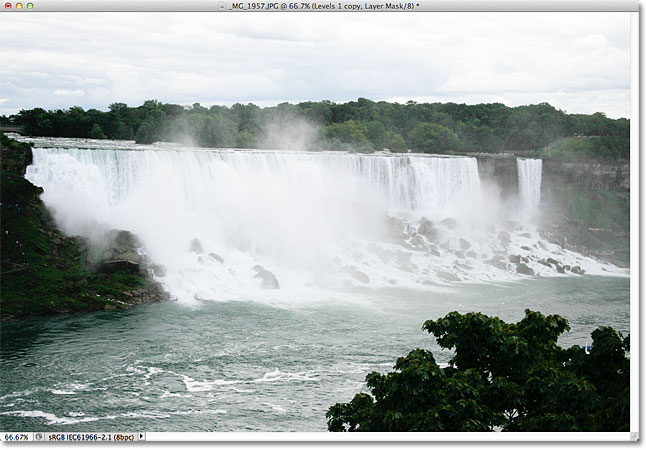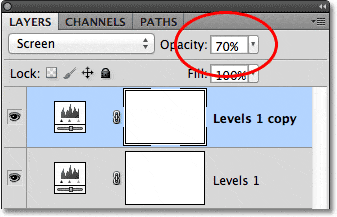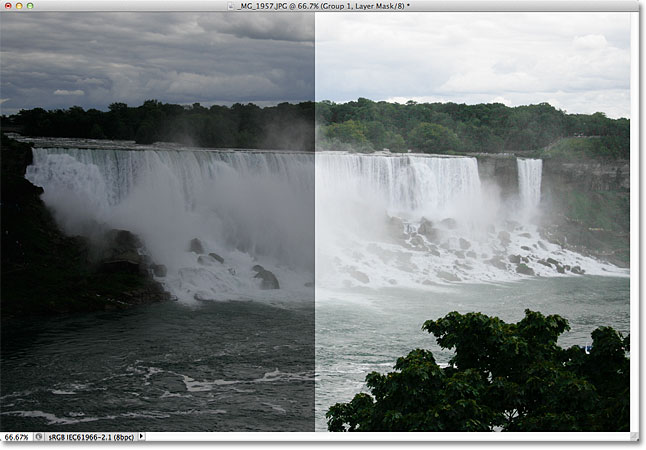Seamos realistas, las cámaras digitales de hoy hacen que tomar fotos de familiares, amigos o cualquier cosa que nos llame la atención sea fácil y agradable. No hay necesidad de preocuparse por el desperdicio de película, ya que no hay nada que desperdiciar, y eso significa que, siempre que quede espacio en la tarjeta de memoria de la cámara, podemos apuntar la lente y presionar el botón del obturador tantas veces como queramos. . Podemos salir y tomar fotos simplemente por el puro placer de hacerlo.
Sin embargo, ¿qué haces cuando estas fotos que tomaste por diversión no salieron tan bien como esperabas? ¿Qué pasa si, al final del día, terminas con una foto que realmente te gusta pero tiene un problema de exposición bastante desafortunado? Puede ser demasiado oscuro y opaco (subexpuesto) o demasiado brillante con colores y detalles de la imagen descoloridos (sobreexpuesto). Siendo la persona experta en Photoshop que eres, sabes que podrías usar un ajuste de imagen de Niveles o Curvas para hacer una corrección tonal de nivel profesional, pero vamos, ¡esta es solo una foto que tomaste para divertirte! No le importa si se ve profesional, solo quiere que se vea mejor. Debe haber una manera de solucionar problemas de exposición simples sin pasar por muchas molestias, ¿verdad?
¡Estás en lo correcto! De hecho, como aprenderemos en este tutorial y en el siguiente, Photoshop facilita la solución de problemas menores de exposición en cuestión de segundos gracias a las capas de ajuste y los modos de fusión de capas. En este primer tutorial, aprenderemos cómo rápidamente iluminar imágenes subexpuestas utilizando la Pantalla modo de mezcla. Luego, en el siguiente tutorial, aprenderemos una forma similar a oscurecer fotos sobreexpuestas utilizando la Multiplicar modo de mezcla.
Primero, veamos cómo arreglar rápidamente una imagen subexpuesta. Aquí hay una foto que tomé durante un viaje a las Cataratas del Niágara. Para empezar, era un día oscuro y nublado, pero la imagen subexpuesta hace que parezca aún más oscura de lo que realmente era:
La imagen subexpuesta original.
Nuevamente, si esta foto tuviera más importancia para mí, me esforzaría por hacer una corrección tonal adecuada con niveles o curvas, pero solo quiero que esta imagen se vea más brillante con el menor esfuerzo posible y lo más rápido posible. . ¡Empecemos!
Table of Contents
Paso 1: agregue una capa de ajuste de niveles
Con la imagen recién abierta en Photoshop, haga clic en el Nueva capa de relleno o ajuste en la parte inferior del panel Capas:
Haga clic en el icono Nueva capa de relleno o de ajuste.
Escoge un Niveles capa de ajuste de la lista que aparece. Técnicamente, podría elegir cualquiera de las capas de ajuste para esta técnica, pero usaremos Niveles porque es uno de los ajustes de imagen más populares y de uso común:
Seleccione Niveles de la lista.
Si estas usando Photoshop CS3 o anterior, Photoshop abrirá el cuadro de diálogo Niveles, mostrando el histograma de la imagen y otras opciones. No se preocupe por nada de eso. Simplemente haga clic en Aceptar para cerrar el cuadro de diálogo porque no es necesario realizar ningún cambio. Todo lo que necesitamos es la propia capa de ajuste. Para Photoshop CS4 y CS5 usuarios (estoy usando CS5 aquí), el histograma y otras opciones para la capa de ajuste de Niveles aparecerán en el Ajustes panel. Puede dejar el panel Ajustes abierto en su pantalla, pero de nuevo, simplemente ignórelo porque no es necesario realizar ningún cambio.
Si miramos en el panel Capas, vemos que ahora tenemos una capa de ajuste de Niveles, que Photoshop llamó «Niveles 1», que se encuentra encima de nuestra imagen en la capa de Fondo:
Photoshop agrega la capa de ajuste de Niveles encima de la capa de Fondo.
Paso 2: cambie el modo de fusión de la capa de ajuste a la pantalla
Para aclarar la imagen en este punto, todo lo que tenemos que hacer es cambiar el modo de mezcla de la capa de ajuste de Normal a Pantalla. Encontrará la opción de modo de fusión en la esquina superior izquierda del panel Capas:
Cambie el modo de fusión de la capa de ajuste a Pantalla.
El modo de fusión de pantalla es uno de los varios modos de fusión de capas que aclaran una imagen, y simplemente agregando una capa de ajuste de Niveles y cambiando su modo de fusión a Pantalla, la foto subexpuesta ahora aparece más brillante. Podemos empezar a ver más detalles en las zonas más oscuras, especialmente en los árboles que al principio parecían casi negros:
El modo de fusión de pantalla ha iluminado instantáneamente la imagen subexpuesta.
Paso 3: Duplique la capa de ajuste de niveles (opcional)
Si encuentra que su foto todavía no es lo suficientemente brillante, simplemente duplique la capa de ajuste de Niveles haciendo clic en ella y, con el botón del mouse presionado, arrástrela hacia abajo hasta la Nueva capa icono en la parte inferior del panel Capas (es el icono directamente a la izquierda de la Papelera):
Haga clic en la capa de ajuste y arrástrela hacia abajo hasta el icono Nueva capa.
Suelte el botón del mouse cuando el cursor de la mano esté sobre el icono de Nueva capa. Photoshop hace una copia de la capa de ajuste de Niveles y la coloca directamente sobre el original. Tenga en cuenta que la copia recién agregada ya está configurada en el modo de fusión de pantalla para nosotros, por lo que no es necesario que la cambiemos nosotros mismos:
Aparece una copia de la capa de ajuste de Niveles encima del original.
Con dos capas de ajuste ahora agregadas, ambas configuradas en el modo de fusión de Pantalla, la imagen aparece aún más brillante, con muchos más detalles visibles en las áreas más oscuras:
Una segunda capa de ajuste establecida en Pantalla hace que la imagen sea aún más brillante.
Paso 4: reduzca la opacidad de la capa de ajuste si es necesario
Con dos capas de ajuste de Niveles agregadas, es posible que la imagen aparezca ahora un poco demasiado brillante. Para reducir algo del brillo y ajustar los resultados, reduzca la opacidad de la capa de ajuste superior. Encontrarás el Opacidad opción directamente frente a la opción de modo de fusión en la parte superior del panel Capas. De forma predeterminada, la opacidad se establece en 100%. Voy a bajar la mía a alrededor del 70%, pero querrás vigilar tu imagen mientras bajas el valor de opacidad para juzgar los resultados:
Disminuya la opacidad de la capa de ajuste para ajustar el brillo.
Y con eso, ¡hemos terminado! Al agregar solo un par de capas de ajuste de Niveles, ambas configuradas en el modo de fusión Pantalla, pudimos iluminar rápida y fácilmente una imagen subexpuesta. Sin embargo, tenga en cuenta que esta técnica solo resaltará los detalles en las áreas más oscuras de la foto si hay detalles reales de la imagen para restaurar. Si su imagen está tan subexpuesta que las sombras no son más que áreas de negro sólido, aún puede usar esta técnica para hacer que la imagen sea más brillante en general, pero no resaltará mágicamente detalles que no estaban allí al principio.
Aquí hay una vista de «antes y después» de los resultados, con la foto original subexpuesta a la izquierda y la versión iluminada a la derecha:
Las versiones original (izquierda) y iluminada (derecha) de la imagen.