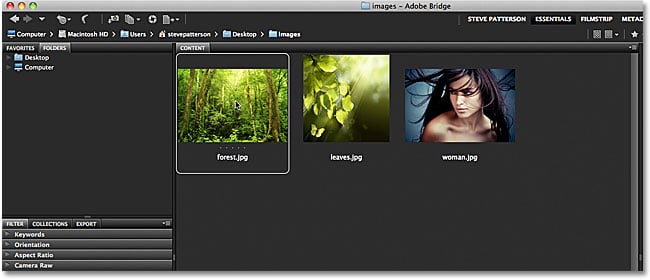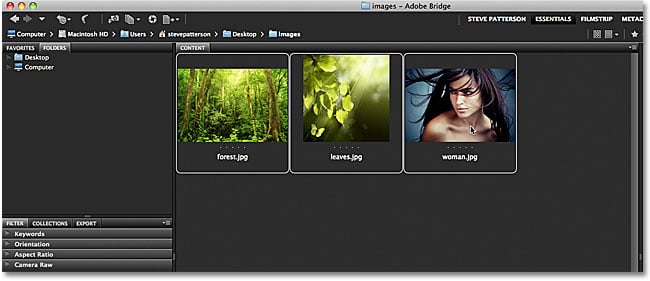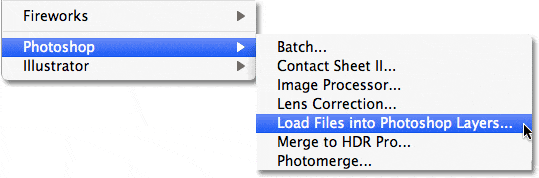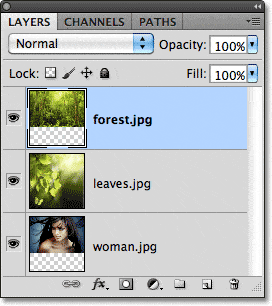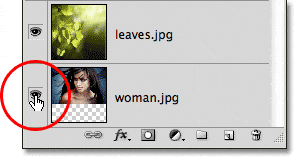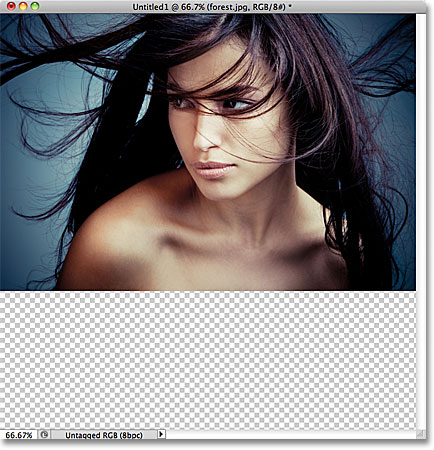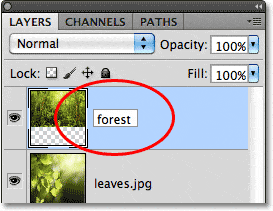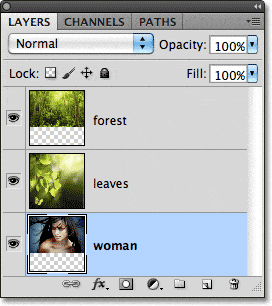Escrito por .
Es muy común en Photoshop trabajar con múltiples imágenes dentro del mismo documento, con cada imagen en su propia capa para que podamos mezclarlas y combinarlas de varias formas para crear diseños, collages o efectos interesantes.
Es fácil seleccionar y abrir varias fotos a la vez desde el interior de Adobe Bridge, pero normalmente, Photoshop abre cada foto en su propio documento separado, lo que nos obliga a duplicar, copiar o arrastrar manualmente cada imagen de su propio documento al documento principal que estamos. trabajando en.
En Photoshop CS4, Adobe introdujo una nueva y excelente función para ahorrar tiempo en Bridge: la Cargar archivos en capas de Photoshop mando. Si sabe de antemano que va a trabajar con varias imágenes dentro de su documento y sabe qué imágenes específicas necesitará, Photoshop ahora puede abrir y cargar todas sus imágenes en el mismo documento ¡y coloca automáticamente cada imagen en su propia capa! Así es como funciona. Necesitará Photoshop CS4 o superior para seguir adelante (estoy usando CS5 para este tutorial).
Table of Contents
Paso 1: seleccione sus imágenes en Bridge
Empiece por abrir Puente de Adobe y navegue hasta la carpeta que contiene las imágenes que desea agregar a su documento. Aquí, tengo Bridge abierto a una carpeta en mi escritorio con tres fotos dentro. Seleccionaré la primera imagen (la de la izquierda) haciendo clic en su miniatura:
Haciendo clic en la foto de la izquierda para seleccionarla.
Luego, para seleccionar las otras dos imágenes también, mantendré presionada mi Cambiar y haga clic en la última de las tres imágenes (la de la derecha). Las tres imágenes ahora están resaltadas y seleccionadas:
Manteniendo presionada la tecla Mayús y haciendo clic en la última imagen para seleccionar las tres imágenes a la vez.
Paso 2: seleccione el comando «Cargar archivos en capas de Photoshop»
Con todas las imágenes seleccionadas, sube a la Herramientas menú en la barra de menú en la parte superior de la pantalla en Bridge, elija Photoshop para obtener una lista de opciones específicas de Photoshop, luego elija Cargar archivos en capas de Photoshop:
En Bridge, vaya a Herramientas> Photoshop> Cargar archivos en capas de Photoshop.
¡Y eso es todo! Photoshop se abrirá automáticamente si aún no está abierto y agregará las tres imágenes (o tantas imágenes como haya seleccionado) en el mismo documento. Es posible que Photoshop tarde unos minutos en procesar todo, pero cuando esté listo, verá un solo documento abierto en su pantalla que contiene todas sus fotos:
Todas las imágenes se han abierto dentro de un solo documento de Photoshop.
Algunas imágenes pueden estar bloqueando la vista de otras en la ventana del documento, pero si miramos en el panel Capas, vemos que cada una de las tres fotos que seleccioné en Bridge ha sido agregada al documento y colocada en su propia capa. Observe que Photoshop usó los nombres de las imágenes para los nombres de las capas:
Cada foto se ha agregado en su propia capa dentro del panel Capas. El nombre de la imagen es ahora el nombre de la capa sobre la que se asienta.
Visualización de capas individuales
Si desea ver una imagen específica en la ventana del documento, mantenga presionada la tecla Alt (Ganar) / Opción (Mac) y haga clic en la icono de visibilidad de capa para la capa que desea ver. Es el pequeño icono de globo ocular en el extremo izquierdo de cada capa en el panel Capas. Photoshop desactivará temporalmente todas las capas del documento, excepto en la que hizo clic. Por ejemplo, quiero ver la foto de la mujer que actualmente está bloqueada por las otras dos imágenes que se encuentran arriba en el documento, así que mantendré presionada la tecla Alt (Win) / Opción (Mac) y haré clic en la capa. icono de visibilidad de la capa «woman.jpg»:
Manteniendo presionada la tecla Alt (Win) / Opción (Mac) y haciendo clic en el icono de visibilidad de la capa para la capa «woman.jpg» en el panel Capas.
Esto desactiva las otras dos capas y muestra solo la imagen «woman.jpg» en la ventana del documento. Para volver a activar las otras capas cuando haya terminado, simplemente mantenga presionada la tecla Alt (Win) / Opción (Mac) y haga clic una vez más en el mismo icono de visibilidad de la capa. Observe el patrón de tablero de ajedrez debajo de mi foto, que es cómo Photoshop representa las áreas transparentes de una capa. La razón por la que parte de esta capa es transparente es porque cada imagen que abrí era de un tamaño diferente, por lo que Photoshop creó un documento lo suficientemente ancho y alto para que todos encajaran. Esto significa que algunas imágenes aún deberán cambiarse de tamaño y reposicionarse con el comando Transformación libre después de que se hayan cargado en el documento, pero eso es algo que normalmente tendríamos que hacer de todos modos:
Ahora solo la capa seleccionada está visible en el documento.
Cambiar el nombre de las capas
Lo único que realmente no me gusta del comando Cargar archivos en capas de Photoshop es que incluye la extensión del archivo en el nombre de cada capa («bosque.jpg», «hojas.jpg», «mujer.jpg»). Afortunadamente, es fácil cambiar el nombre de las capas. Simplemente haga doble clic directamente en el nombre de una capa para resaltarla, luego escriba un nuevo nombre. O, en este caso, simplemente elimine la extensión del archivo al final del nombre. Haré doble clic en el nombre «bosque.jpg» para resaltarlo, luego eliminaré la parte «.jpg» al final:
Eliminando la extensión de archivo «.jpg» del final del nombre de la capa.
Cuando termines, presiona Ingresar (Ganar) / Regreso (Mac) para aceptar el cambio de nombre. Seguiré adelante y cambiaré el nombre de las otras dos capas también, eliminando la extensión del archivo al final de cada una:
Se ha cambiado el nombre de las tres capas.
Con cada imagen ya en su propia capa en el mismo documento gracias al comando Cargar archivos en capas de Photoshop, podemos dedicar un poco más de tiempo a ser creativos con nuestros diseños y menos tiempo a tareas menos interesantes como arrastrar o copiar imágenes de un documento a otro.
Combinar imágenes y crear compuestos va más allá del alcance de este tutorial (consulte nuestra sección Efectos fotográficos para obtener muchas ideas geniales con instrucciones paso a paso), pero solo por diversión, aquí está mi resultado después de pasar unos minutos jugando con el imágenes que utilizan modos de fusión y máscaras de capa:
Las tres imágenes combinadas en una.