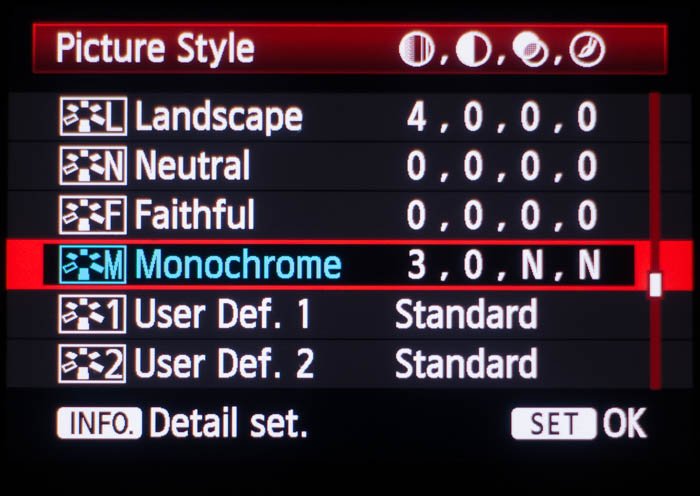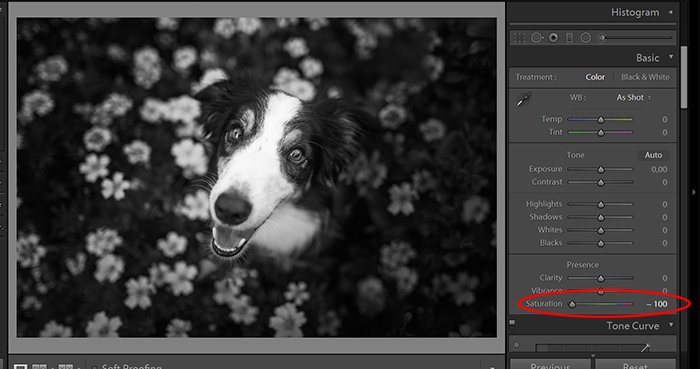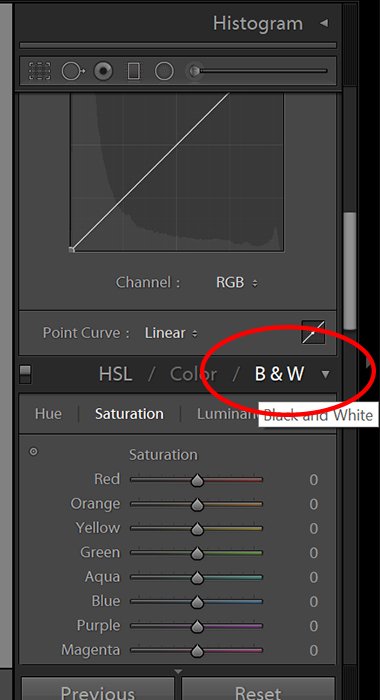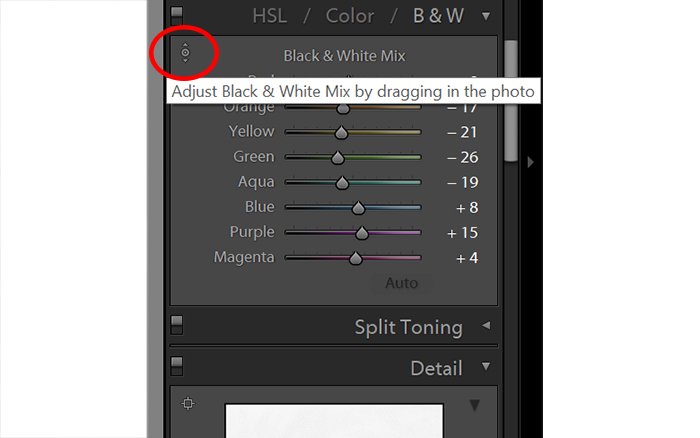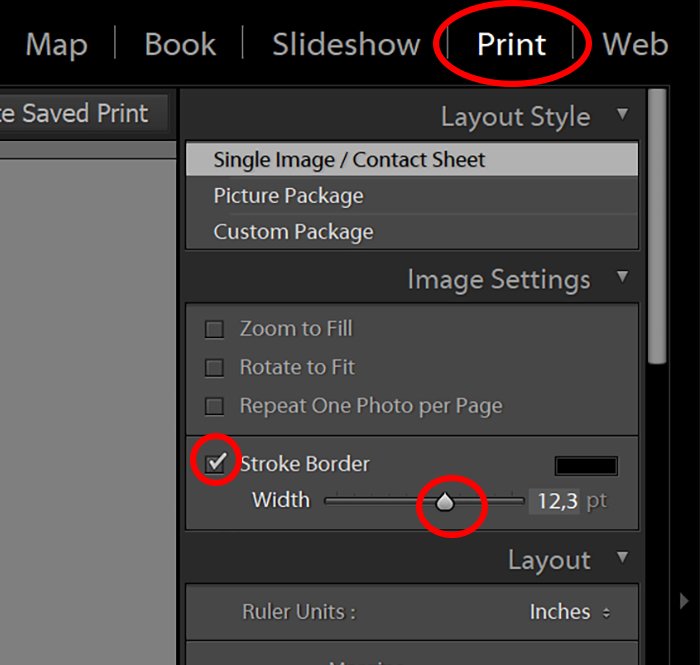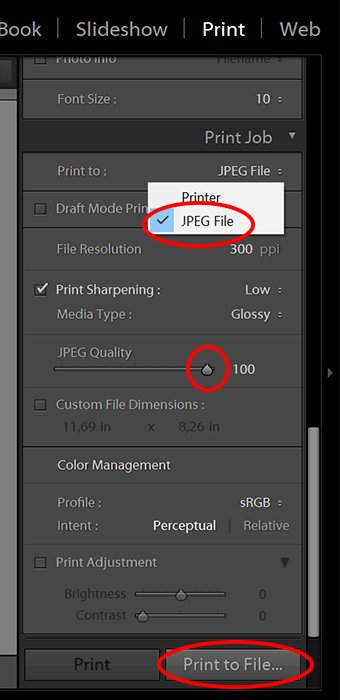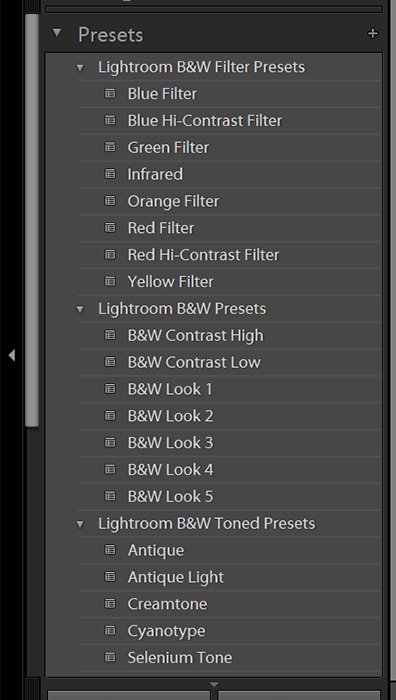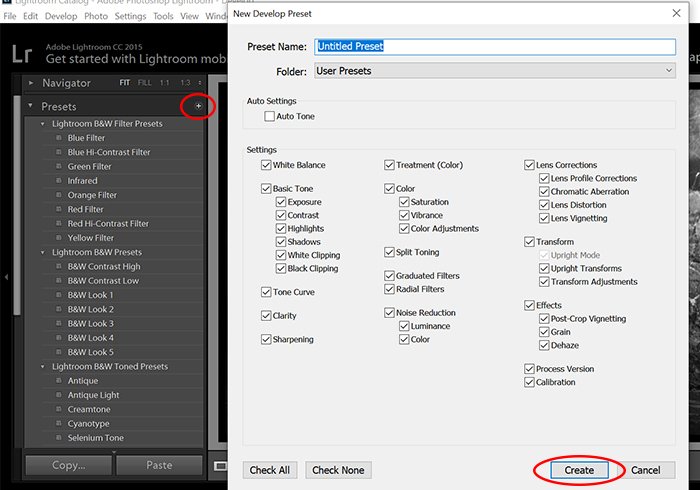La fotografía en blanco y negro ha mantenido su popularidad durante décadas. Incluso en la era de la fotografía digital colorida.
Puedes usar Lightroom como una herramienta para editar fotografías en blanco y negro. Este artículo le mostrará cómo.

Table of Contents
Monocromo vs Blanco y Negro
Es posible que a veces escuche que se hace referencia a la fotografía en blanco y negro como «monocromática». Aunque los términos a menudo se usan indistintamente, hay una diferencia.
Monocromo significa ‘un color’, y puede ser cualquier color en varios niveles de luminosidad. Mientras tanto, la fotografía en blanco y negro siempre se refiere a tonos de gris.

Capture la escena pensando en blanco y negro
La fotografía en blanco y negro se puede considerar en dos fases. Tomar la foto y luego procesarla. Este tutorial trata sobre el procesamiento posterior de imágenes en color en imágenes en blanco y negro.
Pero primero vale la pena discutir algunas notas sobre la captura de fotos y la configuración de la cámara.
Comienza a tomar una foto con la intención de crear una fotografía en blanco y negro. Pensarás en tus temas de una manera diferente. Esto afectará tanto la elección del tema como la composición.
Si no ha tomado muchas imágenes en blanco y negro antes, puede ser difícil visualizar una escena en blanco y negro al principio. Esta visualización es mucho más fácil si configura su cámara para monocromo.
Use la configuración monocromática para visualizar escenas en blanco y negro
Cuando tomas cualquier foto, tu cámara captura la escena a todo color. Luego comprime la información en un archivo JPEG. La forma en que se procesan los datos sin procesar para crear esa imagen JPEG está determinada por muchas configuraciones definidas por el usuario.
Esta configuración controla cómo se procesan los colores. Una opción que puede seleccionar es Monocromo, como se muestra en este menú Estilo de imagen de Canon (llamado Control de imagen en Nikon y Perfil de imagen en las cámaras Sony).
La opción Monocromo puede permitir a los fotógrafos novatos disparar en monocromo. Esto entrena tus ojos para visualizar mejor las escenas en blanco y negro.
Si su cámara está configurada para tomar solo imágenes JPEG, no use esta opción. Su cámara le mostrará la foto monocromática en su pantalla. Y almacene solo una imagen monocromática en su tarjeta de memoria. Esto conduce a la pérdida de todos los datos de color que guarda el archivo sin formato.
Si puede configurar su cámara para disparar RAW, hágalo. Puede aprovechar el estilo de imagen monocromo sin perder el color original.
Posprocesamiento de imágenes en blanco y negro
Hablamos de ‘convertir a blanco y negro’. Pero recuerda que Adobe Lightroom es un editor no destructivo. Verá los efectos de su edición en la foto maestra de color. No se creará una verdadera foto en blanco y negro a menos que exporte su trabajo como un archivo TIFF o JPEG.
Hasta entonces, puede cambiar entre ver las versiones en color o en blanco y negro en cualquier momento. Cuando esté en el módulo de desarrollo, simplemente presione el atajo de teclado ‘V’.
Para mostrar una foto en blanco y negro en la pantalla, Lightroom toma los valores rojo, verde y azul de cada píxel y calcula un nuevo valor único. Esto se aplica a los tres para forzar el píxel a un tono de gris.
No existe una sola forma ‘correcta’ de calcular esto. Hay muchos algoritmos de conversión diferentes en uso. Las conversiones en blanco y negro pueden dar diferentes valores tonales para el mismo color en diferentes aplicaciones.
No necesita dedicar una gran cantidad de tiempo a perfeccionar una imagen en color antes de sumergirse en blanco y negro.
Descubrirá que, a veces, los ajustes que selecciona en blanco y negro se ven horribles en color. Aprende a pensar en blanco y negro mientras editas, sabiendo que todos los ajustes no son destructivos.
Desaturación básica frente a mezcla en blanco y negro
Si configura el control deslizante de saturación en el panel Básico hasta -100%, obtendrá una especie de conversión en blanco y negro. El resultado a menudo carecerá de contraste. Y es posible que ya ni te des cuenta del tema.
Puede obtener un resultado mucho mejor si, en lugar de configurar el control deslizante de saturación en -100%, hace clic en el botón ‘B&N’ o presiona el atajo de teclado ‘V’.
Lightroom le mostrará una imagen en blanco y negro que es muy similar a la que obtendría solo con la desaturación simple. En otras palabras, puede que no parezca impresionante al principio. Aquí es donde entrará en juego el ajuste de los colores.
Ajuste de las contribuciones de color
Para controlar la contribución de diferentes colores al resultado final, abra el panel ‘HSL / Color / B & W’ en el módulo Revelar y luego haga clic en la pestaña ‘B & W’.
Esto mostrará un panel de controles deslizantes que controlan el brillo de la imagen en escala de grises para cada color subyacente.
A medida que mueve un control deslizante hacia la derecha, ese color contribuirá más al brillo de cualquier píxel que lo presente. Deslizar hacia la izquierda reducirá su contribución.
La mayoría de los colores de la imagen original no caerán exactamente en uno solo de estos controles deslizantes. Una forma mucho mejor es usar la Herramienta de ajuste dirigido que se encuentra en un círculo arriba. Con esta herramienta, haga clic y arrastre sobre un color cuya influencia desee aumentar (arrastrando hacia arriba) o disminuir (arrastrando hacia abajo). Esto alterará uno o varios controles deslizantes a la vez mientras arrastra.
En este caso, hice clic en el perro que se arrastra hacia arriba, seguido de clic en la hierba y las flores hacia abajo. Esto mejoró el contraste entre el perro y el fondo.
Para la mayoría de los trabajos en blanco y negro, el objetivo es producir una imagen que tenga una gama completa de tonos, buen contraste y detalles finos. Las fotos en blanco y negro a menudo se ven mejor cuando los píxeles más oscuros son realmente negros. Y a menudo vale la pena ajustar los blancos, el contraste y la claridad después de ajustar los colores.
Aplicación de bordes
Puede mejorar las fotos en blanco y negro con un borde fuerte en blanco o negro. En Lightroom, el panel Efectos no tiene un control deslizante de «borde». En este punto, puede continuar con su edición en Photoshop para agregar cualquier tipo de borde. Pero si solo desea usar Lightroom y desea un borde sólido, aquí le mostramos cómo hacerlo.
Primero, asegúrese de terminar todos los demás ajustes que desea hacer. Luego seleccione la foto en la tira de película y cambie al módulo Imprimir.
Abra el panel Configuración de imagen y marque la casilla marcada ‘Borde de trazo’. Deslice el control deslizante Ancho y haga clic en la muestra pequeña justo arriba y a la derecha de este control deslizante para seleccionar un color de borde.
Abra el panel ‘Trabajo de impresión’ y cambie la opción ‘Imprimir en’ de ‘Impresora’ a ‘Archivo JPEG’. Establezca el control deslizante Calidad JPEG en 100 y luego haga clic en el botón ‘Imprimir en archivo…’ para seleccionar un destino para su imagen.
Lightroom creará la imagen JPEG y la guardará en el destino elegido. Pero no lo agregará automáticamente a su catálogo. Si desea volver a encontrarlo fácilmente, no olvide volver a importarlo.
La forma más rápida de editar imágenes en blanco y negro en Lightroom
Es posible que ya hayas oído hablar de los ajustes preestablecidos de Lightroom. Son básicamente un conjunto guardado de configuraciones que puede aplicar a sus imágenes con un solo clic.
En Lightroom, algunos ajustes preestablecidos en blanco y negro están disponibles automáticamente. Son principalmente para agregar contraste, claridad y cambiar diferentes luminosidades de color. Puede encontrarlos en la barra lateral izquierda en el menú Ajustes preestablecidos.
Sin embargo, si busca una apariencia más única, puede crear sus propios ajustes preestablecidos. También es posible instalar ajustes preestablecidos gratuitos o comprados de otros fotógrafos y aplicarlos a sus imágenes.
Los ajustes preestablecidos son excelentes herramientas para hacer que su flujo de trabajo sea más rápido y efectivo. También agregan un aspecto universal a sus fotos, mientras crean una atmósfera. Así que no tengas miedo de probar varios ajustes preestablecidos y guardar los que más se adapten a tu estilo.
Conclusión
Editar en Lightroom puede parecer complicado al principio. Pero con práctica y una actitud de experimentación, puedes mejorar tus habilidades en poco tiempo.
¿No tienes Lightroom? Consulte nuestra guía sobre edición en blanco y negro en Photoshop o nuestras mejores alternativas a Lightroom.
Para todo lo que necesita saber sobre la edición en Lightroom, pruebe nuestro curso de edición sin esfuerzo.