Dado que el propósito de Mini Bridge es hacer que encontrar y abrir imágenes sea rápido y conveniente, Adobe quería asegurarse de que el acceso a Mini Bridge también fuera lo más conveniente posible, por lo que agregaron varias formas diferentes de acceder a él. Si tiene algo de tiempo para matar, puede ir al menú Archivo en la parte superior de la pantalla y elegir el nuevo comando Examinar en Mini Bridge :
Vaya a Archivo > Examinar en Mini Bridge.
O bien, puede ir al menú Ventana , elegir Extensiones y luego elegir Mini Bridge :
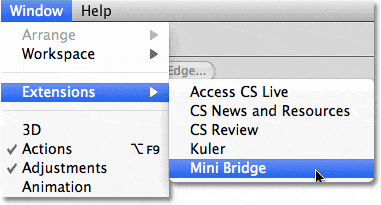
Vaya a Ventana > Extensiones > Mini Bridge.
Si prefiere no tomar la ruta escénica, una forma más rápida de abrir Mini Bridge es haciendo clic en el nuevo icono de Mini Bridge en la barra de aplicaciones en la parte superior de la pantalla. Lo encontrará junto al icono principal de Adobe Bridge:

La barra de aplicaciones ahora contiene un nuevo ícono de Mini Bridge en Photoshop CS5.
O, si el panel Mini Bridge está contraído en su pantalla, simplemente haga clic en el icono de su panel para abrirlo:
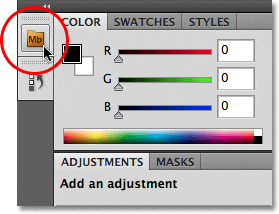
Haga clic en el icono del panel para abrir Mini Bridge. Vuelva a hacer clic más tarde para contraerlo.
Table of Contents
La página de inicio de Mini Bridge
Independientemente de la forma que elija para acceder a él, Mini Bridge se abrirá en la columna del panel a lo largo del lado derecho de la pantalla:
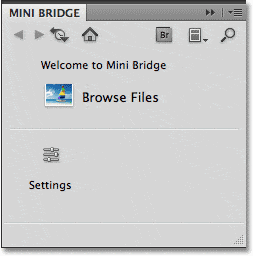
El Mini Bridge como aparece por primera vez.
Cuando abre Mini Bridge por primera vez, muestra la página de inicio con un breve mensaje de bienvenida, una opción de exploración de archivos y una opción de configuración. No pasará mucho tiempo en esta pantalla, pero puede volver a ella en cualquier momento si lo necesita haciendo clic en el icono de la página de inicio (la casa pequeña) en la fila de iconos en la parte superior:
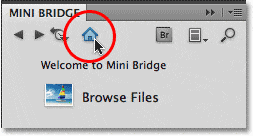
Utilice el icono de la página de inicio en cualquier momento para volver a la página de inicio principal.
Exploración de archivos
Para navegar a través de los archivos y carpetas en su computadora, haga clic en el botón Examinar archivos . Para que Mini Bridge funcione, debemos tener el programa Adobe Bridge CS5 completo abierto y ejecutándose en segundo plano, pero de forma predeterminada, Mini Bridge lo abrirá automáticamente cuando hagamos clic en el botón Examinar archivos si aún no está abierto:
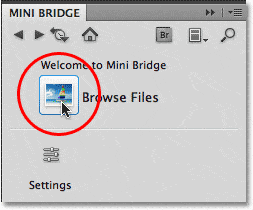
Haga clic en el botón Examinar archivos para navegar a través de sus archivos y carpetas.
Una vez que hemos seleccionado Examinar archivos, el diseño del panel Mini Bridge cambia, la mitad superior se convierte en el área de navegación de la carpeta principal y la mitad inferior se convierte en el área donde vemos y seleccionamos el contenido de la carpeta a la que hemos navegado. Adobe se refiere a estas áreas como «vainas», siendo la de arriba la vaina de navegación y la de abajo la vaina de contenido :
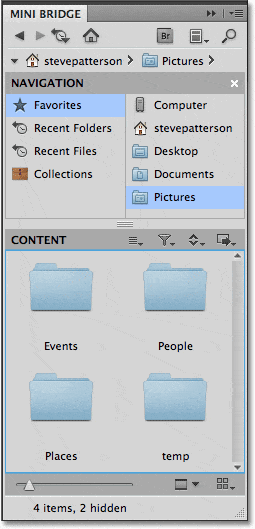
El diseño principal de Mini Bridge.
El módulo de navegación ocupa la mayor parte del espacio en la mitad superior de Mini Bridge y está dividido en dos columnas. La columna de la izquierda contiene cuatro encabezados de navegación principales: Favoritos , que actualmente he seleccionado, así como Carpetas recientes , Archivos recientes y cualquier Colección .que hemos creado en la versión completa de Bridge. Como mencioné anteriormente, en realidad no podemos crear colecciones en Mini Bridge, pero podemos ver cualquiera que ya hayamos creado. Al hacer clic en cualquiera de estos cuatro encabezados principales, se muestra un submenú relacionado de opciones en la columna de la derecha. Por ejemplo, con la opción Favoritos seleccionada a la izquierda, la columna de la derecha muestra los elementos que Adobe se adelantó y seleccionó para mí como Favoritos, como mi Escritorio, así como mis carpetas principales de Documentos e Imágenes:
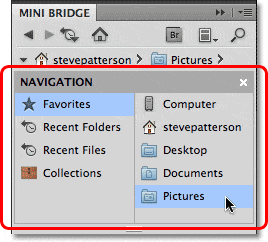
Elija una categoría de navegación principal a la izquierda, luego una subcarpeta o categoría del menú a la derecha.
El módulo de navegación está limitado a solo dos columnas, por lo que al hacer clic en un elemento de la columna de la derecha se mostrará su contenido en el módulo de contenido en la mitad inferior del panel Mini Bridge. Con la carpeta Mis imágenes seleccionada, vemos que el Pod de contenido muestra las subcarpetas que están dentro de la carpeta Mis imágenes. Para abrir carpetas en el Pod de contenido y ver su contenido, simplemente haga doble clic en ellas. Haré doble clic en la carpeta Lugares para abrirla:
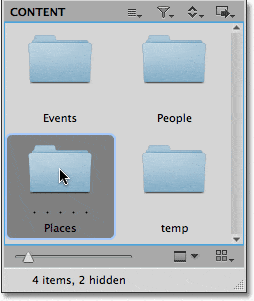
Haga doble clic en cualquier carpeta del Pod de contenido para abrirlas.
Dentro de mi carpeta Lugares hay otra carpeta llamada Playa. Voy a hacer doble clic en él para abrirlo:
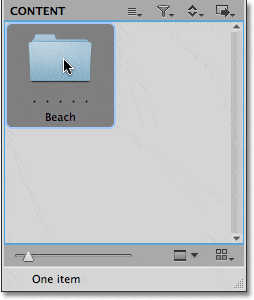
Continúe haciendo doble clic en las carpetas en el Pod de contenido hasta llegar a sus imágenes.
Finalmente, dentro de mi carpeta Beach están mis imágenes, que aparecen en el Pod de contenido como pequeñas miniaturas con los nombres de los archivos debajo, tal como aparecerían en la versión completa de Bridge. Haga doble clic en una miniatura para abrir la imagen en Photoshop o, si la imagen está en formato raw, se abrirá dentro del cuadro de diálogo Camera Raw:
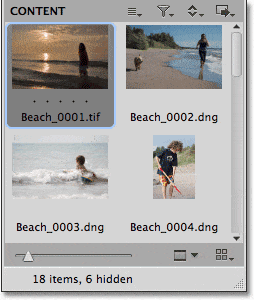
Haga doble clic en cualquier miniatura para abrir las imágenes.
Personalización de mini puente
De forma predeterminada, el Content Pod es un poco demasiado pequeño para ser de mucha utilidad, pero hay algunas formas sencillas de personalizar el aspecto de Mini Bridge y hacerlo más útil. Primero, podemos expandir el tamaño del panel haciendo clic en cualquiera de sus bordes y arrastrándolos hacia afuera. Arrastraré la izquierda y la parte inferior de Mini Bridge para agrandar el panel. A medida que se expande el panel, también lo hace el Pod de contenido, lo que nos permite ver más de nuestras imágenes:
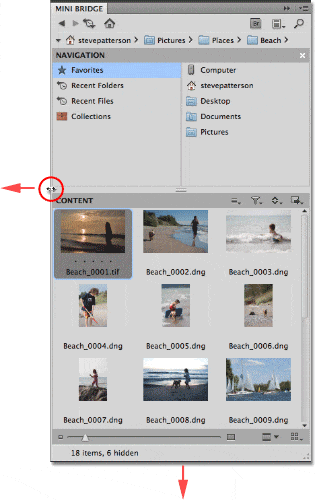
Haga clic y arrastre cualquiera de los bordes para agrandar el panel Mini Bridge.
También podemos arrastrar la barra divisoria entre los pods para cambiar la cantidad de espacio que se le da a cada pod dentro del panel Mini Bridge. Haré clic en la barra entre los módulos de navegación y contenido y la arrastraré hacia arriba para darle más espacio al módulo de contenido:
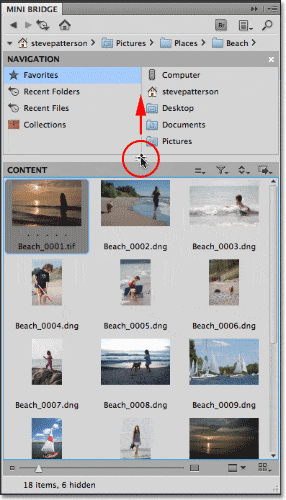
Arrastrar la barra divisoria da más espacio al Pod de contenido y menos al Pod de navegación.
Las miniaturas también son demasiado pequeñas para trabajar con ellas, pero podemos aumentar su tamaño arrastrando el control deslizante de miniaturas a lo largo de la parte inferior del panel Mini Bridge. Cuanto más arrastre el control deslizante hacia la derecha, más grandes aparecerán las miniaturas:
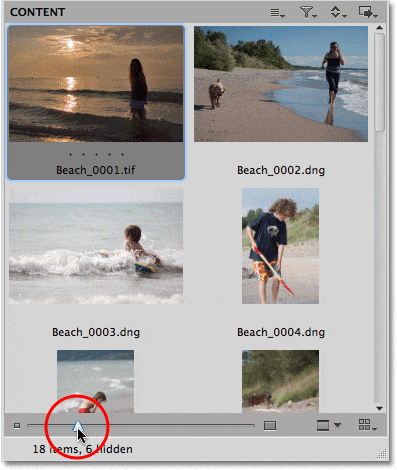
Cambie el tamaño de las miniaturas de las imágenes usando el control deslizante debajo del Panel de contenido.
¿Observe cómo, después de aumentar su tamaño, las miniaturas en la fila inferior ahora son demasiado grandes para caber completamente dentro del Panel de contenido? Si eso le molesta, haga clic en el icono Ver en la esquina inferior derecha de Mini Bridge y seleccione Grid Lock en el menú:
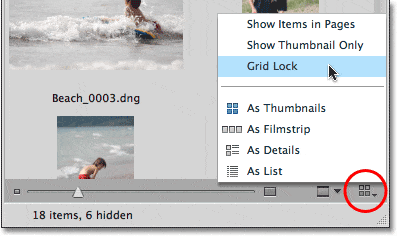
Seleccionar Bloqueo de cuadrícula en el menú Ver en la esquina inferior derecha de Mini Bridge.
Esto coloca las miniaturas dentro de una cuadrícula que limita su tamaño para que, a medida que arrastra el control deslizante, las miniaturas salten al siguiente tamaño disponible que aún les permite caber completamente dentro del Panel de contenido en lugar de cortarse parcialmente. Para volver a la vista normal, haga clic nuevamente en el ícono Ver y luego en Bloqueo de cuadrícula para anular la selección:
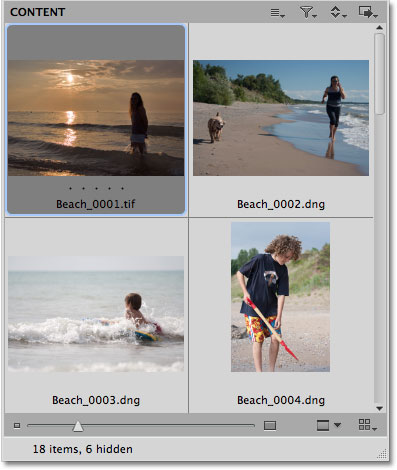
El tamaño de las miniaturas ahora está limitado por la cuadrícula.
De forma predeterminada, nos desplazamos por las miniaturas en el Pod de contenido para verlas todas, pero Mini Bridge también nos permite verlas como páginas. Haga clic nuevamente en el ícono Ver en la esquina inferior derecha y seleccione Mostrar elementos en las páginas en la parte superior del menú:
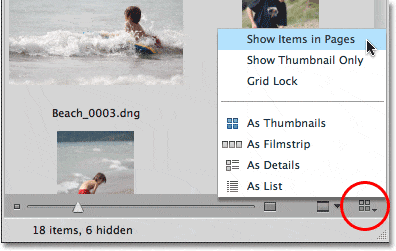
Haga clic en el icono Ver y seleccione Mostrar elementos en las páginas.
Ahora, en lugar de que las miniaturas aparezcan como una larga lista para desplazarse, aparecen como una colección de páginas que podemos avanzar y retroceder fácilmente haciendo clic en las flechas izquierda y derecha en la esquina inferior derecha del Panel de contenido . El número de páginas dependerá de cuántas imágenes haya en la carpeta y el tamaño de las miniaturas. Para volver a la lista de miniaturas desplazables, haga clic nuevamente en el menú Ver y luego en Mostrar elementos en las páginas para anular la selección:
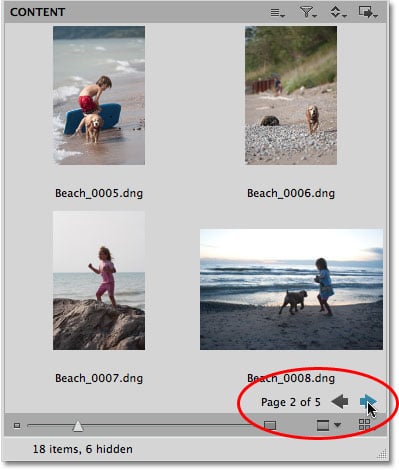
Utilice los iconos Adelante y Atrás para avanzar y retroceder por las páginas de miniaturas.
Para hacer aún más espacio para las miniaturas, puede desactivar sus nombres de archivo y otra información y mostrar solo las miniaturas seleccionando Mostrar solo miniaturas en el menú Ver:
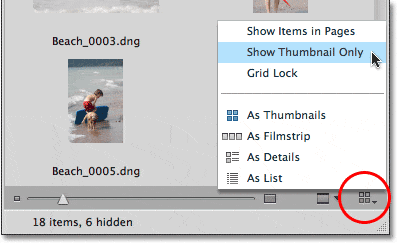
Haga clic en el icono Ver y seleccione Mostrar solo miniaturas.
Ahora, solo las miniaturas aparecen en el Pod de contenido. Para volver a mostrar los nombres de los archivos y otra información, vuelva a hacer clic en el icono Ver y anule la selección de Mostrar solo miniaturas:
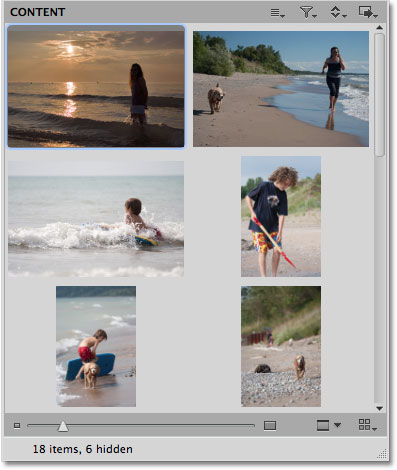
Ahora solo aparecen las miniaturas.
Complemento de códigos cortos, acciones y filtros: error en el código corto [ ads-basics-middle ]
Diseños de contenido
La versión completa de Adobe Bridge nos brinda cuatro diseños diferentes sobre cómo aparecen las miniaturas en el Panel de contenido y qué información se muestra junto con ellas, y Mini Bridge nos brinda acceso a estos mismos diseños exactos para el Panel de contenido. Si volvemos a hacer clic en el ícono Ver, vemos los cuatro diseños enumerados en la parte inferior del menú: como miniaturas , como tira de película , como detalles y como lista . El diseño predeterminado es Como miniaturas, que es lo que hemos visto hasta ahora, pero haré clic en Como tira de película para seleccionarlo:
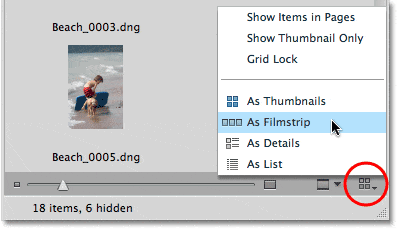
Cuatro diseños diferentes para el Pod de contenido están disponibles en el menú Ver.
En el diseño de tira de película, las miniaturas aparecen en una sola fila horizontal por la que podemos desplazarnos usando la barra deslizante debajo de ellas:
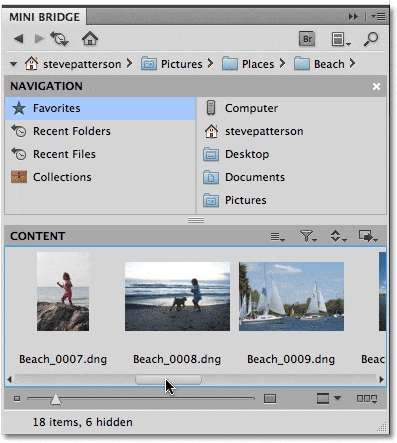
El modo de tira de película nos permite desplazarnos horizontalmente a través de las miniaturas como una tira de película.
El diseño Como detalles mostrará las miniaturas junto con mucha información sobre ellas, como la fecha en que se tomaron, el tamaño del archivo, el tipo de archivo, etc. El diseño Como lista los mostrará como una lista simple, similar a cómo aparecerían si estuviera viendo el contenido de la carpeta con el sistema operativo de su computadora. Volveré a cambiar al diseño Como miniaturas.
Vista previa de imágenes
Directamente a la izquierda del icono Ver se encuentra el icono Vista previa . Haga clic en una miniatura de la que desea ver una vista previa más grande, luego haga clic en el icono Vista previa:
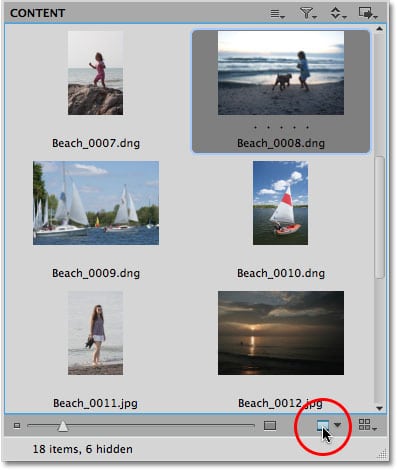
Seleccione una miniatura para obtener una vista previa, luego haga clic en el ícono Vista previa.
También puede acceder al comando Vista previa presionando Mayús+Barra espaciadora si prefiere los métodos abreviados de teclado. De cualquier manera, el Pod de contenido se reemplazará temporalmente con una versión más grande de la imagen, llenando la mayor parte del espacio posible. Haga clic en el botón Cerrar en la esquina inferior derecha para cerrar la vista previa y volver a la vista normal del Pod de contenido:
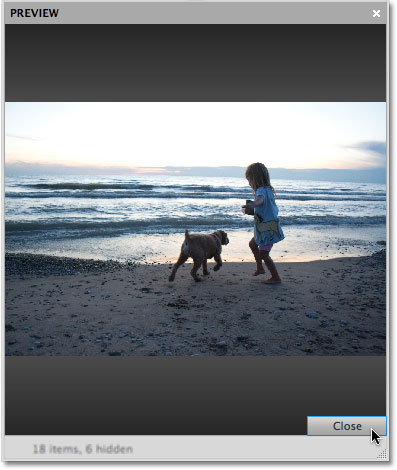
En el modo de vista previa, la imagen seleccionada se expande para llenar el área de contenido.
Al hacer clic en la flecha pequeña a la derecha del ícono de Vista previa, se abrirá un menú con opciones adicionales para obtener una vista previa de las imágenes ( Presentación de diapositivas , Modo de revisión y Vista previa de pantalla completa ), todas las cuales provienen de la versión completa de Adobe Bridge. Haga clic en cualquiera de ellos en la lista para seleccionarlos, o haga clic en cualquier lugar fuera del menú para cerrarlo:
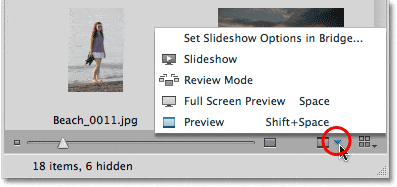
Mini Bridge también comparte las mismas opciones de vista previa que Adobe Bridge completo.
Seleccionar, Filtrar y Ordenar las Imágenes
En la esquina superior derecha del Panel de contenido hay algunas opciones para seleccionar, filtrar y ordenar las imágenes. Comenzando de izquierda a derecha, el ícono Seleccionar nos brinda opciones estándar para seleccionar y deseleccionar imágenes y para mostrar u ocultar ciertos archivos:
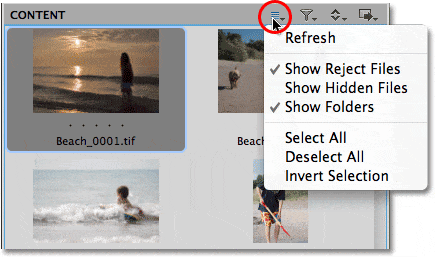
Utilice el menú Seleccionar para seleccionar o deseleccionar rápidamente todas las imágenes.
El siguiente es el ícono de Filtro , que nos permite mostrar u ocultar imágenes según la calificación de estrellas o la etiqueta que les aplicamos usando la versión completa de Adobe Bridge:
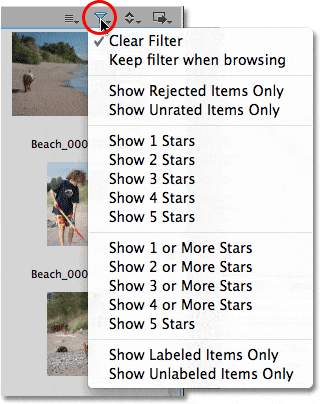
Utilice la versión completa de Adobe Bridge para agregar calificaciones o etiquetas a sus imágenes.
De forma predeterminada, Mini Bridge ordena las imágenes dentro del Pod de contenido según el nombre del archivo, pero haga clic en el icono Ordenar para abrir un menú con muchas otras formas de ordenarlas, incluso por tipo de archivo, tamaño, fecha de creación, etc. Desmarque la opción Orden ascendente en la parte superior del menú si prefiere verlos en orden descendente:
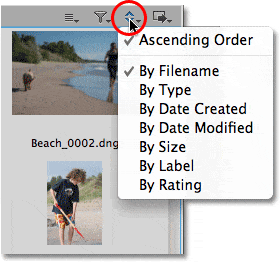
Elija entre muchas formas diferentes de ordenar las imágenes dentro del Pod de contenido.
El cuarto y último ícono en el Panel de contenido es el ícono de Herramientas , que no tiene nada que ver con seleccionar, filtrar u ordenar imágenes. Hacer clic en él nos da acceso a varias de las potentes funciones de Photoshop como Photomerge y Merge to HDR Pro , que también es nuevo en Photoshop CS5:
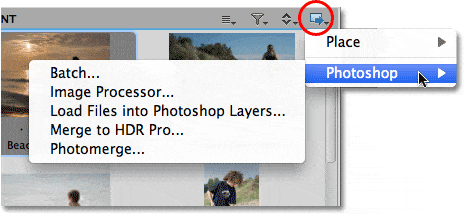
Utilice el menú Herramientas para acceder rápidamente a funciones de Photoshop como Lote, Fusionar en HDR Pro o Photomerge.
Navegando a través de carpetas
En la esquina superior izquierda de Mini Bridge, arriba del módulo de navegación, hay algunas opciones que nos ayudan a navegar fácilmente por las carpetas de nuestra computadora. Use los botones Examinar para avanzar y retroceder a través del historial de exploración de carpetas, tal como lo haría en su navegador web favorito:
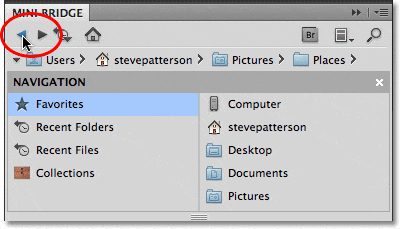
Utilice los iconos Atrás (flecha izquierda) y Adelante (flecha derecha) para avanzar y retroceder en su historial de navegación.
El ícono a la derecha de los botones Examinar nos permite saltar rápidamente a cualquier carpeta principal o a cualquier carpeta o archivo visto recientemente. También nos da otra forma de acceder a nuestros Favoritos:
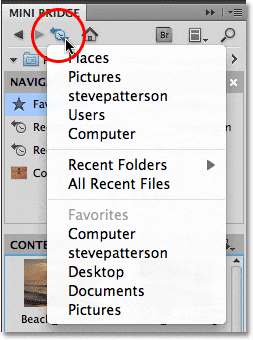
Salta rápidamente a cualquier carpeta principal, o cualquier carpeta o archivo visto recientemente.
La barra de ruta
Una de las herramientas de navegación más útiles en Mini Bridge, así como en la versión completa de Adobe Bridge, es la barra de ruta que se encuentra en la parte superior, justo encima del módulo de navegación. La barra de ruta nos muestra la ruta completa a nuestra carpeta seleccionada actualmente. Por ejemplo, al leerlo de derecha a izquierda, me muestra que actualmente estoy viendo mi carpeta Playa, que está dentro de mi carpeta Lugares, que está dentro de mi carpeta Imágenes, etc. La barra de ruta no solo muestra esta información, sino que podemos usarla para saltar instantáneamente a cualquier carpeta que aparezca en la ruta simplemente haciendo clic en su nombre:
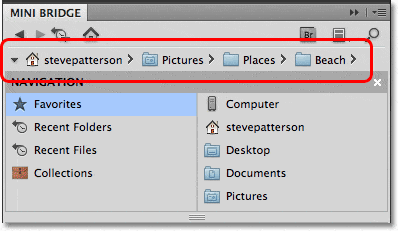
La barra de ruta nos muestra la ruta completa a la carpeta en la que nos encontramos y nos permite saltar a cualquier carpeta que figure en la ruta.
Si, por algún motivo, prefiere no ver la barra de rutas, haga clic en el icono Vista de panel en la parte superior derecha de Mini Bridge y, a continuación, haga clic en la barra de rutas para anular la selección. Vuelva a hacer clic más tarde para volver a encenderlo. También puede optar por mostrar u ocultar el Pod de navegación y el Pod de vista previa desde aquí. Todavía no hemos visto el pod de vista previa porque está desactivado de forma predeterminada, así que lo seleccionaré de la lista:
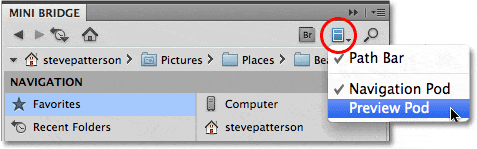
Utilice el menú Vista del panel para mostrar u ocultar la barra de ruta, el módulo de navegación o el módulo de vista previa.
El pod de vista previa
El Pod de vista previa aparece a la derecha del Pod de navegación, cortando efectivamente el ancho del Pod de navegación por la mitad, y muestra una vista previa de la imagen que está actualmente seleccionada en el Pod de contenido. El problema es que la vista previa es demasiado pequeña para tener un uso real, por lo que generalmente es mejor dejar el Pod de vista previa apagado y dejar que el Pod de navegación use el espacio. Como vimos anteriormente, una mejor manera de obtener una vista previa de las imágenes es con la opción Vista previa en la esquina inferior derecha del Panel de contenido:
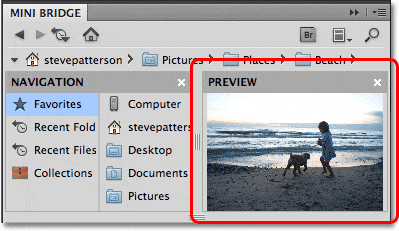
El Preview Pod es excelente para ocupar espacio, pero no mucho más. Mejor dejarlo fuera.
Para buscar archivos específicos, haga clic en el ícono Buscar (la lupa) en la esquina superior derecha de Mini Bridge:
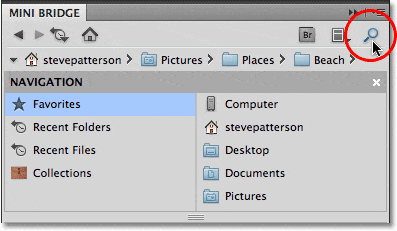
Haga clic en la lupa para buscar archivos.
Y, por último, si necesita acceder a las funciones avanzadas de la versión completa de Adobe Bridge CS5, haga clic en el icono de Adobe Bridge para acceder rápidamente a él:
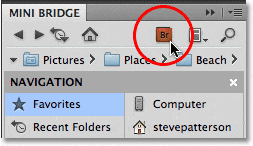
La versión completa de Adobe Bridge CS5 siempre está a solo un clic de distancia.



