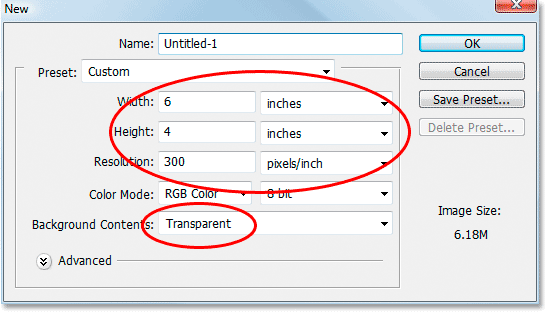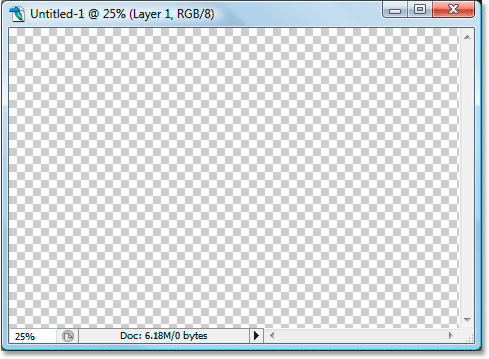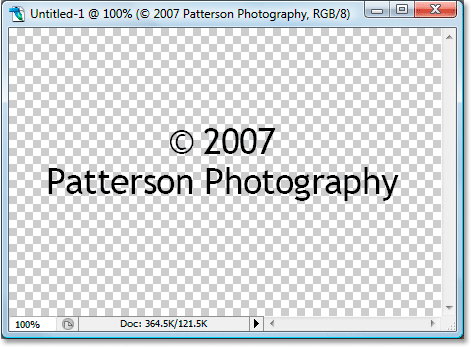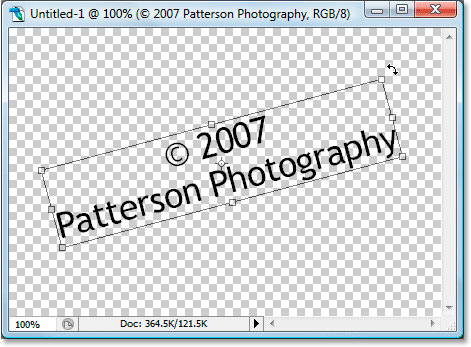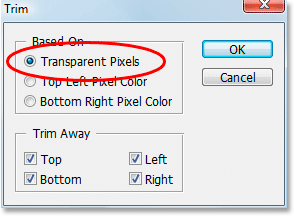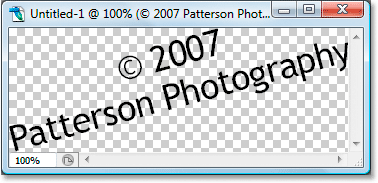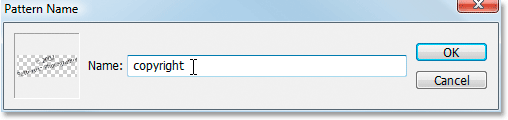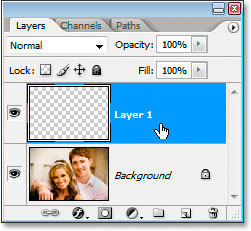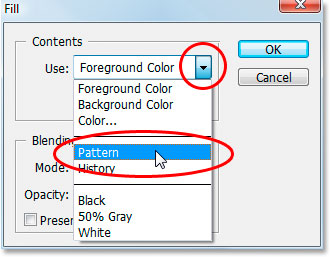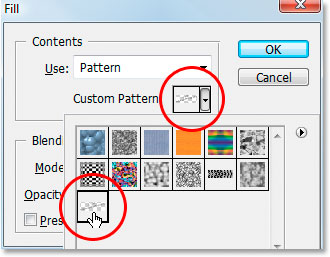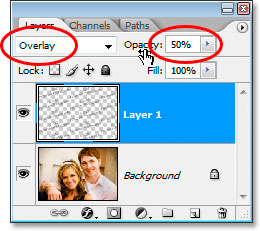Escrito por .
En este tutorial de Photoshop, aprenderemos cómo agregar fácilmente un marca de agua de copyright patrón a una foto. Si eres uno de los muchos fotógrafos o diseñadores digitales que están usando la web en estos días, ya sea para mostrarle a un cliente el trabajo que has hecho para ellos o para mostrar tu portafolio, una de las principales preocupaciones es que alguien esté ahí fuera. va a robar tu trabajo. Y aunque no hay garantía de que cualquier cosa que haga los detendrá, hay cosas que podemos hacer para hacerles la vida más difícil. Una de esas cosas es agregar una marca de agua de derechos de autor a sus imágenes, y en este tutorial de Photoshop, veremos qué tan fácil es hacerlo.
Esta versión del tutorial es para Photoshop CS5 y versiones anteriores. Para Photoshop CS6 y CC (Creative Cloud), consulte nuestra nueva versión actualizada.
Usaremos esta foto como nuestro ejemplo:

Digamos que esta fue una foto que tomé para un cliente y quiero mostrársela como prueba. Antes de mostrárselo a ellos oa cualquier otra persona, primero tomaré un par de minutos y agregaré mi información de derechos de autor como una marca de agua en la imagen.
Este tutorial es de nuestra colección Photo Effects. ¡Empecemos!
Table of Contents
Paso 1: Abra un nuevo documento en blanco con un fondo transparente
Sube al Menú Archivo en la parte superior de la pantalla y seleccione Nuevo… para traer a colación el Nuevo documento caja de diálogo. Voy a entrar 6 pulgadas por el ancho, 4 pulgadas por la altura, y 300 píxeles / pulgada para la resolución. Para el contenido de fondo, asegúrese de configurarlo en Transparente haciendo clic en la flecha que apunta hacia abajo y seleccionándola de la lista:
Cuadro de diálogo Nuevo documento de Photoshop.
Haga clic en Aceptar y aparecerá el nuevo documento en blanco:
El nuevo documento en blanco con fondo transparente.
Paso 2: Escriba su información de derechos de autor
Agarra tu Herramienta de tipo desde la paleta de Herramientas o presionando T en tu teclado. Entonces presione D en su teclado para establecer el negro como color de primer plano si aún no lo está, e ingrese su información de derechos de autor.
Para acceder al símbolo de copyright «©», presione Opción-G en una Mac, o mantenga presionada la tecla Alt en Windows e ingrese 0169 en el teclado numérico. Ingresaré «© 2007 Patterson Photography»:
Escribiendo mi información de derechos de autor.
Paso 3: Rotar el texto con transformación libre
La marca de agua de derechos de autor tiende a verse mejor con el texto girado un poco, así que una vez que haya ingresado su texto, presione Ctrl + T (Ganar) / Comando + T (Mac) para abrir el Transformación libre controles alrededor de su texto, luego coloque el cursor del mouse justo fuera de uno de los controles de las esquinas y arrastre hacia la izquierda o hacia la derecha con el mouse para rotar el texto. Mantenga presionado el Cambiar mientras arrastra para rotar en incrementos agradables y uniformes:
Gire el texto con el comando Transformación libre de Photoshop.
prensa Ingresar (Ganar) o Regreso (Mac) para aplicar la rotación cuando haya terminado.
Paso 4: Recortar el documento alrededor del texto
Sube al Menú de imagen siguiente y seleccione Podar. Esto abre el cuadro de diálogo Recortar. Queremos recortar todo el espacio adicional alrededor del texto, y dado que todo el espacio adicional está formado por píxeles transparentes, seleccione la primera opción en la parte superior del cuadro de diálogo Recortar, Píxeles transparentes:
Cuadro de diálogo «Recortar» de Photoshop.
Haga clic en Aceptar y Photoshop recorta todo el espacio adicional alrededor del texto:
El espacio adicional alrededor del texto desapareció.
Paso 5: Definir el texto como patrón
Sube al Menú de edición en la parte superior de la pantalla y seleccione Definir patrón. Vamos a crear un patrón a partir de nuestra información de derechos de autor. La Nombre del patrón aparece el cuadro de diálogo:
Cuadro de diálogo «Nombre del patrón» de Photoshop.
Nombre su nuevo patrón «derechos de autor» y luego haga clic en Aceptar.
Paso 6: Cerrar el documento de derechos de autor
Hemos hecho todo lo que tenemos que hacer con nuestro documento de derechos de autor, así que continúe y ciérrelo en este punto, dejando solo su imagen original abierta en la pantalla.
Paso 7: Agregar una nueva capa en el documento de imagen original
De vuelta en nuestro documento de imagen original, actualmente tenemos una capa, la capa Fondo, que contiene nuestra imagen. No queremos agregar nuestra información de derechos de autor directamente a la capa Fondo, así que haga clic en el Nueva capa en la parte inferior de la paleta Capas o use el atajo de teclado Mayús + Ctrl + Alt + N (Ganar) / Mayús + Comando + Opción + N (Mac) para crear una nueva capa sobre la capa Fondo, que Photoshop denomina «Capa 1»:
Haga clic en el icono Nueva capa en la parte inferior de la paleta Capas o use el atajo de teclado para agregar una nueva capa sobre la capa Fondo.
Paso 8: Rellenar la nueva capa con el patrón de derechos de autor
Con nuestra nueva capa seleccionada en la paleta Capas, suba a la Menú de edición en la parte superior de la pantalla y seleccione Llenar, que abre el cuadro de diálogo Rellenar. Para «Contenido», haga clic en la flecha que apunta hacia abajo y seleccione Patrón de la lista:
Elija «Patrón» como el contenido de Relleno.
Luego, con Patrón seleccionado, haga clic en la pequeña imagen en miniatura junto a las palabras Patrón personalizado y luego elija su patrón de derechos de autor de la lista que aparece. Será el último patrón en la parte inferior:
Elija su patrón de derechos de autor de la lista de patrones personalizados.
Haga clic en Aceptar y su nueva capa se rellenará con un patrón repetido de su información de derechos de autor:
El patrón de derechos de autor ahora se repite en la imagen.
Paso 9: Cambie el modo de fusión a «Superposición» y reduzca la opacidad
El único problema ahora es que el texto es demasiado prominente. Está bloqueando la vista de gran parte de la imagen. Para solucionarlo, con la nueva capa seleccionada, sube a la modo de mezcla de capas opciones en la parte superior izquierda de la paleta Capas, haga clic en la flecha que apunta hacia abajo junto a la palabra «Normal» y seleccione Cubrir de la lista. Luego muévete al Opacidad opción junto a él y reduzca la opacidad según sea necesario. Voy a bajar la mía al 50%:
Cambie el modo de fusión a «Superposición» y baje el modo de fusión según sea necesario.
Y aquí está mi resultado final:
El resultado final con la marca de agua de copyright.
¡Y ahí lo tenemos! ¡Así es como proteger sus imágenes con un patrón de marca de agua de derechos de autor en Photoshop! ¡Consulte nuestra sección Efectos fotográficos para obtener más tutoriales de efectos de Photoshop!