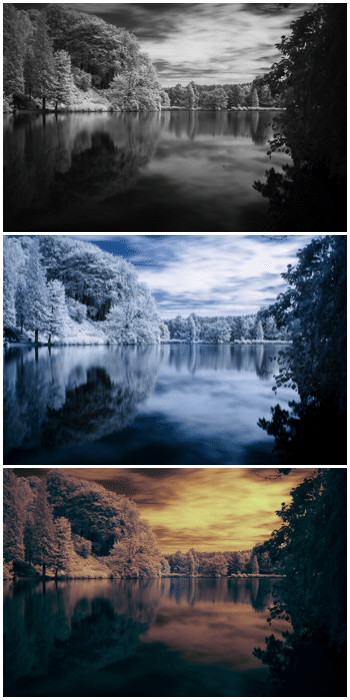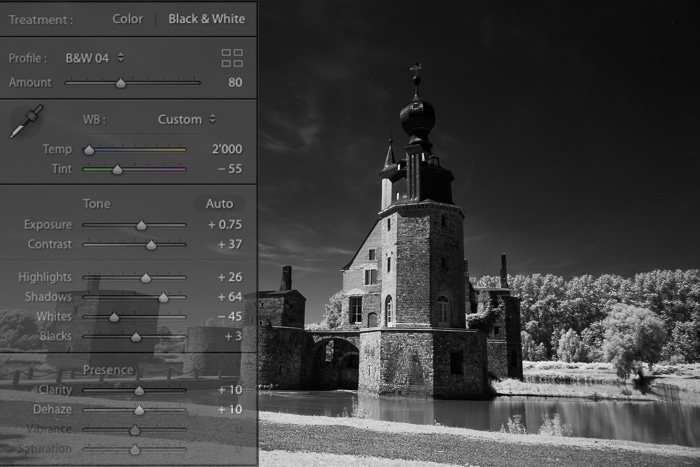El verano ha llegado al hemisferio norte, y con él toneladas de fuerte luz infrarroja. ¿Qué mejor período para experimentar con algunas fotografías infrarrojas?
Table of Contents
¿Qué es la fotografía infrarroja?
Estamos acostumbrados a ver el mundo en colores. Pero hay más en los colores que el llamado espectro de luz visible que nuestro cerebro percibe. La luz visible ocupa una pequeña fracción de todo el espectro electromagnético.
La luz infrarroja comienza justo después de la luz roja de los espectros visibles y, por lo tanto, es invisible para nosotros. En la fotografía infrarroja, el sensor (o la película) reacciona a la luz infrarroja mientras que un filtro corta toda la luz visible y ultravioleta. Para el tipo de fotografía infrarroja que nos interesa, utilizamos la llamada luz infrarroja cercana (ver imagen de arriba).
No solemos ver imágenes infrarrojas. Debido a esto, la fotografía infrarroja puede convertir cualquier vista en una obra maestra inesperada.
Todo lo que necesita es un trípode, ya que estará haciendo exposiciones prolongadas, y un filtro de infrarrojos como el Hoya R72. Ni siquiera tiene que apresurarse a invertir en una cámara modificada todavía. Solo asegúrese de que su cámara actual pueda ver la luz infrarroja (fotografíe la luz LED en su control remoto).

En caso de que se esté preguntando cuáles son algunos buenos objetivos en la fotografía infrarroja con una cámara de archivo, la fotografía de paisajes, arquitectura y árboles son probablemente los temas más fáciles para comenzar.

Si desea saber más sobre cómo usar su cámara de stock para fotografía infrarroja, lea este artículo sobre cómo comenzar con la fotografía infrarroja y vuelva después.
¿Cómo son las fotos infrarrojas no editadas?
Cuando tome una foto infrarroja con un filtro, verá una imagen muy roja en su pantalla o visor. Esto se debe a que el filtro solo permitirá que pase la luz con longitudes de onda de 720 nm (rojos altos) y más.
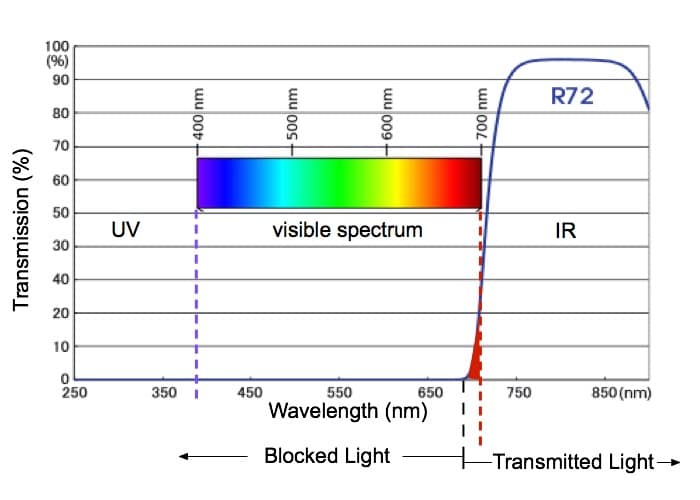
El hecho de que el HOYA R72 (720nm) deje pasar algo de luz roja visible es muy útil. Con filtros de infrarrojos que bloquean la luz con longitudes de onda más largas, como las de 850 nm, el filtro bloquea toda la luz visible. Esto significa que no verá nada de la escena que está intentando encuadrar, enfocar y fotografiar.
A continuación se muestra una imagen infrarroja típica directamente de la cámara, tomada con el filtro HOYA R72. Si bien está desagradablemente rojo, podría componer y enfocar fácilmente.

La edición hará que esas imágenes en rojo sean más artísticas y agradables a la vista.
4 formas sencillas de editar sus imágenes infrarrojas
Usaremos la imagen roja de arriba para ilustrar las diferentes formas en que puede editar sus fotos infrarrojas. Mi software de edición preferido es Adobe Lightroom.
Tradicionalmente, Photoshop se utiliza para editar imágenes infrarrojas. Pero para esta introducción a la edición de imágenes infrarrojas, decidí trabajar con Lightroom. No puede trabajar con capas y no es tan omnipotente como Photoshop. Sin embargo, puede hacer el trabajo con menos dolores de cabeza.
La principal ventaja de Lightroom sobre Photoshop es que la interfaz es mucho más sencilla. No hay capas para comprender, puede deshacer sus cambios en cualquier momento, comenzar de nuevo y desarrollar por lotes con el mínimo esfuerzo.
Y si alguna edición requiere el uso del Photoshop más potente, puede exportar sus imágenes en Photoshop. Haga lo que necesite y luego vuelva a importarlos automáticamente a Lightroom.
Fotografía infrarroja en blanco y negro
La forma más fácil de deshacerse del color rojo es convertir sus imágenes a blanco y negro. La siguiente imagen muestra una comparación entre las conversiones B / N para la misma escena cuando se fotografía en color versus infrarroja.

Como puede ver, la conversión eliminará el color rojo, pero no afectará el aspecto infrarrojo del follaje, el agua, etc.
La forma más sencilla de convertir una imagen de infrarrojos es utilizar uno de los ajustes preestablecidos de blanco y negro disponibles en el módulo Revelar de Lightroom.
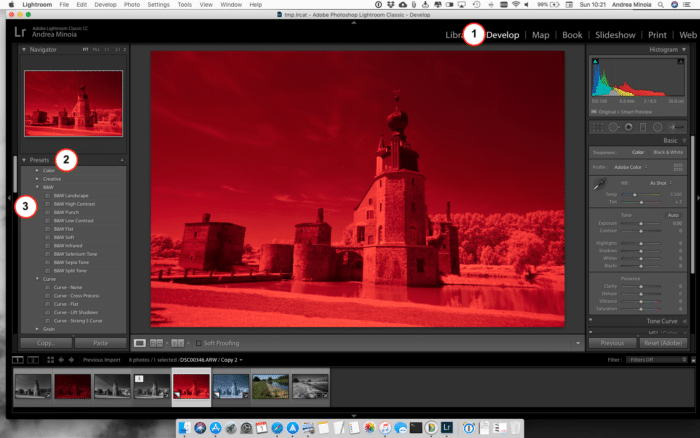
Los ajustes preestablecidos están en el panel izquierdo del módulo Revelar. Haga clic en B / N para abrir el menú desplegable con los diferentes ajustes preestablecidos en blanco y negro. Al pasar el cursor sobre los diferentes nombres, puede ver cómo afectan a la imagen.
Como puede ver, hay un ajuste preestablecido llamado “Infrarrojos en blanco y negro” y puede pensar que tomará una imagen clásica y la convertirá en una infrarroja. No lo hace del todo bien, como puedes ver en la imagen de abajo.

De hecho, como regla general, si el filtro modifica el tipo de luz que llega al sensor, como un filtro de infrarrojos o un polarizador, el efecto no se puede reproducir en post de una manera fácil y convincente.
La siguiente imagen muestra cómo algunos de los ajustes preestablecidos en blanco y negro afectan una imagen infrarroja. Descubrí que los mejores para paisajes son los Paisaje en blanco y negro, y Alto contraste en blanco y negro Preajustes.
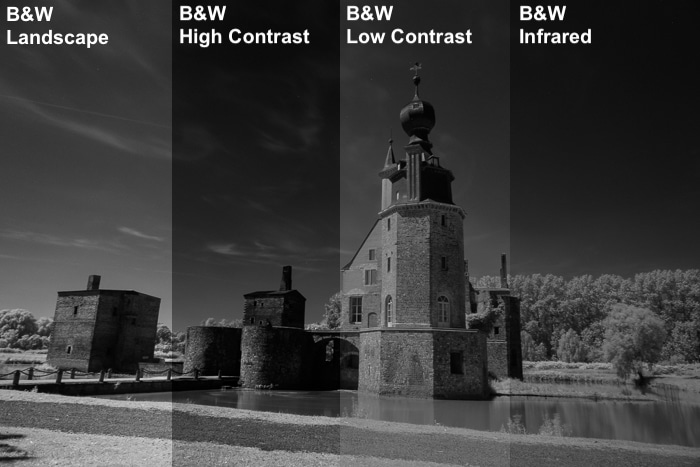
Una vez que haya convertido su imagen en blanco y negro, todo lo que queda por hacer es usar la herramienta Cuentagotas de balance de blancos para tomar una muestra de un área que debe ser blanca / negra o gris.
Luego, ajuste los controles de exposición para que resalte, corrija las distorsiones y haga más nítida la imagen.
Fotografía infrarroja azul y blanca
Si tienes agua en tu imagen, puede ser interesante reintroducir el color azul en el cielo y el agua. Básicamente, en lugar de una imagen en blanco y negro, tendrás una azul y blanca.
Hay muchas formas diferentes de reintroducir colores en una imagen infrarroja, como intercambiar los canales de color rojo y azul con el mezclador de canales de Photoshop. Pero aquí queremos simplificar las cosas. Puede profundizar en este tipo de edición una vez que se familiarice con la fotografía infrarroja.
Dado que en Lightroom no hay forma de intercambiar canales de color, podemos usar la función de tono dividido, donde asigna un color a las luces y otro a las sombras.
La forma más fácil es comenzar con el ajuste preestablecido de Lightroom de tono dividido en blanco y negro, para crear una imagen básica con algo de azul en las sombras.
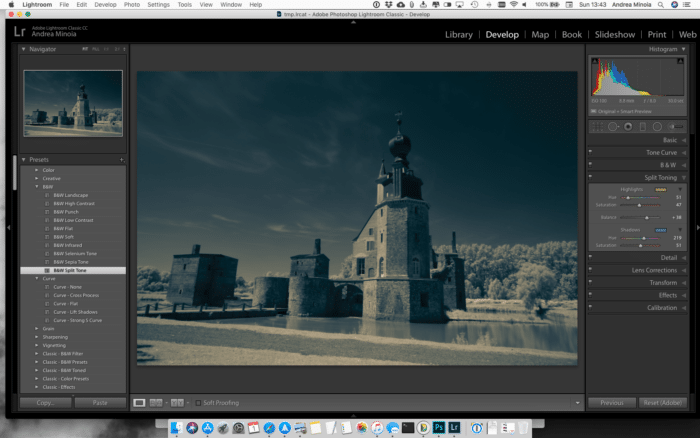
Este ajuste preestablecido convertirá la imagen a blanco y negro, use la curva de tono para agregar algo de contraste y dividirá los tonos asignando un color azul a las sombras y amarillo a los reflejos, con un balance de tonos para sopesar más las sombras. .
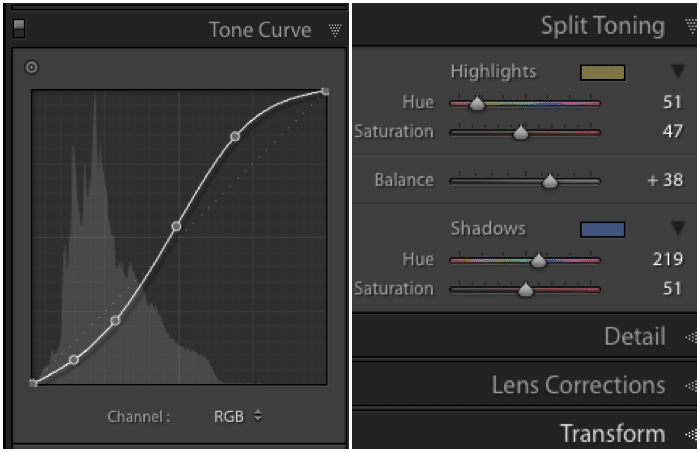
Debido a que los reflejos son un poco demasiado amarillos, debe reducir la saturación de los reflejos en el panel Tono dividido. Para esta imagen, configuré la saturación de resaltado en 13 y el tono en 30.
A continuación, mueva el control deslizante Balance al valor positivo. Esto hará que el tono de resaltado afecte más a las sombras.
Aquí moví el control deslizante hasta +85 y aumenté a +100 la saturación de las Sombras.
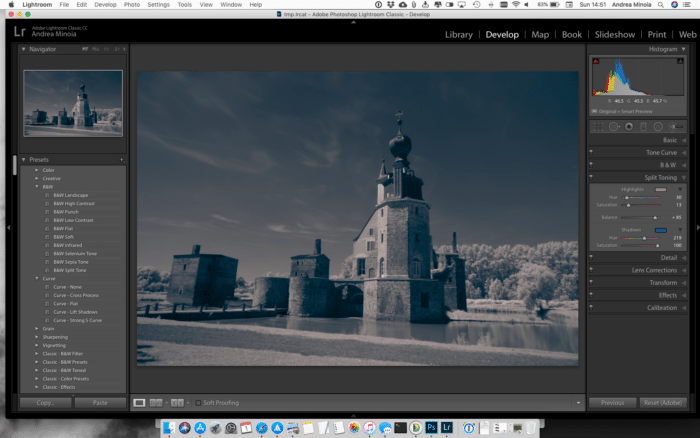
Lo que está tratando de hacer es encontrar el punto óptimo donde el color azul más evidente se limita al tono más oscuro, que debería ser el cielo y el agua.
Finalmente, podemos usar un pincel para oscurecer selectivamente el agua, haciéndola más azul, y para aclarar el follaje y el castillo para reducir el tinte azul residual.
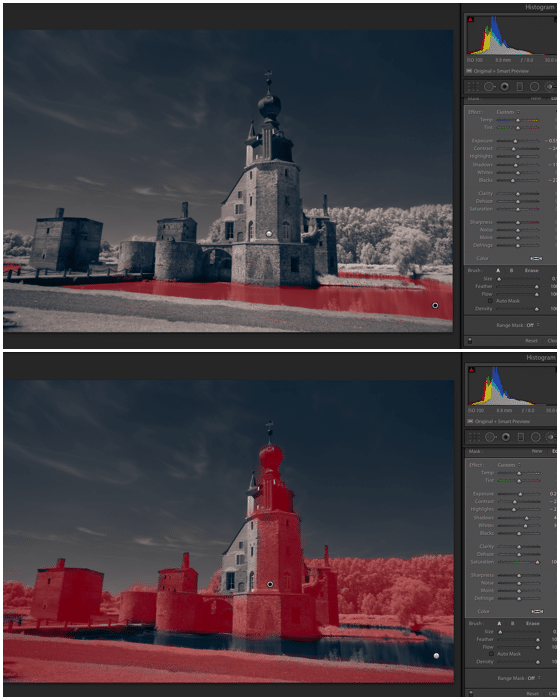
Por último, modifique y afine la imagen para mejorar el contraste y la exposición de la imagen general. Tenga cuidado de no aclarar el color azul iluminando demasiado los negros y las sombras.

Esto podría reintroducir un tinte de color en los reflejos, así que regrese al panel Tono dividido para eliminarlo. En mi caso, cambié el Highlight Hue a 42 y la saturación a 5.
La mejor manera de lograr un blanco puro es crear una imagen en blanco y negro y una imagen en blanco y negro en Lightroom. Luego ábrelos como capas en Photoshop. Aquí puede enmascarar las partes deseadas.
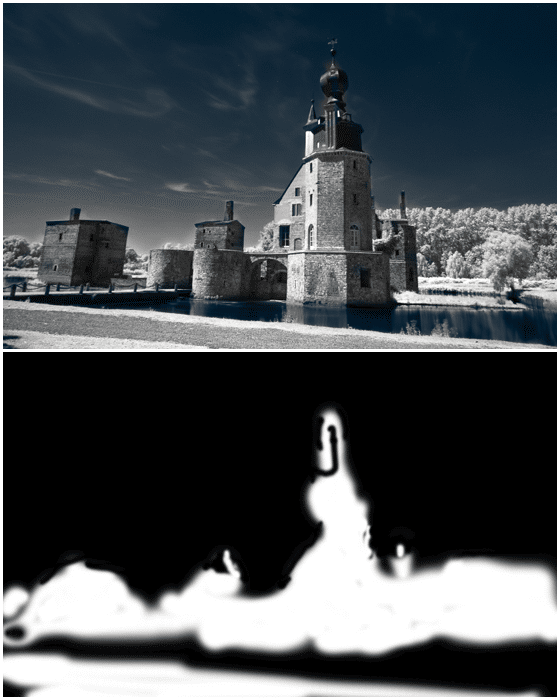
No hay reglas con colores falsos. Puede experimentar con el balance de blancos y el tono dividido para cambiar el aspecto de su imagen.
Balance de blancos personalizado
Utilice la herramienta Cuentagotas para establecer un balance de blancos personalizado. Muestra un área en tu foto que debe ser blanca o neutra. Es probable que esto cambie la imagen de rojo a naranja.
Si está satisfecho con el resultado, agregue un poco de contraste, modifique las luces y las sombras, haga más nítida la imagen y listo.

Photoshop y niveles: más colores falsos
Éste requiere Photoshop. Si tiene Adobe Lightroom CC, también tiene Photoshop CC. Y si aún no lo ha instalado, este es el momento de hacerlo.
Consideremos esta foto de un estanque.

Descubrí que puedes crear un tono agradable usando Niveles en Photoshop. Para abrir la ventana de diálogo de nivel, puede usar los accesos directos cmd + L en Mac OS X o ctrl + L en Windows o ir al menú Imagen-> ajuste y elegir Niveles.
Ahora, use el cuentagotas gris en la ventana de diálogo Niveles para tomar una muestra de un área en su foto que debería ser una especie de blanco sucio o gris.
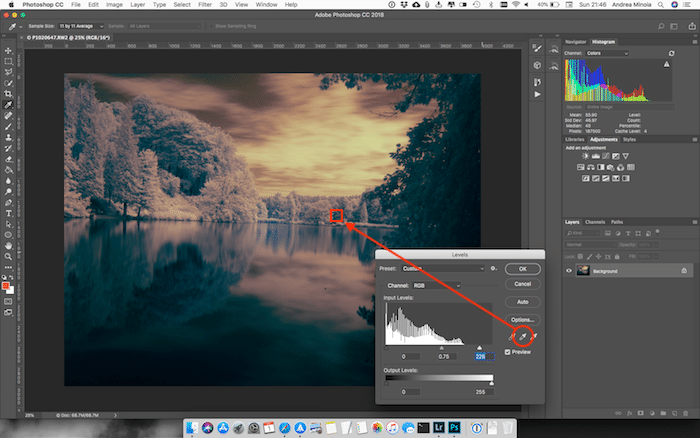
Este simple paso a menudo da resultados bastante interesantes. Puede intentar probar diferentes puntos para ver cómo esto cambiará su imagen. Cuando esté satisfecho con los colores, puede ajustar aún más la imagen en Niveles moviendo los controles deslizantes debajo del histograma para aclarar u oscurecer la imagen y agregar o reducir el contraste.
Cuando estoy feliz confirmo y guardo la imagen. De vuelta en Lightroom, hago los últimos ajustes para producir mi imagen final.

Conclusión
Este artículo solo ha arañado la superficie de la edición infrarroja. Pero espero que te ayude a editar tus primeras imágenes y te inspire a profundizar más.
Experimente e intente aprender otras técnicas de edición para fotografía infrarroja.