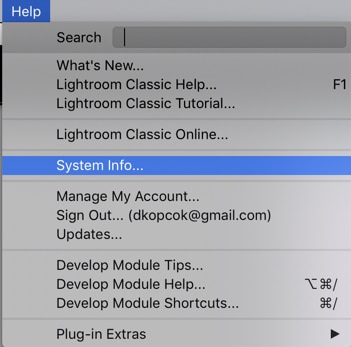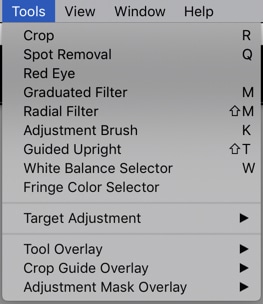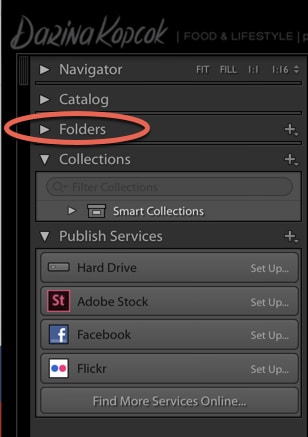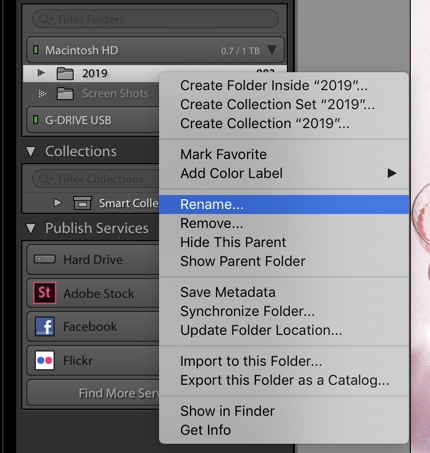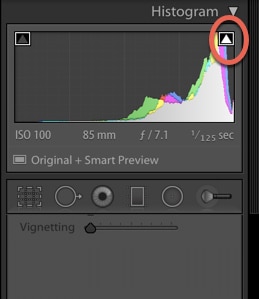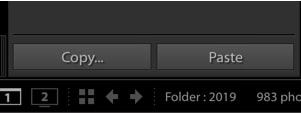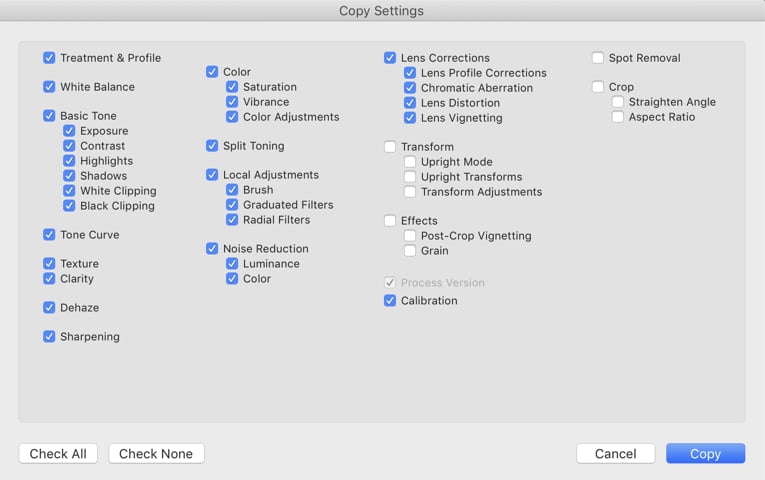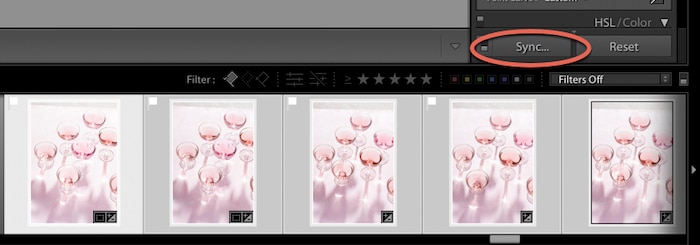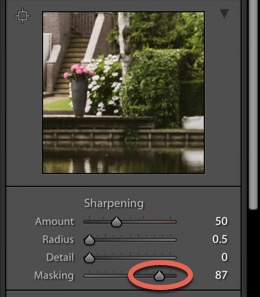Lightroom es un programa versátil y potente utilizado por la mayoría de los fotógrafos. Tanto los profesionales como los aficionados lo usan a menudo.
Puede comenzar a mejorar sus imágenes de inmediato. Pero hay una curva de aprendizaje asociada con sacar el máximo provecho de este increíble programa.
Aquí hay 12 errores comunes de Lightroom que probablemente estés cometiendo.
Table of Contents
12. No usar la versión correcta de Lightroom
Lightroom puede ser muy confuso con los cambios de nombre recientes. Especialmente cuando se trata de “Lightroom Classic” y “Lightroom CC” . Este último es un programa basado en la nube.
Algunos fotógrafos optan por usar la aplicación de escritorio, pero Lightroom Classic es la mejor opción para la mayoría.
¿Por qué? Mantiene el control total al mantener sus imágenes en sus propios discos duros en lugar de en el sistema basado en la nube de Adobe.
Si dispara profesionalmente, es crucial tener varias copias impresas de sus fotos y catálogo.
También debe tener una copia de seguridad de sus imágenes en una nube en algún lugar. Esta no debería ser tu única copia. Los servidores pueden ser pirateados y, aunque no es probable que Adobe desaparezca pronto, no es una buena idea depender únicamente de este tipo de copia de seguridad externa.
Una vez que pase el 1 TB de datos, también tendrá que pagar por el almacenamiento adicional. 1 TB es muy poco para cualquier fotógrafo, por lo que el uso de Lightroom CC puede resultar costoso muy rápidamente. Esto es irónico, ya que Lightroom Classic es el programa más robusto.
Lightroom Classic también es más confiable y ofrece aplicaciones más avanzadas como módulos de impresión, libro y presentación de diapositivas. De hecho, el público objetivo de Lightroom CC no son los fotógrafos profesionales.
Es una versión reducida de Lightroom Classic. No contiene las herramientas necesarias para un trabajo de nivel profesional.
Si no está seguro de qué versión de Lightroom está utilizando, diríjase a la pestaña > Ayuda en el menú. Haga clic en >Información del sistema.
11. Uso de múltiples catálogos
Existe un gran debate sobre el uso de varios catálogos con Lightroom frente al uso de uno solo. Aquellos que prefieren múltiples catálogos razonan que hay menos posibilidades de que el catálogo se corrompa debido a factores como abrir y reabrir constantemente el catálogo.
También prefieren tener diferentes catálogos para diferentes trabajos. Por ejemplo, trabajo de cliente versus trabajo de stock, o fotos personales, etc.
Sin embargo, tener más de un catálogo tiene sus inconvenientes.
En primer lugar, solo puede abrir un catálogo a la vez. No puedes ver todas tus fotos simultáneamente. Es posible que desee ver todas sus imágenes de flores o paisajes. Pero no puede hacer eso si están todos dispersos en diferentes catálogos.
También tendrá dificultades con sus copias de seguridad. Cuantas más copias de seguridad del catálogo tenga, más difícil será realizar un seguimiento y administrar.
Es difícil recordar qué catálogos se han respaldado y cuáles no. Y ocuparán espacio en su computadora, que tendrá que ordenar.
Si su disco duro falla o un catálogo se corrompe y no hizo una copia de seguridad, puede tener un desastre en sus manos.
10. No usar las colecciones de Lightroom
Las colecciones son donde resuelve el problema de organizar sus archivos en temas separados, como puede hacer con varios catálogos.
Los nuevos usuarios de Lightroom a menudo no utilizan las Colecciones porque pueden parecer confusos al principio. Pero las colecciones le brindan mucha flexibilidad y control al organizar sus fotos.
Puede agregar una imagen a tantas colecciones como desee. Puede crear un «Conjunto de colección» o una «Colección inteligente».
Si desea obtener más información sobre cómo trabajar con colecciones, consulte nuestra guía paso a paso.
9. No usar atajos de desarrollo
Si no se ha tomado el tiempo de aprender algunos atajos de teclado esenciales, puede estar agregando toneladas de tiempo innecesario frente a la computadora. ¡Tiempo que sería mejor emplear disparando!
Una de las partes más importantes del posprocesamiento es la “edición” . La gente piensa que editar significa hacer cambios de exposición y color, etc., en el archivo. Eso en realidad se llama es “retoque” .
La edición es el proceso de seleccionar tus fotos y decidir en cuáles harás cambios (retoques).
Si es fotógrafo de bodas, es posible que tenga que procesar cientos o incluso miles de imágenes. Un segundo extra perdido en cada imagen puede sumar horas y horas de tiempo perdido.
Lo mismo ocurre con otros géneros de fotografía en los que normalmente disparas a gran volumen, como los deportes.
Una vez que aprenda algunos atajos cruciales que son relevantes para usted, usarlos se convertirá en algo natural y tendrá un gran impacto en su flujo de trabajo.
Para abrir los accesos directos del menú Desarrollar directamente en Lightroom, simplemente presione CmdMac)/Ctrl (PC) +/
Para que el menú desaparezca, haga clic en él.
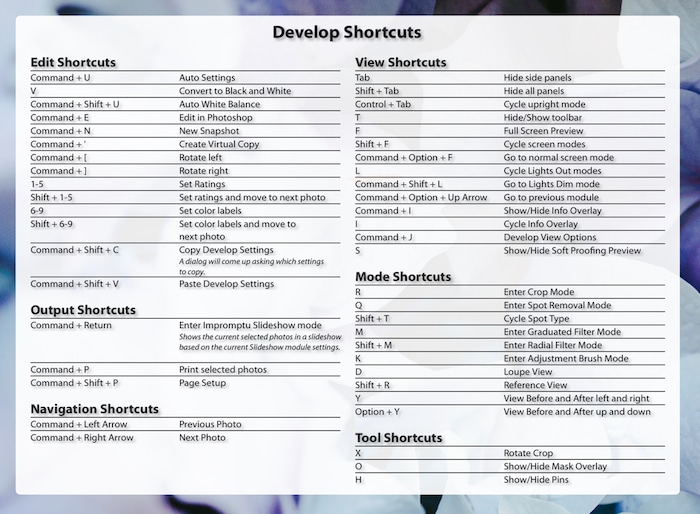
También se pueden encontrar en los Menús , junto a sus correspondientes opciones. También puede descargar una lista de ellos e imprimirlos a través del Centro de ayuda de Adobe.
8. No poner palabras clave en los metadatos
Este es un error que puede costarle mucho tiempo cuando busca ciertas imágenes.
Hay varias formas de buscar imágenes en la interfaz de Lightroom. Por ejemplo, puede buscar por texto, calificación de color, comienzo, cámara y lente , por nombrar algunos.
Para buscar ciertas fotos, debe estar en el Módulo de biblioteca. Presiona Cmd/Ctrl + F para buscar por cualquiera de estos parámetros.
Esto es muy útil si está buscando todas sus imágenes de tarta de manzana, por ejemplo. O tal vez desee encontrar todas sus imágenes de cócteles para actualizar una galería de cartera en su sitio web de fotografía de alimentos.
Si haces fotografía de stock, tendrás que poner al menos 20 palabras clave en los metadatos de cada imagen que subas a tu agencia de stock.
La búsqueda de palabras clave es la forma más importante en que los compradores de fotografías encuentran las imágenes que buscan en estos sitios.
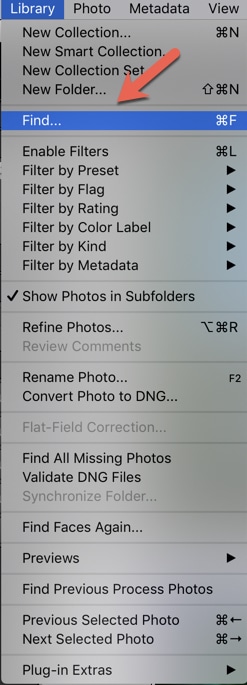
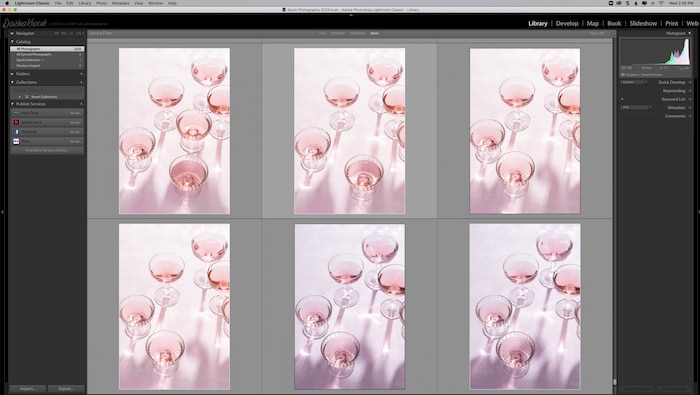
7. Cambiar el nombre o mover imágenes fuera de Lightroom
Si alguna vez cambió el nombre de una imagen o archivo o no tomó nota de dónde lo colocó, entonces sabe en qué pesadilla puede convertirse su organización en Lightroom. Tendrás que buscar esas imágenes y volver a vincularlas todas.
Cuando cambia el nombre de un archivo fuera de Lightroom, no sabe dónde encontrarlo. Siempre debe cambiar el nombre dentro del propio programa.
Puede cambiar el nombre de sus carpetas y fotos en el panel Carpeta en el módulo Biblioteca . Lo encontrará en la esquina superior izquierda de la interfaz de Lightroom.
6. Ignorar el histograma y la advertencia de recorte
Uno de los errores que cometen los nuevos fotógrafos es no prestar suficiente atención al histograma . Este puede ser el de su cámara o el de Lightroom.
Un histograma le dará información precisa sobre qué tan bien está expuesta una imagen. Y le permitirá hacer ajustes cruciales.
En Lightroom, el panel Histograma presenta advertencias. Estos le dirán si está perdiendo sombra o detalles destacados en su imagen.
Si hace clic en el triángulo superior derecho dentro del histograma, le dirá si sus reflejos están apagados. Si hace clic en el triángulo izquierdo, le dará información sobre sus sombras.
También le mostrará en qué parte de su imagen está perdiendo detalles. Las áreas con detalles de sombras perdidos se marcan en azul, mientras que los detalles de luces perdidas (desaparecidos) se muestran en rojo.
Las pantallas de las computadoras pueden ser bastante indulgentes. Si está imprimiendo su trabajo, cualquier falla será mucho más obvia.
Las sombras recortadas y los reflejos quemados son un infierno para que los impresores intenten corregirlos y degradarán su trabajo.
5. No hacer la clasificación de color adecuada
Un error común en Lightroom es sobresaturar sus imágenes o no saturarlas lo suficiente.
Las fotografías que están demasiado saturadas son abrumadoras y quitan el efecto general. Si lo primero que notas sobre una imagen es el color, has ido demasiado lejos.
Por otro lado, no ir lo suficientemente lejos, no corregir el color de sus imágenes o hacer uso del panel HSL, también restará valor a sus imágenes.
Por naturaleza, los archivos digitales son bastante planos. Debe agregar contraste, vitalidad y ajustar los reflejos y las sombras. Esto se llama “postprocesamiento” y, en principio, no es diferente a llevar la película a un laboratorio.
Esto supone que está grabando archivos RAW. Se procesa un archivo .jpeg. Pero es muy limitado en la cantidad de tonos que puede contener en comparación con un archivo RAW. Además, cada vez que edita un archivo .jpeg, el archivo pierde mucha información y la calidad se degrada.
La gradación de color es una habilidad que se aprende con el tiempo. Desarrollas tu estilo a medida que practicas. Comience con looks naturales. Cuando haya terminado, puede pasar a efectos más exclusivos, como el naranja y el verde azulado.
Un consejo cuando desee aumentar la vitalidad de una imagen es usar el control deslizante Intensidad en el panel Presencia en lugar del control deslizante Saturación . Vibrance aumenta la saturación de los tonos medios, mientras que Saturation aumenta todo el color a la vez. Comienza a verse como un payaso muy rápidamente.
Lo lejos que llegue dependerá del tipo de fotografía que tome. Por ejemplo, menos suele ser más cuando se trata de retratos e imágenes de comida. Los paisajes a menudo pueden tolerar un poco más de saturación.
4. No usar la curva de tono en todo su potencial
La curva de tono puede asustar a los usuarios menos avanzados de Lightroom. Algunos lo evitan o no lo utilizan en todo su potencial. Sin embargo, esta herramienta puede marcar la diferencia más poderosa en sus fotos.
La curva de tono afecta el brillo y el contraste general de una imagen. Al ajustar la curva de tono, puede hacer que las imágenes sean más brillantes y afectar los niveles de contraste.
También puede realizar ajustes en el rojo, el verde y el azul de una foto individualmente a través de los canales RGB (rojo, verde, azul).
Cuando ajuste la curva RGB , encontrará que sus imágenes comenzarán a tener mucha profundidad.
Hay varias formas de trabajar el color en Lightroom. Los mejores resultados siempre se obtienen cuando superpone estas herramientas.
Para obtener más información sobre el uso de la curva de tono, diríjase a este artículo.
3. No usar Copiar/Pegar o Sincronizar
Una vez que retoques una foto, puedes copiar todos los cambios que hiciste en el archivo a otras imágenes. ¿Qué tan bueno es eso?
Hay un par de maneras de hacer esto.
Puede hacer clic en COPIAR en la esquina inferior izquierda del módulo Desarrollar .
Esto abrirá un menú de configuración de copia que le permitirá elegir exactamente qué configuración desea copiar.
Luego, seleccione la imagen a la que desea copiar la configuración en la tira de película y haga clic en PEGAR.
En ese caso, puede hacer clic en la imagen y luego hacer clic en la última imagen de la fila de fotografías en las que desea copiarlas.
Presiona SYNC en la esquina inferior derecha del módulo de desarrollo .
2. Exagerar la nitidez de sus imágenes
Las imágenes de una cámara digital requieren nitidez.
Si dispara en .jpeg, entonces ya están afilados hasta cierto punto, pero aún necesitarán un poco de afilado.
Los archivos RAW definitivamente también necesitan nitidez durante el posprocesamiento. La clave es que no quieras afilarlos demasiado.
Las fotos demasiado nítidas enfatizarán el ruido o agregarán un aspecto pixelado y granulado a la imagen, y crearán halos y bordes ásperos.
En el panel Detalle , vaya a Nitidez y aplique un nivel predeterminado de nitidez como +40 o +50.
Haga clic en Opción/Alt y arrastre el cursor hacia la derecha. La imagen comenzará a parecerse a una radiografía, con áreas en blanco y negro para mostrarle dónde se está enfocando.
En esta imagen, +80-90 más o menos fue suficiente. Quería afinar los edificios más que el cielo o el agua, que no era tan necesario.
1. No aprovechar todas las herramientas
Lightroom Classic ofrece muchas herramientas para ayudarlo a obtener las mejores imágenes posibles. Vale la pena aprender estas herramientas y pasar algún tiempo jugando con ellas para ver cómo afectan varias imágenes.
Agregar claridad a una imagen puede ser una excelente manera de contrastar capas. Una mano suave con Split Toning realmente puede hacer que una imagen destaque.
Las herramientas de ajuste local pueden ayudarlo a realizar un ajuste en ciertas partes de la imagen que no están bien expuestas, pierden detalles o necesitan un poco de realce de color.
El viñeteado puede ocurrir naturalmente desde su lente. En Lightroom, Vignette se puede usar para profundizar las sombras alrededor de los bordes del marco.
Esto atrae la atención hacia el sujeto y se ve muy bien en retratos, alimentos cambiantes y fotografía de naturaleza muerta.
Conclusión
Además de sus potentes capacidades de posprocesamiento, Lightroom es un fantástico programa que te ayudará a organizar tus fotos.
Al leer este artículo, es posible que haya obtenido algunas ideas sobre cómo mejorar su flujo de trabajo y llevar rápidamente sus imágenes al siguiente nivel.