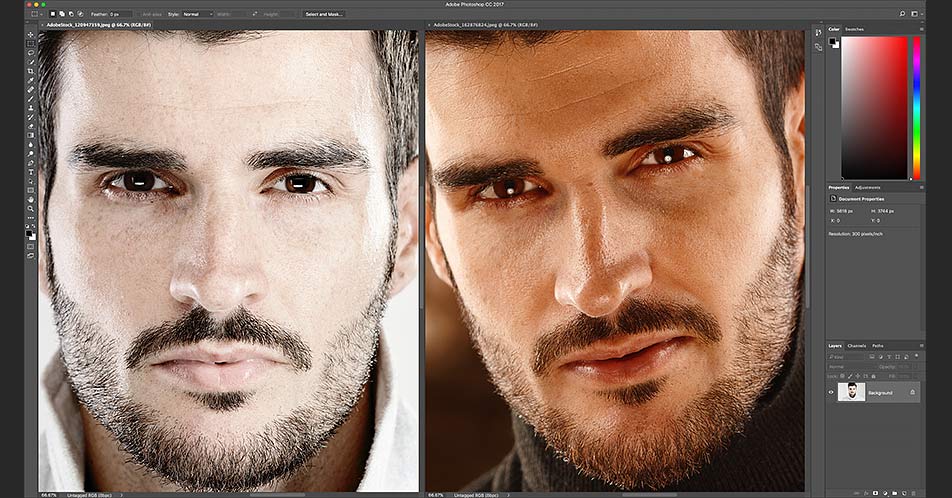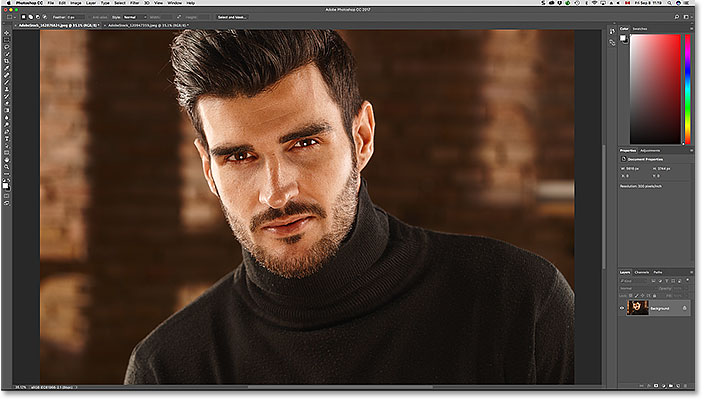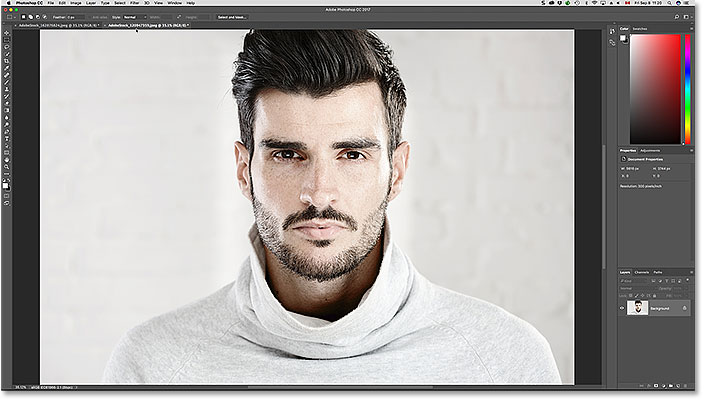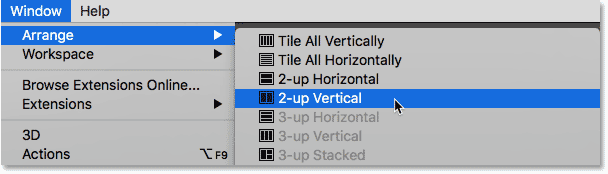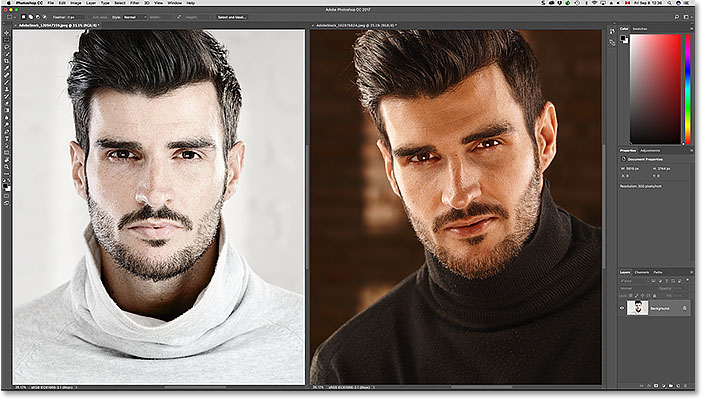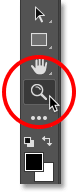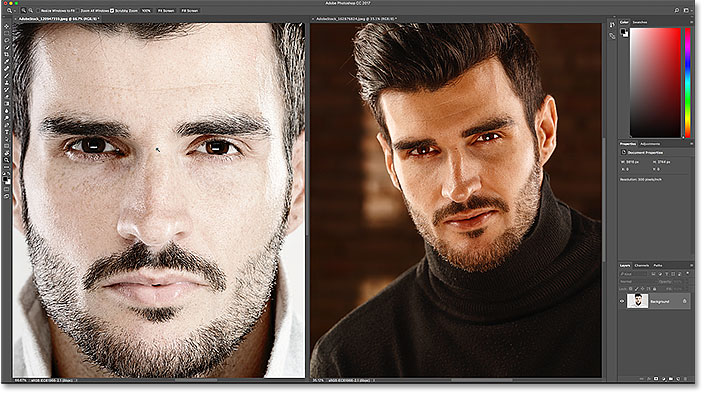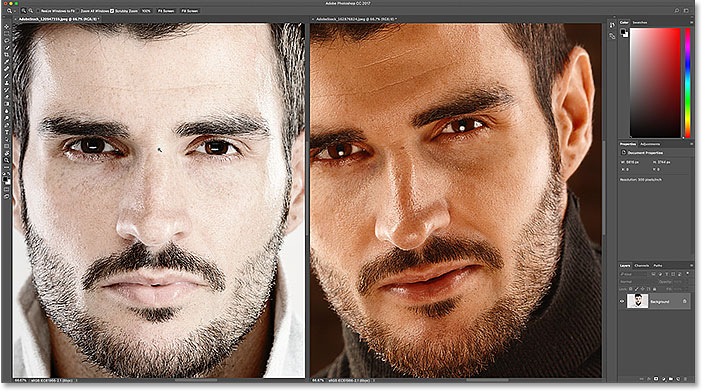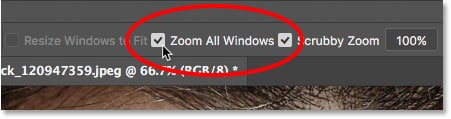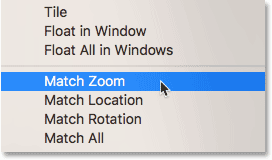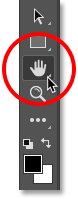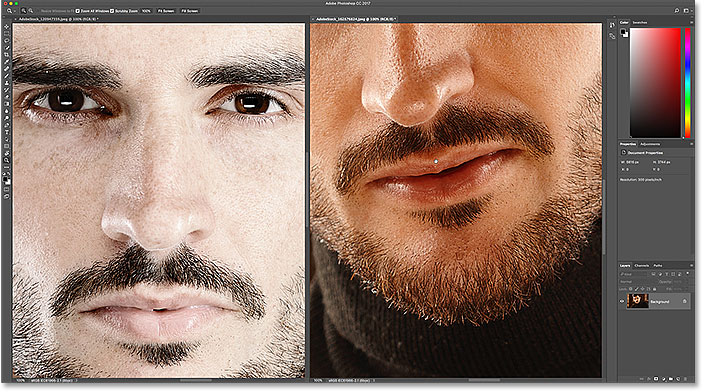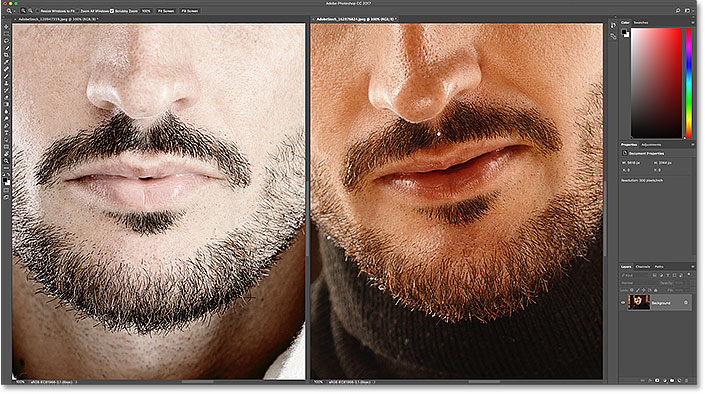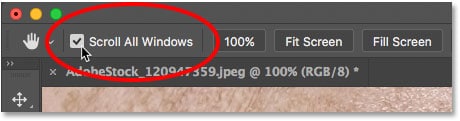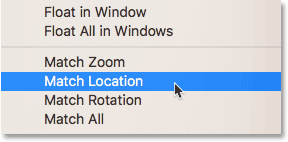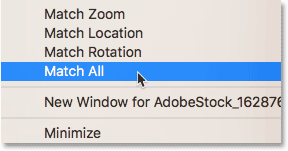Table of Contents
Visualización de imágenes como documentos con pestañas
Seguí adelante y abrí dos imágenes en Photoshop. De forma predeterminada, cada imagen se abre en su propia documento con pestañasy Photoshop solo nos permite ver una de las imágenes a la vez. Aquí está mi primera imagen (foto de retrato de Adobe Stock):
La primera de las dos fotos se abrió en Photoshop. Crédito de la imagen: Adobe Stock.
Para cambiar entre imágenes abiertas, haga clic en el pestañas de documentos. Haré clic en la pestaña para ver mi segunda imagen:
Hacer clic en las pestañas del documento para cambiar entre imágenes abiertas.
Esto oculta la primera imagen y revela la segunda (foto de retrato de Adobe Stock):
La segunda de las dos fotos. Crédito de la imagen: Adobe Stock.
Visualización de todas las imágenes abiertas a la vez
Para ver dos (o más) imágenes a la vez, podemos utilizar los diseños de varios documentos de Photoshop. Los encontrarás subiendo al Ventana menú en la barra de menú y elegir Arreglar. Seleccione un diseño basado en la cantidad de imágenes que ha abierto. Como he abierto dos fotos, elegiré la Vertical de 2 en 1 diseño:
Ir a Ventana> Organizar> Vertical 2-up.
Y ahora los documentos aparecen uno al lado del otro, lo que me permite ver ambas imágenes abiertas al mismo tiempo:
Ambos documentos ahora son visibles usando el diseño vertical de 2 en 1.
Zoom de imágenes en Photoshop
Para hacer zoom en las imágenes en Photoshop, usamos la herramienta Zoom. Seleccione la herramienta Zoom de la barra de herramientas. También puede seleccionar la herramienta Zoom presionando la letra Z en tu teclado:
Elegir la herramienta Zoom de la barra de herramientas.
Zoom de una sola imagen a la vez
Para acercar solo una de sus imágenes, primero seleccione el documento que contiene la imagen haciendo clic en su pestaña. Luego, coloque el cursor del mouse (la lupa) sobre el lugar donde desea acercar y haga clic. Haga clic repetidamente para acercar la imagen. Para alejar, mantenga presionada la Alt (Ganar) / Opción (Mac) y haga clic en. Aquí, estoy ampliando la foto de la izquierda. Tenga en cuenta que no tiene ningún efecto en la imagen de la derecha, que todavía se muestra en su nivel de zoom original:
Ampliando solo una de las dos imágenes.
Zoom de todas las imágenes a la vez
Para acercar todas las imágenes abiertas al mismo tiempo en Photoshop, con la herramienta Zoom seleccionada, mantenga presionada la tecla Cambio y haga clic en cualquier imagen abierta. Para alejar todas las imágenes abiertas a la vez, mantenga presionado Mayús + Alt (Ganar) / Mayús + Opción (Mac) y haga clic en. Aquí, mantengo presionada la tecla Shift mientras hago clic en la imagen de la izquierda. Esta vez, Photoshop amplía ambas imágenes a la vez:
Para acercar todas las imágenes, mantenga presionada la tecla Mayús y haga clic para acercar, o Shift + Alt (Win) / Shift + Opción (Mac) para alejar.
Zoom de una sola imagen desde el teclado
Como aprendimos en el tutorial anterior, podemos cambiar temporalmente a la herramienta Zoom en cualquier momento que lo necesitemos usando un práctico atajo de teclado. Para acercar una sola imagen, mantenga presionada Ctrl + barra espaciadora (Ganar) / Comando + barra espaciadora (Mac) y haga clic en. Para alejar una sola imagen, mantenga presionada Ctrl + Alt + barra espaciadora (Ganar) / Opción + barra espaciadora (Mac) y haga clic en. Suelte las teclas cuando haya terminado para volver a la herramienta activa anteriormente.
Zoom de todas las imágenes desde el teclado
Para acercar todas las imágenes abiertas a la vez desde el teclado, simplemente agregue la tecla Shift al atajo original. Para acercar todas las imágenes abiertas, haga clic en cualquier imagen mientras mantiene presionado Mayús + Ctrl + barra espaciadora (Ganar) / Mayús + Comando + barra espaciadora (Mac). Para alejar, haga clic en cualquier imagen mientras mantiene presionado Mayús + Ctrl + Alt + barra espaciadora (Ganar) / Mayús + Opción + barra espaciadora (Mac).
La opción «Zoom en todas las ventanas»
Para hacer que el zoom de todas las imágenes abiertas a la vez sea el comportamiento predeterminado de la herramienta Zoom, seleccione el Zoom en todas las ventanas opción en la barra de opciones. Tenga en cuenta que deberá tener seleccionada la herramienta Zoom en la propia barra de herramientas para ver la opción. Para volver al comportamiento original de «una imagen a la vez», desmarque esta opción:
Utilice «Zoom en todas las ventanas» para cambiar el comportamiento predeterminado de la herramienta Zoom.
La opción «Hacer coincidir zoom»
Finalmente, si ha cambiado el nivel de zoom de una imagen, Photoshop le permite saltar rápidamente sus otras imágenes abiertas al mismo nivel de zoom. Primero, seleccione el documento que está configurado en el nivel de zoom que desea igualar haciendo clic en su pestaña. Luego, sube al Ventana menú en la barra de menú, elija Arreglary luego elige Zoom de coincidencia:
Utilice el comando «Igualar zoom» para igualar instantáneamente el nivel de zoom de todas las imágenes abiertas.
Panorámica y desplazamiento de imágenes en Photoshop
Para desplazar o desplazar imágenes en Photoshop, usamos el Herramienta de mano. Seleccione la herramienta Mano de la barra de herramientas. También puede seleccionar la herramienta de mano presionando la letra H en tu teclado:
Elección de la herramienta Mano de la barra de herramientas.
Panorámica de una sola imagen a la vez
Para hacer una panorámica de una sola imagen, con la herramienta Mano seleccionada, simplemente haga clic y mantenga presionada la imagen y arrástrela dentro de la ventana del documento. Suelta el botón del mouse cuando hayas terminado. Aquí, estoy arrastrando la imagen de la derecha. La foto de la izquierda permanece en su ubicación original:
Panorámica solo de la imagen de la derecha.
Panorámica de todas las imágenes a la vez
Para desplazarse o desplazarse por todas las imágenes abiertas a la vez, con la herramienta de mano seleccionada, mantenga presionada la tecla Cambio , luego haga clic y arrastre cualquier imagen abierta. Las otras imágenes se moverán junto con él:
Mantenga presionada la tecla Mayús mientras hace clic y arrastra con la herramienta Mano para mover ambas imágenes al mismo tiempo.
Panorámica de una sola imagen desde el teclado
Para cambiar temporalmente a la herramienta Mano cuando cualquier otra herramienta está activa en Photoshop, mantenga presionada la tecla barra espaciadora. Luego, para desplazar una sola imagen, con la barra espaciadora presionada, simplemente haga clic y arrastre la imagen para moverla. Suelta la barra espaciadora cuando hayas terminado para volver a la herramienta que estaba activa anteriormente.
Panorámica de todas las imágenes desde el teclado
Para desplazar todas las imágenes abiertas a la vez desde el teclado, mantenga presionada la tecla Cambio clave y la barra espaciadora. Con las teclas presionadas, haga clic y arrastre cualquier imagen abierta para mover todas sus imágenes al mismo tiempo.
La opción «Desplazarse por todas las ventanas»
Para hacer que la panorámica o el desplazamiento de todas las imágenes a la vez sea el comportamiento predeterminado de la herramienta Mano, seleccione la opción Desplazarse por todas las ventanas opción en la barra de opciones. La opción solo estará visible si ha seleccionado la herramienta Mano desde la barra de herramientas (no presionando la barra espaciadora). Para devolver el comportamiento predeterminado a una sola imagen a la vez, desmarque esta opción:
Utilice «Desplazarse por todas las ventanas» para cambiar el comportamiento predeterminado de la herramienta de mano.
Las opciones «Coincidir con la ubicación» y «Coincidir con todos»
Anteriormente, aprendimos que podemos saltar instantáneamente todas las imágenes abiertas al mismo nivel de zoom usando la opción Match Zoom. Photoshop nos ofrece una opción similar para hacer coincidir la ubicación o posición de las imágenes. Primero, elija el documento que contiene la imagen con la ubicación que desea que coincidan sus otras imágenes. Haga clic en el documento pestaña para seleccionarlo. Luego, para saltar todas las demás imágenes a la misma ubicación dentro de la ventana de su documento, vaya al Ventana menú, elija Arreglary luego elige Coincidir con la ubicación:
Utilice «Coincidir ubicación» para hacer coincidir instantáneamente las ubicaciones de todas las imágenes abiertas.
Para igualar tanto el nivel de zoom y la ubicación de todas las imágenes abiertas, seleccione nuevamente el documento que desea que coincidan las demás. Luego, sube al Ventana menú, elija Arreglary luego elige Coincidir con todos:
Utilice «Hacer coincidir todo» para hacer coincidir instantáneamente tanto el nivel de zoom como la ubicación de todas las imágenes abiertas.