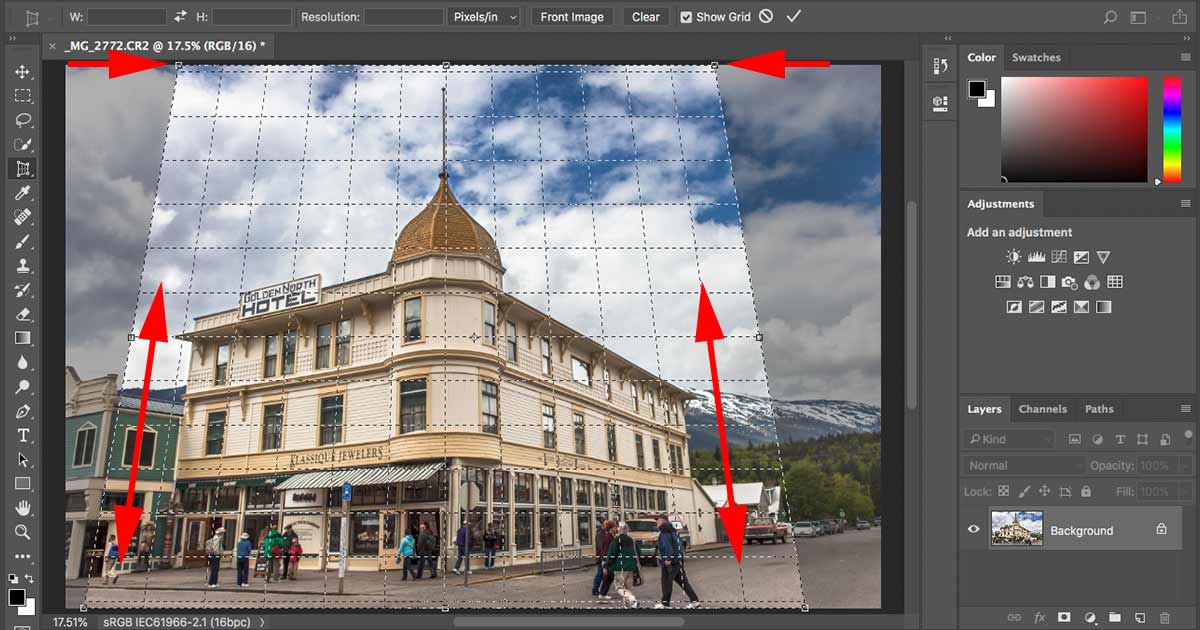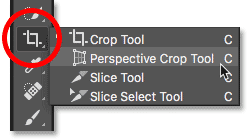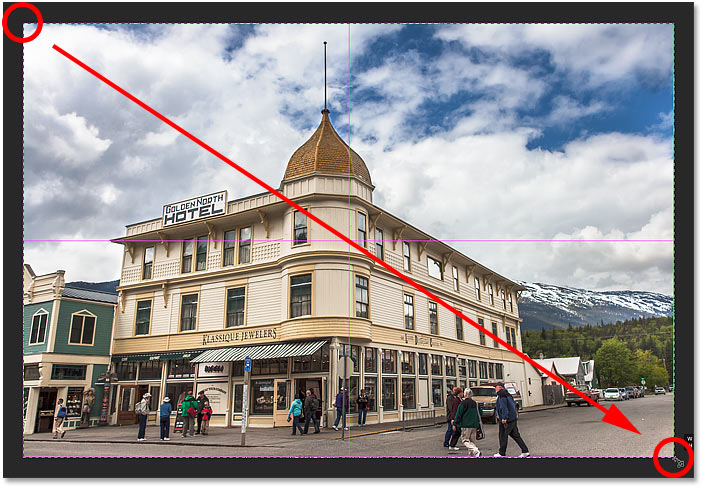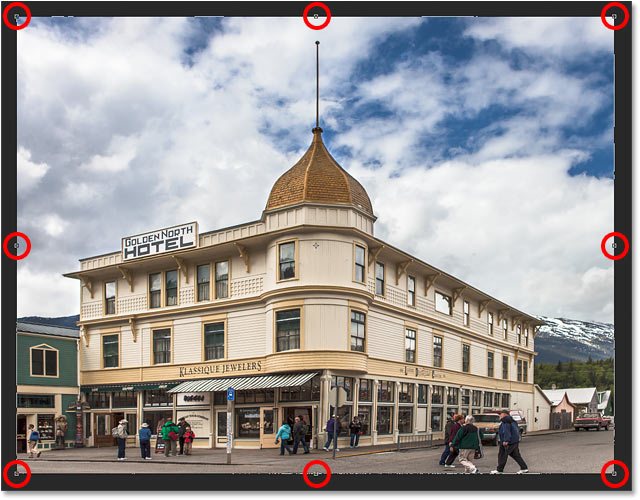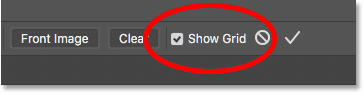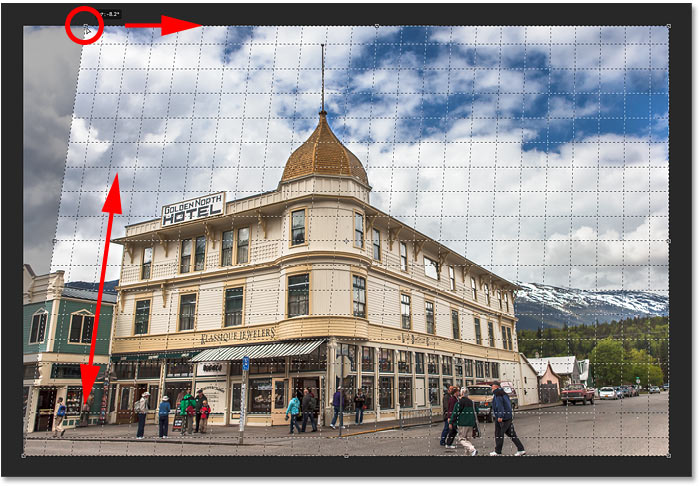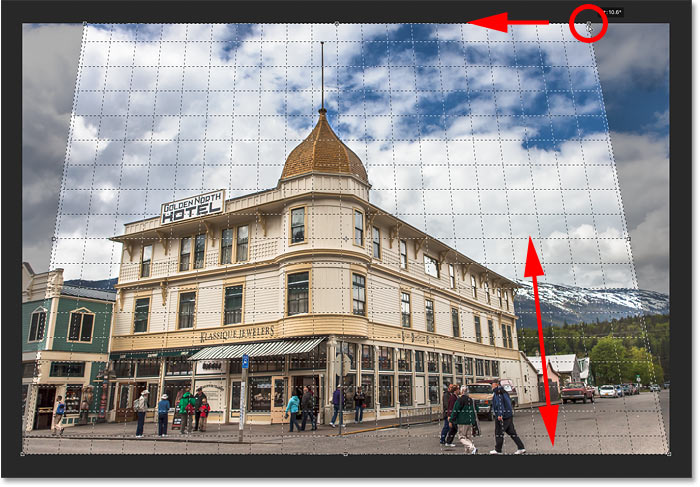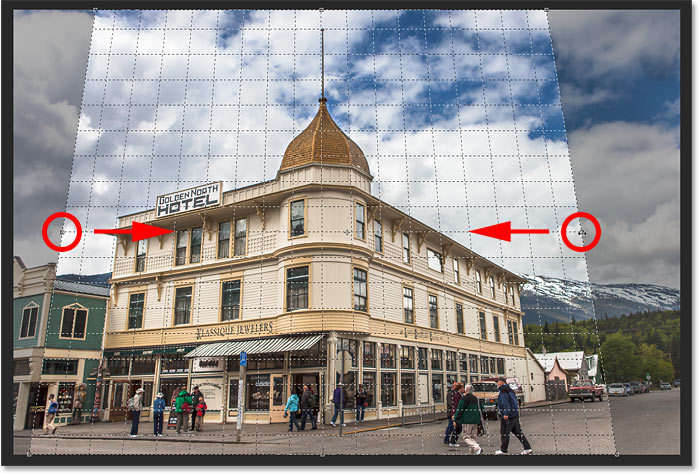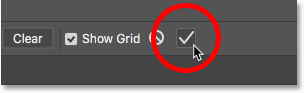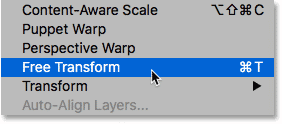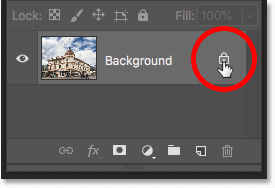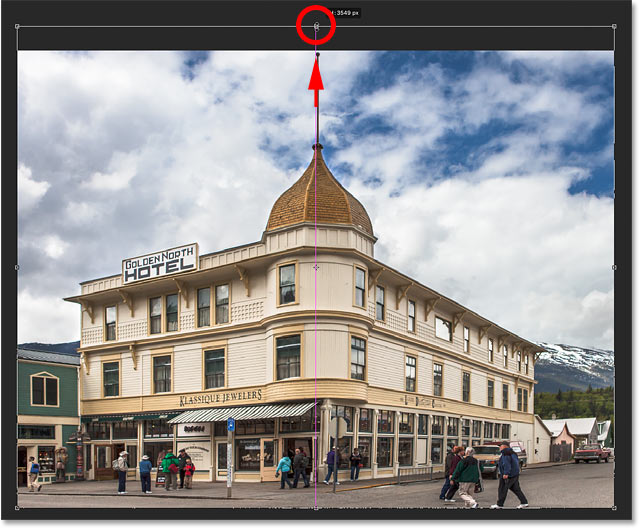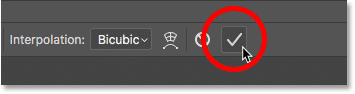¡Aprenda a recortar sus imágenes y corregir distorsiones de perspectiva al mismo tiempo usando la herramienta Recorte de perspectiva en Photoshop! Para Photoshop CC y CS6.
Escrito por .
Siempre que fotografiamos a nuestro sujeto en ángulo, obtenemos lo que se llama distorsión trapezoidal, o distorsión trapezoidal. Esto significa que, en lugar de que los bordes de nuestro sujeto se vean rectos y perpendiculares, parece que se inclinan hacia atrás o se inclinan hacia adentro, hacia el horizonte. Para arreglar la perspectiva y recortar la imagen al mismo tiempo, podemos usar la herramienta Recortar perspectiva de Photoshop. ¡Y en este tutorial, te mostraré cómo funciona!
Adobe primero agregó la herramienta de recorte de perspectiva en Photoshop CS6. Usaré Photoshop CC aquí, pero los usuarios de CS6 también pueden seguirlo. ¡Empecemos!
Table of Contents
Una pequeña perspectiva sobre el problema.
Aquí hay una foto que abrí en Photoshop que tiene algunos problemas con la perspectiva. Debido a que la foto fue tomada desde el suelo y mirando hacia el hotel, el edificio parece inclinarse hacia atrás a medida que se eleva hacia arriba, lo que hace que la parte superior parezca más estrecha que la inferior. Y el edificio más pequeño a la izquierda del hotel también parece estar inclinado hacia atrás. De echo, todo en esta foto parece inclinarse hacia adentro hacia algún punto central imaginario muy por encima de la imagen:
Las fotos de edificios a menudo sufren distorsiones de perspectiva. Crédito de la foto: .
Cómo arreglar la perspectiva con la herramienta de recorte de perspectiva
Veamos cómo la herramienta de recorte de perspectiva puede solucionar este problema.
Paso 1: seleccione la herramienta Recorte de perspectiva
Encontrará la herramienta de recorte de perspectiva anidada detrás de la herramienta de recorte estándar en la barra de herramientas. Para acceder a él, haga clic y mantenga presionado el icono de la herramienta Recortar hasta que aparezca un menú desplegable que muestre las otras herramientas también disponibles en ese lugar. Entonces elige el Herramienta de recorte de perspectiva de la lista:
Haga clic y mantenga presionada la herramienta de recorte estándar para acceder a la herramienta de recorte de perspectiva.
Relacionado: Cómo personalizar la barra de herramientas en Photoshop
Paso 2: dibuja un borde de recorte alrededor de la imagen
A diferencia de la herramienta de recorte estándar de Photoshop, la herramienta de recorte de perspectiva no coloca automáticamente un borde de recorte alrededor de la imagen. Entonces, lo primero que debemos hacer es dibujar uno nosotros mismos. Para hacer eso, haré clic en la esquina superior izquierda de la foto y, con el botón del mouse presionado, arrastraré diagonalmente hacia abajo hasta la esquina inferior derecha:
Haga clic y arrastre un cuadro de recorte inicial alrededor de la imagen.
Soltaré el botón del mouse, momento en el que Photoshop agrega un borde de recorte alrededor de la imagen. Y al igual que veríamos con la herramienta de recorte estándar, manejas aparecen alrededor del borde. Hay uno en la parte superior, inferior, izquierda y derecha, y uno en cada esquina:
Las asas alrededor del borde de recorte.
La cuadrícula de perspectiva
Observe que también aparece una cuadrícula dentro del borde de recorte. Este es el cuadrícula de perspectiva, y es lo que nos permite solucionar nuestro problema de perspectiva, como veremos en un momento:
La cuadrícula de perspectiva dentro del borde del recorte.
Si no ve la cuadrícula, asegúrese de tener la Mostrar cuadrícula opción seleccionada (marcada) en la barra de opciones en la parte superior de la pantalla:
Asegúrese de que «Mostrar cuadrícula» esté seleccionado.
Paso 3: alinea la cuadrícula de perspectiva con los bordes de tu sujeto
Para solucionar el problema de la perspectiva, todo lo que tenemos que hacer es arrastrar los controles de recorte de las esquinas hacia la izquierda o hacia la derecha para alinear las líneas verticales de la cuadrícula con algo en la imagen que debería ser verticalmente recto. Por ejemplo, con mi foto, los lados del hotel deben estar rectos. Entonces, para corregir la perspectiva, arrastraré las manijas de las esquinas hacia adentro hasta que las líneas de la cuadrícula y los lados del edificio se inclinen en los mismos ángulos.
Empezaré arrastrando la manija en el Esquina superior izquierda hacia la derecha hasta que la línea de cuadrícula vertical más cercana al lado izquierdo del hotel se alinee con el ángulo de ese lado del edificio. Mientras arrastro la manija, también presionaré y mantendré presionada mi Cambiar clave. Esto hace que sea más fácil arrastrar el controlador en línea recta horizontalmente:
Hacer coincidir la línea de la cuadrícula de perspectiva con el lado izquierdo del edificio.
Luego arrastraré la manija en el esquina superior derecha hacia la izquierda hasta que la línea de cuadrícula vertical más cercana al lado derecho del hotel se incline en el mismo ángulo que ese lado del edificio. De nuevo, presionaré y sostendré mi Cambiar mientras arrastro para que sea más fácil de arrastrar directamente a través:
Hacer coincidir la línea de la cuadrícula con el lado derecho del edificio.
Ajustar la línea de cuadrícula en un lado del sujeto puede desviar el otro lado, por lo que es posible que deba ir y venir un poco con las asas. Pero después de un poco de ajuste, debe tener ambos lados de la cuadrícula alineados con algo que debe ser verticalmente recto. También puede arrastrar los controladores en las esquinas inferiores izquierda y derecha del borde de recorte si es necesario, pero en mi caso no fue necesario.
Al igual que con la herramienta Recortar estándar, las áreas más oscuras fuera del borde del recorte se recortarán una vez que se aplique el recorte:
Para arreglar la perspectiva, las áreas sombreadas fuera del borde del recorte se descartarán.
Paso 4: ajusta el borde de recorte
Una vez que haya alineado las líneas de la cuadrícula con los ángulos de su sujeto, puede arrastrar las manijas superior, inferior, izquierda o derecha para remodelar el borde de recorte y recortar más de la imagen. Aquí, estoy arrastrando los lados izquierdo y derecho hacia adentro:
Realizar más ajustes en el borde del cultivo.
Paso 5: Aplicar el cultivo
Cuando esté listo para recortar la imagen, haga clic en el marca de verificación en la barra de opciones. O presione Ingresar (Ganar) / Regreso (Mac) en tu teclado:
Hacer clic en la marca de verificación para aplicar el recorte de perspectiva.
Photoshop recorta instantáneamente el área fuera del cuadro de recorte y soluciona el problema de perspectiva de una sola vez. El hotel de mi foto, así como todo lo demás que estaba inclinado, ahora aparece verticalmente recto.
El hotel ya no se inclina hacia atrás.
Un problema con la herramienta Recorte de perspectiva es que no es una ciencia exacta. Después de aplicar el recorte, es posible que la imagen todavía se vea un poco «torcida» (término técnico), y eso se debe a que los ángulos de las líneas de la cuadrícula no coincidían con el sujeto. Si eso sucede, deshaga el recorte presionando Ctrl + Z (Ganar) / Comando + Z (Mac) en su teclado y vuelva a intentarlo. Puede que sea necesario un par de intentos, pero síguelo y lo hará bien.
Cómo arreglar el aspecto «aplastado» después de corregir la perspectiva
Otro problema que puede encontrar con la herramienta Recorte de perspectiva es que todo en su imagen puede verse un poco «aplastado» verticalmente después de aplicar el recorte. En mi caso, el hotel ya no parece tan alto como antes, y la gente que camina frente a él parece más baja. Podemos solucionar este problema estirando la imagen usando el comando Transformación libre de Photoshop.
Paso 1: desbloquea la capa de fondo
Antes de hacer eso, primero debemos mirar el panel Capas donde vemos que mi foto se encuentra actualmente en la capa Fondo:
El panel Capas que muestra la imagen en la capa Fondo.
El problema es que Photoshop no nos permitirá usar Transformación libre en una capa de fondo. Pero la solución fácil es simplemente cambiar el nombre de la capa. En Photoshop CC, haga clic en el icono de candado. En CS6, mantenga pulsado el Alt (Ganar) / Opción (Mac) en su teclado y haga doble clic en la capa Fondo. Esto cambiará instantáneamente el nombre de la capa a «Capa 0»:
Desbloqueo de la capa Fondo.
Paso 2: elija el comando Transformación libre
Con la capa renombrada, suba a la Editar menú en la barra de menú y elija Transformación libre:
Vaya a Editar> Transformación libre.
Paso 3: Estire la imagen verticalmente
Photoshop coloca el cuadro Transformación libre y los tiradores alrededor de la imagen. Para estirar la imagen, haré clic en el asa superior y, con el botón del mouse presionado, lo arrastraré hacia arriba. Una vez más, esta no es una ciencia exacta, por lo que todo lo que realmente podemos hacer es observarla. Pero arrastraré la manija hacia arriba hasta que el hotel y las personas en la foto se vean más o menos tan altos como deberían ser. O en este caso, tan alto como pueda hacerlos sin perder la parte superior del edificio:
Estirar la foto verticalmente para restaurar la altura.
Paso 4: haga clic en la marca de verificación
Cuando esté satisfecho con los resultados, haga clic en el marca de verificación en la barra de opciones para aplicar la transformación. También puedes aplicarlo presionando Ingresar (Ganar) / Regreso (Mac) en tu teclado:
Hacer clic en la marca de verificación en la barra de opciones para aplicar el comando Transformación libre.
Y con eso, ¡hemos terminado! Aquí para comparar está mi imagen original una vez más con el problema de perspectiva:
La foto original con el problema original.
Y aquí, después de corregir la perspectiva, recortar la imagen y «deshacerla» con Free Transform, está mi resultado final:
El resultado final.
¡Y ahí lo tenemos! ¡Así es como recortar imágenes y corregir distorsiones de perspectiva al mismo tiempo usando la herramienta de recorte de perspectiva en Photoshop! En la siguiente lección de este capítulo, le muestro cómo la herramienta Recortar facilita recortar y cambiar el tamaño de sus fotos para que coincidan con cualquier tamaño de marco que necesite.
O consulte cualquiera de las otras lecciones de este capítulo:
Para obtener más capítulos y nuestros últimos tutoriales, visite nuestra sección Conceptos básicos de Photoshop.