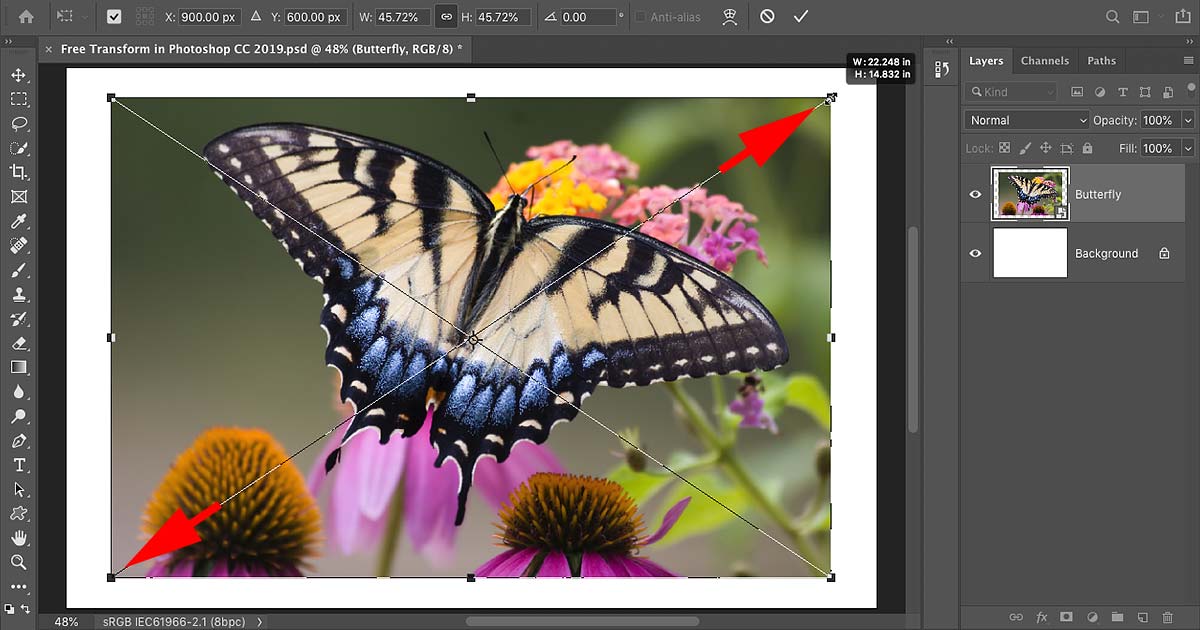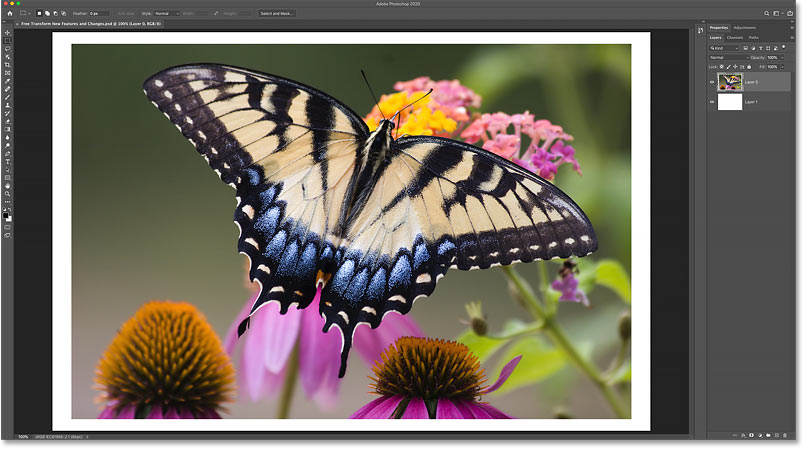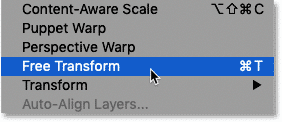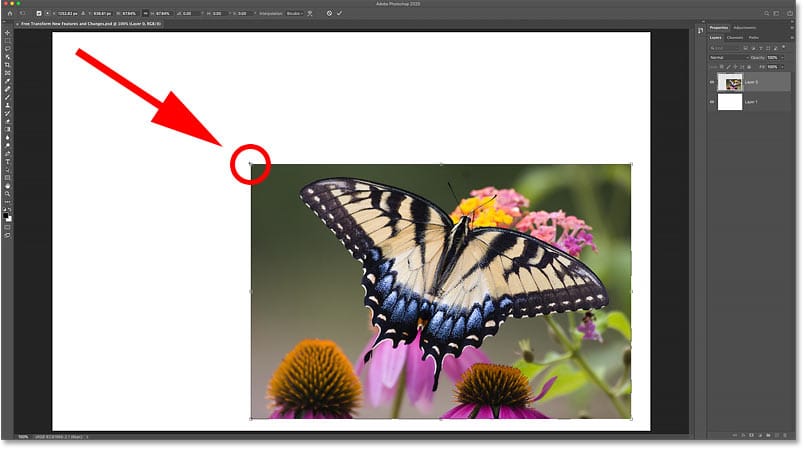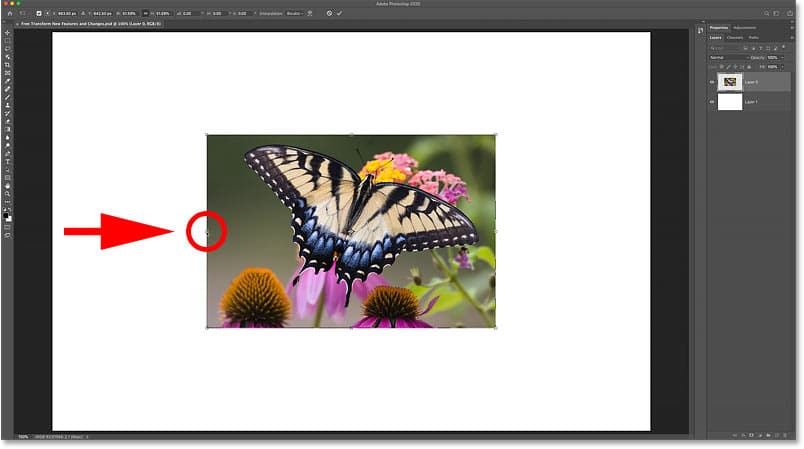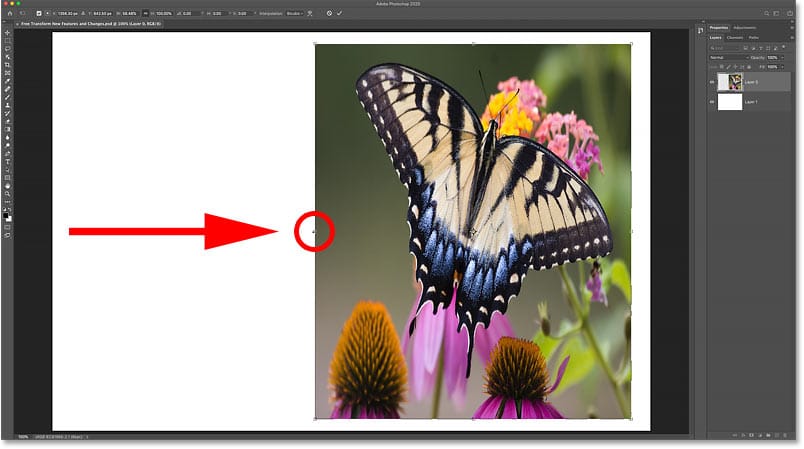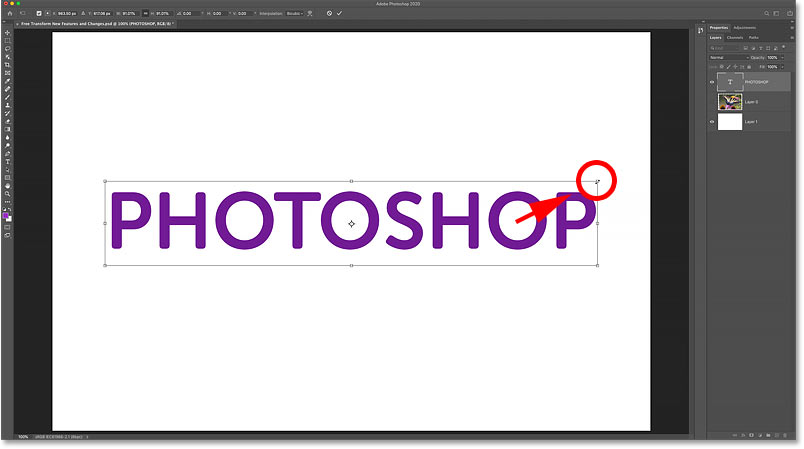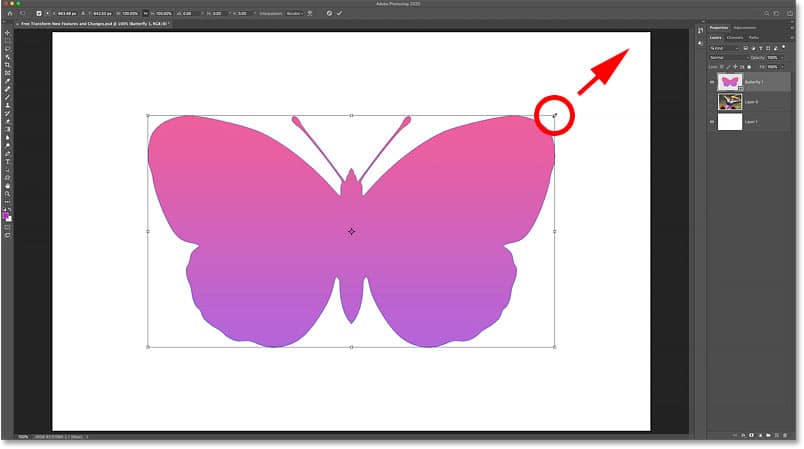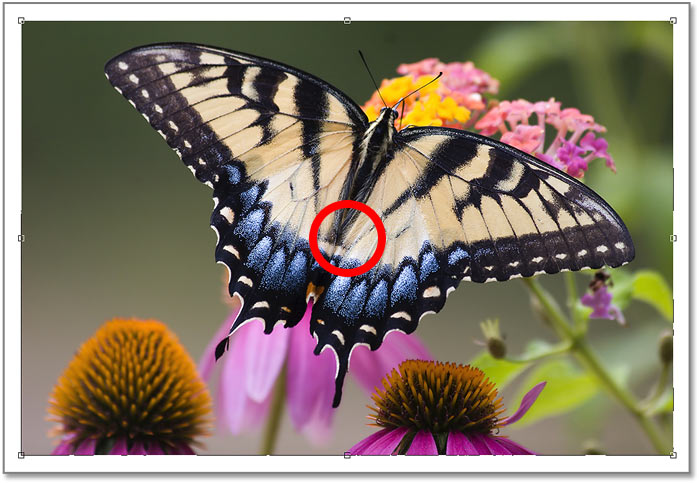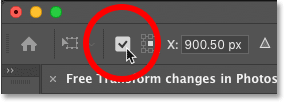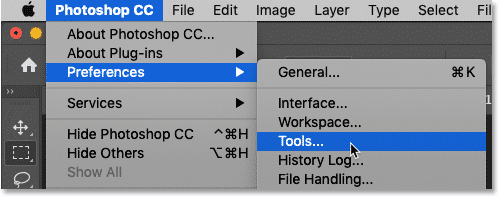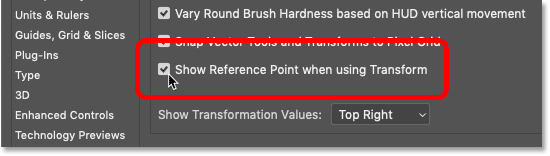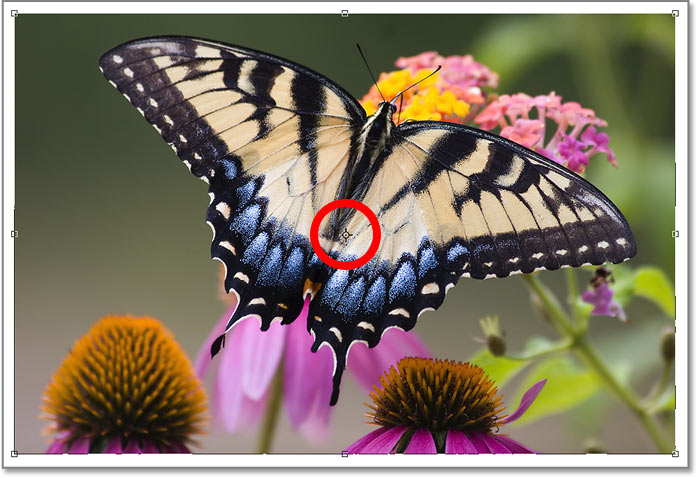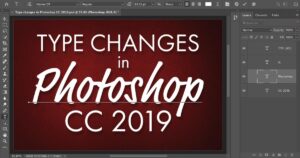Descubra cómo Photoshop CC 2019 y CC 2020 cambian la forma en que usamos Free Transform para escalar y transformar imágenes, formas y texto, y agregue nuevas funciones diseñadas para acelerar su flujo de trabajo.
Escrito por .
En este tutorial, le muestro los cambios que hizo Adobe al comando Transformación libre a partir de Photoshop CC 2019, junto con algunas correcciones y mejoras adicionales en Photoshop CC 2020.
El mayor cambio con respecto a las versiones anteriores de Photoshop es que Free Transform ahora escala los objetos proporcionalmente de forma predeterminada. Pero en CC 2019, este cambio solo se aplicó a ciertos tipos de capas. Afortunadamente, como veremos en este tutorial, Photoshop CC 2020 corrige ese problema confuso.
Otro gran cambio en CC 2019 fue que el punto de referencia de transformación, que normalmente aparecía en el centro del cuadro Transformación libre, ahora estaba oculto de forma predeterminada. Todavía está oculto en CC 2020, pero le mostraré un par de formas de recuperarlo, incluido cómo hacerlo de forma permanente.
Photoshop CC 2019 también agregó formas nuevas y más rápidas de realizar nuestras transformaciones. ¡Y Photoshop CC 2020 hace que Free Transform sea más flexible al agregar múltiples deshacer! Vamos a ver cómo funciona.
Para seguir adelante, querrá utilizar la última versión de Photoshop y querrá asegurarse de que su copia esté actualizada. Para obtener una visión completa de Free Transform, consulte mi tutorial sobre cómo usar Free Transform en Photoshop.
¡Empecemos!
Table of Contents
Nuevo en CC 2019: las imágenes se escalan proporcionalmente de forma predeterminada
El mayor cambio con Free Transform a partir de Photoshop CC 2019 es que ahora escala las imágenes proporcionalmente de forma predeterminada. En versiones anteriores de Photoshop, teníamos que mantener presionada la tecla Cambio mientras arrastramos un controlador para bloquear la relación de aspecto en su lugar.
Pero en CC 2019 y CC 2020, la relación de aspecto se bloquea automáticamente. Mantener presionada la tecla Mayús mientras arrastra un controlador escala la imagen no-proporcionalmente.
Aquí hay una imagen que coloqué en mi documento de Photoshop (imagen de mariposa de Adobe Stock):
Una foto colocada en un nuevo documento.
Relacionado: Cómo mover imágenes entre documentos de Photoshop
Cómo seleccionar Transformación libre
Seleccionaré el comando Transformación libre subiendo al Editar menú y elegir Transformación libre. También puede seleccionar Transformación libre con el atajo de teclado, Ctrl + T (Ganar) / Comando + T (Mac):
Ir a Editar> Transformación libre.
Cómo escalar una imagen proporcionalmente
Para escalar una imagen proporcionalmente, simplemente arrastre cualquiera de los controladores de transformación (los pequeños cuadrados) alrededor de la imagen.
Aquí estoy arrastrando el tirador de la esquina superior izquierda. Y observe que mientras la imagen se hace más pequeña, su relación de aspecto no cambia:
Arrastrar un tirador de esquina para escalar la imagen proporcionalmente.
Cómo escalar una imagen proporcionalmente desde su centro
Para escalar proporcionalmente desde el centro de una imagen, mantenga presionada la tecla Alt (Ganar) / Opción (Mac) mientras arrastra un controlador.
Esta vez, estoy arrastrando el controlador del lado izquierdo y, nuevamente, la relación de aspecto permanece bloqueada en su lugar:
Manteniendo presionada la tecla Alt (Win) / Opción (Mac) para escalar proporcionalmente desde el centro.
Cómo escalar una imagen de forma no proporcional
Para escalar una imagen de forma no proporcional, mantenga presionada la tecla Cambio mientras arrastra un tirador. Y para escalar de forma no proporcional desde el centro, mantenga Mayús + Alt (Ganar) / Mayús + Opción (Mac) mientras arrastra:
Manteniendo presionada la tecla Mayús para desbloquear la relación de aspecto.
Nuevo en CC 2019: las capas de texto se escalan proporcionalmente
Al igual que las imágenes, las capas de texto ahora se escalan proporcionalmente de forma predeterminada en Photoshop CC 2019 y CC 2020.
- Arrastre cualquier controlador de transformación para escalar su tipo de forma proporcional.
- Sostener Cambio mientras arrastra un controlador para escalar el texto de forma no proporcional.
- Sostener Alt (Ganar) / Opción (Mac) para escalar el texto desde su centro, o Mayús + Alt (Ganar) / Mayús + Opción (Mac) para escalar el texto de forma no proporcional desde su centro.
Las capas de texto se comportan igual que las imágenes al escalar con Transformación libre.
Relacionado: Cómo distorsionar texto en 3D con Transformación libre
Nuevo en CC 2020: las capas de forma se escalan proporcionalmente
Mientras que las imágenes y las capas de texto se escalaron proporcionalmente de forma predeterminada en Photoshop CC 2019, las capas de forma no lo hicieron. Arrastrar un controlador de Transformación libre por sí solo escalaría la forma no-proporcionalmente. Y para bloquear la relación de aspecto de la forma en su lugar, necesitábamos mantener Cambio. Esta falta de coherencia hizo que el uso de Transformación libre fuera confuso.
Pero afortunadamente a partir de Photoshop CC 2020, las capas de forma, las capas de imagen y las capas de texto ahora se comportan de la misma manera.
- Arrastre cualquier controlador de transformación para escalar una forma proporcionalmente.
- Sostener Cambio mientras arrastra para escalar una forma de forma no proporcional.
- Sostener Alt (Ganar) / Opción (Mac) para escalar una forma desde su centro, o Mayús + Alt (Ganar) / Mayús + Opción (Mac) para escalar una forma de forma no proporcional desde su centro.
Las capas de forma ahora se escalan proporcionalmente de forma predeterminada a partir de Photoshop CC 2020.
Relacionado: Cómo utilizar el nuevo panel Formas en Photoshop CC 2020
Cómo volver al comportamiento de transformación libre heredado
Si es un usuario de Photoshop desde hace mucho tiempo y prefiere el antiguo comportamiento de Transformación libre, Adobe ha agregado un Utilice la transformación libre heredada opción en las Preferencias de Photoshop. Consulte mi tutorial Restaurar transformación libre heredada para saber cómo funciona.
Actualizado en CC 2020: formas más rápidas de comprometer transformaciones
Photoshop CC 2019 también introdujo una forma más rápida de realizar una transformación. Simplemente mueva el cursor del mouse hacia afuera y lejos del cuadro Transformación libre hasta que el cursor cambie a una flecha negra. Luego haga clic en el documento para aceptar y cerrar Free Transform.
Pero tenga en cuenta que a partir de Photoshop CC 2020, esto solo funciona cuando escalada un objeto. Ya no funciona con Rotar ni con ninguno de los otros comandos de transformación de Photoshop.
Otras formas rápidas de realizar una transformación incluyen elegir una herramienta diferente de la barra de herramientas o seleccionar una capa diferente en el panel Capas. También puede hacer clic en el marca de verificación en la barra de opciones, haga doble clic dentro del cuadro Transformación libre, o presione Ingresar (Ganar) / Regreso (Mac) en tu teclado):
Haciendo clic fuera del cuadro Transformación libre para confirmar la escala.
Nuevo en CC 2019: el punto de referencia de transformación oculta
Si ha estado usando Photoshop por un tiempo, sabe que el cuadro Transformación libre muestra un punto de referencia en el centro. El punto de referencia se utiliza para marcar o mover el punto central de la transformación. Cubro cómo usar el punto de referencia en mi tutorial completo de Transformación libre.
Pero a partir de Photoshop CC 2019, el punto de referencia está oculto de forma predeterminada. Adobe optó por ocultarlo para evitar moverlo por error. Pero el punto de referencia sigue ahí, y aquí hay un par de formas de mostrarlo:
El punto de referencia oculto en Photoshop CC 2019 y CC 2020.
Cómo mostrar temporalmente el punto de referencia
Para mostrar el punto de referencia temporalmente, seleccione el Alternar punto de referencia casilla de verificación en la barra de opciones:
La casilla de verificación Alternar punto de referencia.
Cómo mostrar permanentemente el punto de referencia
O para mostrar siempre el punto de referencia, abra las Preferencias de Photoshop.
En una PC con Windows, vaya a Editar > Preferencias > Instrumentos. En una Mac, vaya a Photoshop CC > Preferencias > Instrumentos:
Abriendo las Preferencias de Herramientas.
Y luego, en las preferencias de Herramientas, seleccione Mostrar punto de referencia al usar Transformar:
Activando «Mostrar punto de referencia al usar Transformar».
La próxima vez que seleccione Transformación libre, el punto de referencia será visible en el centro del cuadro de transformación:
Aparece el punto de referencia.
Nuevo en Photoshop CC 2020: múltiples deshacer
Y finalmente, Photoshop CC 2020 agrega múltiples deshacer al comando Transformación libre. En versiones anteriores, Free Transform se limitaba a un solo deshacer. Pero en CC 2020, mientras Free Transform siga activo, puede presionar Ctrl + Z (Ganar) / Comando + Z (Mac) repetidamente para deshacer tantos pasos de transformación como sea necesario.
Para rehacer un paso en Transformación libre, presione Mayús + Ctrl + Z (Ganar) / Mayús + Comando + Z (Mac). Presione el atajo repetidamente para rehacer varios pasos.
¡Y ahí lo tenemos! ¡Ese es un vistazo rápido a los cambios a Free Transform en Photoshop CC 2019 y CC 2020! ¡Consulte nuestra sección Conceptos básicos de Photoshop para obtener más tutoriales! Y no lo olvide, ¡todos nuestros tutoriales ahora están disponibles para descargar como PDF!