StarStax es un software multiplataforma, gratuito y fácil de usar que puede utilizar para facilitar la fotografía de su rastro de estrellas.
Creado por Markus Enzweiler, puede descargar Starstax aquí. Está disponible de forma gratuita para Mac OS X, Windows y Linux.

Table of Contents
¿Por qué utilizar StarStax?
También puede crear rastros de estrellas en Photoshop. O tal vez desee utilizar Lightroom. Entonces, ¿por qué tienes que usar un software específico para tus rastros de estrellas?
La respuesta simple es que la fotografía nocturna es complicada. Implica tomar archivos de calibración y varias imágenes para apilarlas más adelante. Esto mejora la calidad de la imagen y la cantidad de datos que puede revelar con el estiramiento del histograma y otras técnicas de edición avanzadas.
Para rastros de estrellas, en la era de los sensores digitales, es mejor tomar una gran cantidad de exposiciones bastante cortas. No se exponga ni una sola hora.
Esto significa que debe combinar decenas, si no cientos, de imágenes. Lightroom no puede hacer eso.
Cuando se trata de Photoshop y software similar (Gimp, Affinity Photo, etc.), puede crear rastros de estrellas. Pero debe cargar cada imagen como una capa en el mismo documento. Luego, reste manualmente los archivos oscuros de sus imágenes, y así sucesivamente.
StarStax no es tan complicado.
La interfaz de usuario de StarStax
Una gran cantidad de software fotográfico tiene interfaces complejas y desordenadas. Deslizadores, herramientas, capas, menús dentro de menús, etc.
En comparación, StarStax tiene una interfaz muy simple. Consulte la imagen a continuación para obtener más detalles.
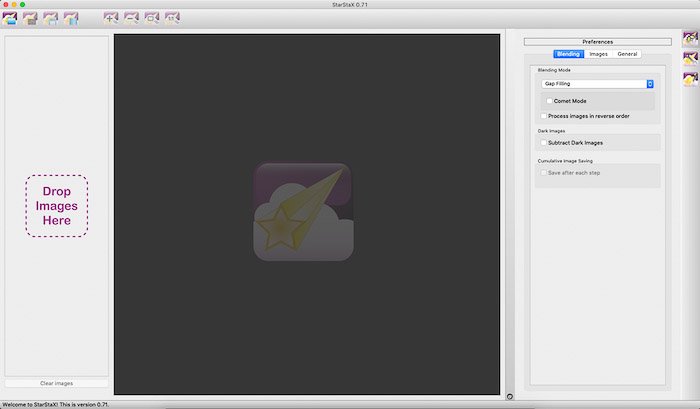
Puede encontrar un conjunto de iconos en la barra de herramientas superior. Estos le permiten cargar sus imágenes, cargar archivos de calibración oscuros, guardar la imagen final y procesar las imágenes. También puede encontrar los controles de zoom aquí.
Debajo de la barra superior, la interfaz se divide en tres paneles principales. A la izquierda, encontrará la lista de imágenes. Los archivos oscuros se muestran centralmente donde aparecen las imágenes. Y finalmente, tienes un panel de configuración con diferentes opciones para la combinación de imágenes a la derecha.
Hay tres iconos más en el extremo derecho. De arriba a abajo, muestran el panel de preferencias, el panel de herramientas para el modo de fusión de relleno de huecos y una útil sección de ayuda.
Trabajar con StarStax
1. Cómo preparar sus imágenes
Antes de comenzar a utilizar este software, debe saber que StarStax no puede leer archivos RAW. Solo imágenes JPG, PNG y TIFF.
Deberá utilizar un convertidor Raw, como Adobe Camera Raw o RawTherapee (gratuito y multiplataforma).
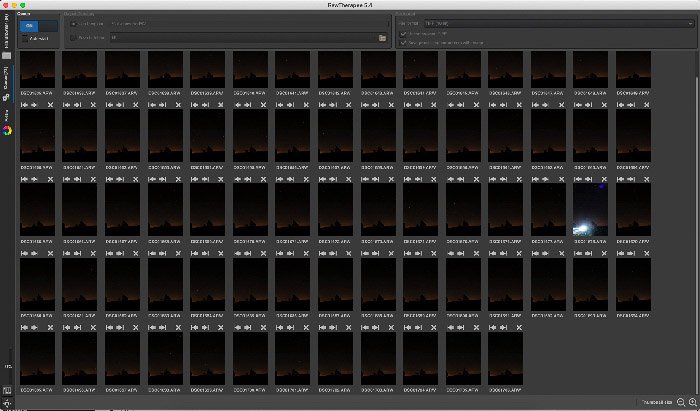
Si usa Camera Raw, asegúrese de deshabilitar primero la Corrección automática de lente. Más sobre por qué debería hacer eso más abajo.
2. Carga de imágenes y selección
Una vez que tenga sus imágenes en un formato que StarStax pueda leer, es hora de cargarlas. Arrástrelos y suéltelos en el panel más a la izquierda de la interfaz.
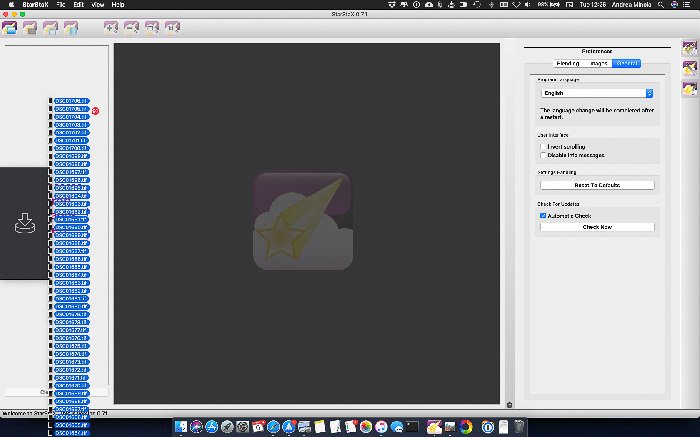
Una vez cargadas las imágenes, puedes visualizarlas y anular la selección de las que no te gustan. Por ejemplo, si un automóvil o un avión que pasa arruina la exposición.
Seleccionar sus imágenes es rápido y fácil en StarStax.
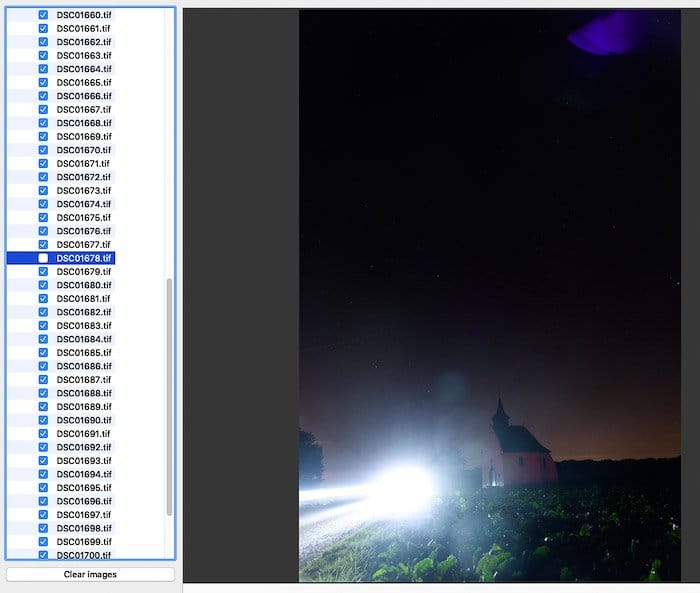
Cuando realiza exposiciones prolongadas, una forma de manejar la reducción del ruido térmico y eliminar los píxeles atascados es tomar los llamados fotogramas oscuros.
Tome algunas fotos con la misma configuración y a la misma temperatura que sus marcos de luz, pero mantenga la tapa del objetivo puesta.
Luego, los marcos oscuros se restarán de los claros para mejorar en gran medida la calidad de la imagen.
Si tomó oscuros, agréguelos haciendo clic en el ícono en la barra de herramientas. StarStax combinará sus marcos oscuros y claros sin ningún otro trabajo de su parte.
3. Qué modo de fusión elegir
Las imágenes de estelas de estrellas se crean al combinar las imágenes en los modos Aclarar o Rellenar espacios. Por suerte para ti, Starstax actúa como un software de combinación gracias a sus múltiples modos de combinación.
Puede seleccionar el modo de fusión en el panel de preferencias.
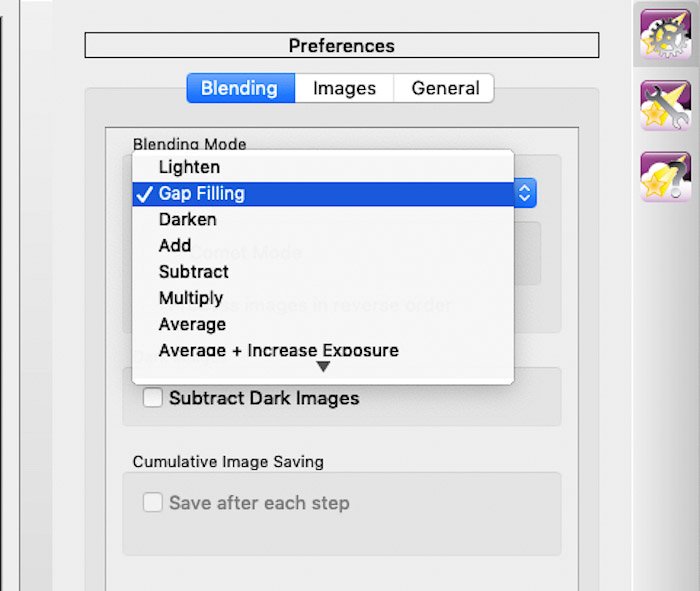
Los dos modos funcionan de manera similar. Si los píxeles de la imagen seleccionada son más claros que los de la imagen anterior en la pila, se mantienen en la imagen. Lo contrario funciona para el modo de mezcla Darken.
Si los píxeles de la imagen actual son más oscuros, se reemplazan por píxeles de la imagen anterior. Tenga en cuenta que este comportamiento es canal por canal. Esta regla se aplica a cada uno de los 3 canales de color RGB por separado. (photoblogstop.com)
En pocas palabras, estos modos de fusión comparan las imágenes y eligen el píxel más brillante en cada ubicación.
Al tomar múltiples exposiciones para crear sus rastros de estrellas, su cámara generalmente se detendrá entre exposiciones consecutivas. Suele ser una pausa de 1 segundo.
Debido a esto, y dependiendo de la distancia focal que utilice, es posible que observe pequeños huecos en los rastros de estrellas resultantes.
En ese caso, utilice el modo de llenado de espacios. Y si no está seguro, utilícelo de todos modos.
Las otras pestañas del panel de preferencias controlarán cómo se muestra la imagen.
También puede seleccionar la compresión jpeg que se utilizará al guardar los resultados finales (pestaña Imágenes).
Y comportamiento más general del software (pestaña General).
4. Creando los rastros de estrellas
Una vez que haya seleccionado el modo de fusión deseado, estará listo para comenzar a procesar las imágenes para crear los rastros de estrellas.
Haga clic en el icono Iniciar procesamiento en la barra de herramientas y vea los rastros de estrellas que se forman ante sus ojos en tiempo real.
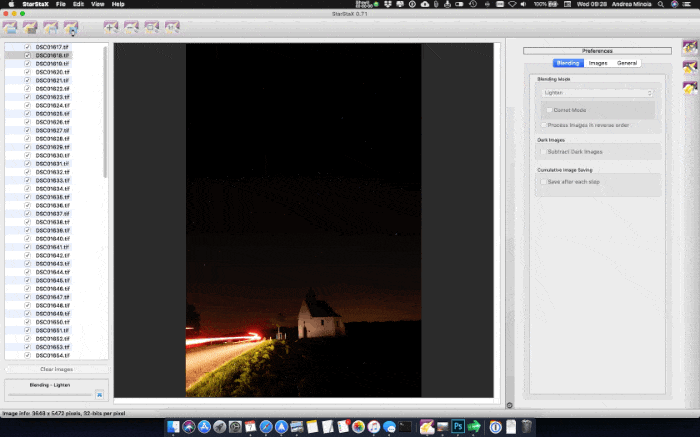
5. Trabajar con el modo de fusión de relleno de huecos
Si seleccionó el modo de fusión de relleno de huecos, StarStax lo dirigirá al panel de preferencias de relleno de huecos.
Allí encontrará dos controles deslizantes: Umbral y Cantidad. Threshold seleccionará el brillo de los píxeles afectados por la cantidad de relleno de espacios.
Cuando establezca el umbral, verá que los píxeles afectados se mostrarán temporalmente en verde. Puede marcar la opción Mostrar superposición de umbral para mostrar la selección de forma permanente.
Un umbral demasiado bajo incluirá los píxeles más oscuros del cielo o del primer plano.
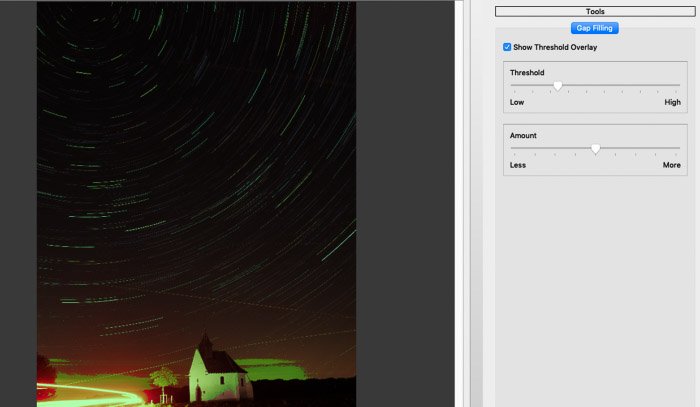
Un umbral demasiado alto y seleccionará solo los píxeles más brillantes de la imagen.
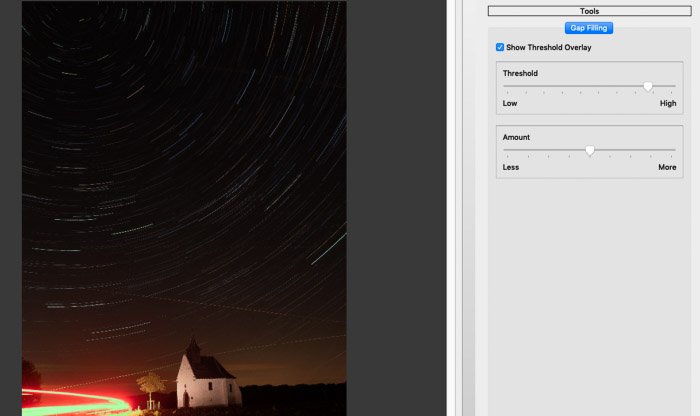
Un buen umbral es aquel que permite seleccionar la mayoría de los senderos más brillantes sin derramarse en el cielo más oscuro. No se preocupe si está seleccionando píxeles que están en primer plano. Puede combinar fácilmente los rastros de estrellas en el cielo con un primer plano correctamente editado más adelante. En Photoshop, por ejemplo.
Para establecer la cantidad de relleno de espacios, amplíe la imagen al 100%. Esté atento a cómo se suavizan los senderos al aumentar la cantidad de relleno de huecos.
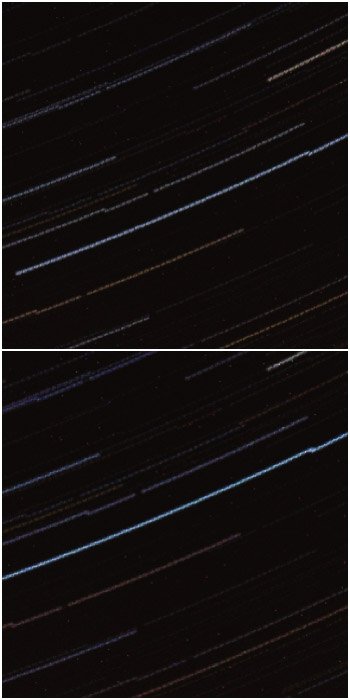
Cuando esté satisfecho con el resultado, guarde su imagen para aplicar la configuración de Relleno de espacios.
6. Salvando tus rastros de estrellas
Puede volver a trabajar sus estelas de estrellas dentro de StarStax tantas veces como desee. Pruebe diferentes configuraciones para el modo de fusión Gap Filling, agregue el efecto cometa, etc.
Cuando esté satisfecho con los resultados, use el icono Guardar para guardar su imagen final.
De forma predeterminada, la imagen se guarda como jpg. Agregar manualmente la extensión .tiff al nombre del archivo obligará a StarStax a guardar su imagen como tiff de 8 bits.
No es tan poderoso como tiff de 16 bits. Pero es mejor que jpeg para editar más en, digamos, Adobe Lightroom y / o Adobe Photoshop.
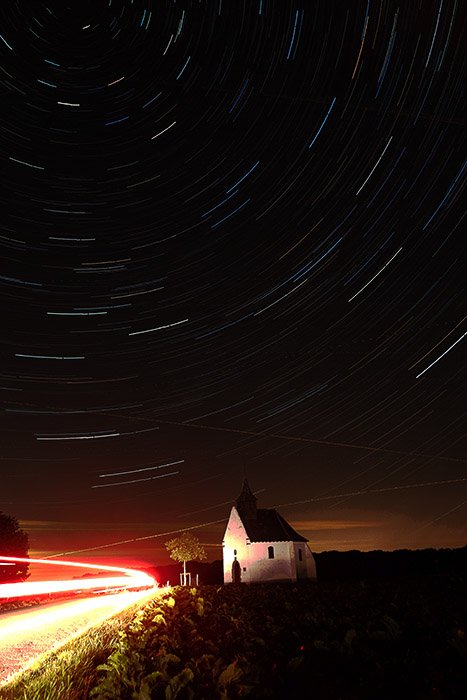
Antes de ir: resolución de problemas
Trabajar con el primer plano, el modo de fusión promedio y la limitación de archivos de 8 bits
El modo de fusión promedio se puede utilizar para reducir el ruido digital en las exposiciones prolongadas. Esta es una buena manera de tener primeros planos libres de ruido, especialmente si nada se mueve durante su rastro de estrellas.
El resultado de promediar todas las imágenes es que la resultante, aunque más limpia, será bastante oscura. En mi imagen, perdí los rastros de luz de los autos que pasaban y la capilla no es tan visible.
El truco consiste en no utilizar demasiados fotogramas para limpiar el primer plano. Por lo general, tomo de 10 a 15 imágenes para esto.
También puede usar Promedio + Exposición creciente para iluminar su imagen promediada a un número EV específico directamente en StarStax.
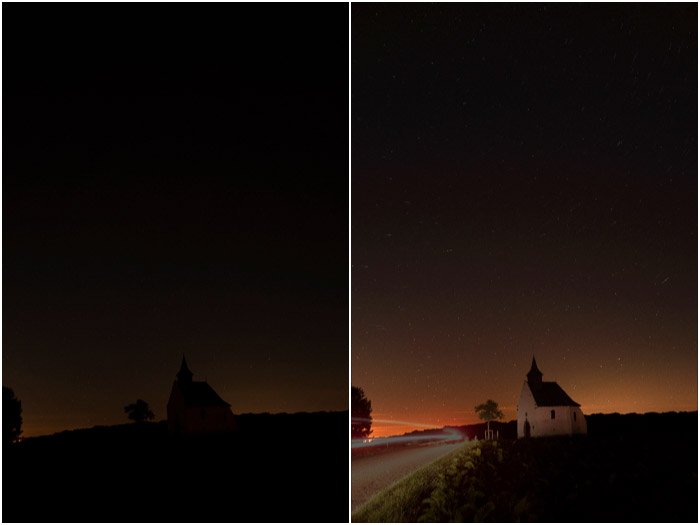
Sin embargo, tenga cuidado con la posterización y las bandas. StarStax se guardará en formatos jpeg o tiff, pero el tiff solo tendrá una profundidad de color de 8 bits.

La posterización se puede tratar en Photoshop. Aquí hay un buen tutorial sobre cómo eliminarlo.
O puede procesar su primer plano en Photoshop a partir de sus archivos sin procesar.
El dilema de la corrección automática de lentes
Mencioné la corrección automática de lentes al principio de este artículo. Y te dije que deshabilitaras la corrección automática de lentes al convertir archivos sin procesar en archivos TIFF.
La corrección automática de la lente hace que aparezca un patrón no deseado en la imagen final. Esto sucede cuando usa el modo de fusión más claro y algunos otros modos.
Se parece a esto.
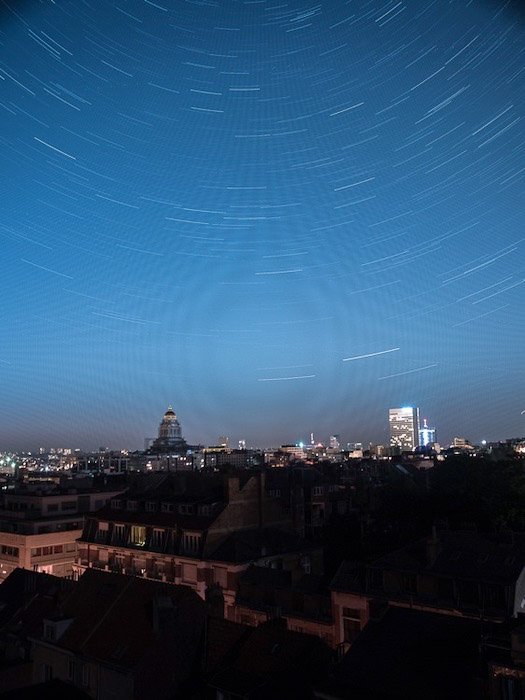
Para evitar el patrón, desactive la corrección automática de la lente. El principal problema con esto es para las personas que toman rastros de estrellas con cámaras compactas y puente. Pero también para los que trabajan con micro cuatro tercios, como yo.
Si usamos Adobe Camera Raw (ACR), la corrección automática de la lente se aplica de forma predeterminada y no se puede desactivar.
Para saber si este es el caso de sus imágenes, vaya a la pestaña Corrección de lente en ACR. Haga clic en el globo de información en la parte inferior de ese panel.
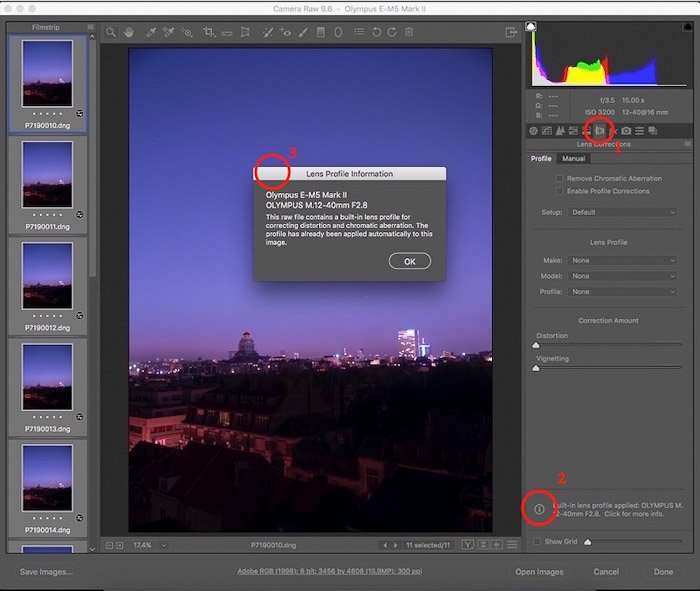
Si ese es el caso, pruébalo de todos modos.
Pero si aparece un patrón extraño en la imagen final, la solución más fácil es deshacerse de ACR por un software que no aplica la corrección de la lente automáticamente. Por ejemplo, RawTherapee.
Y eso es eso. StarStax es un gran software para crear rastros de estrellas de una manera fácil y divertida (también es una descarga gratuita).
¡Darle una oportunidad! Y si lo desea, comparta sus resultados con nosotros.


