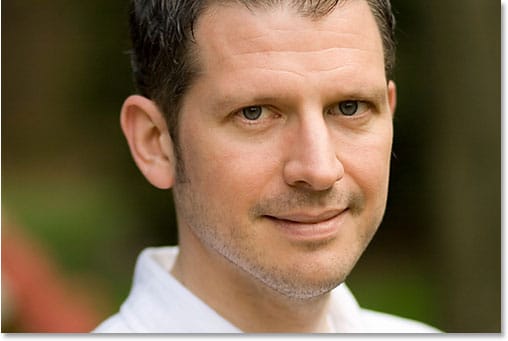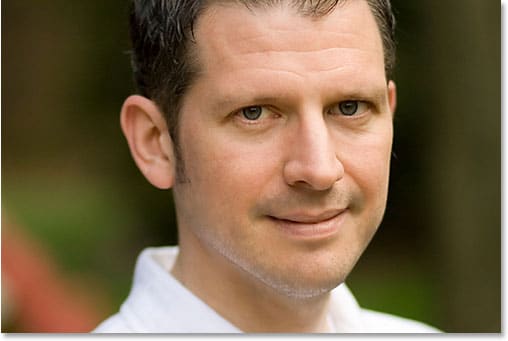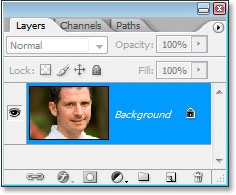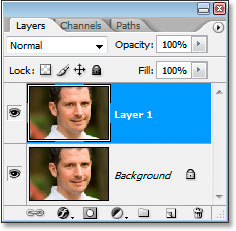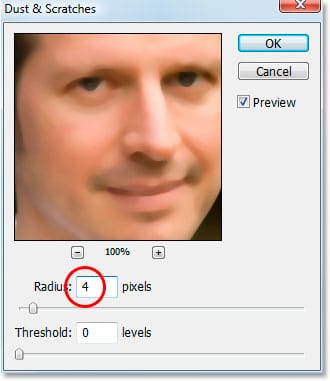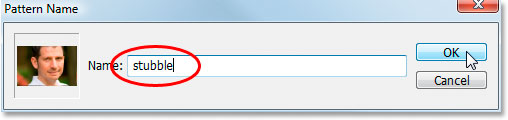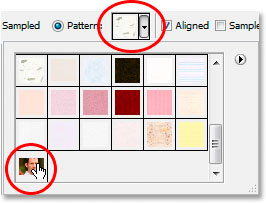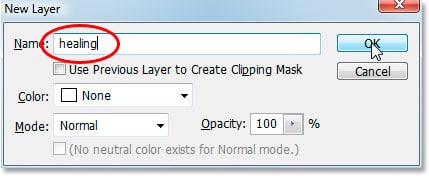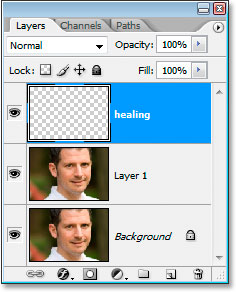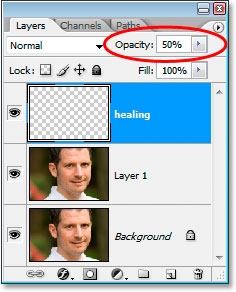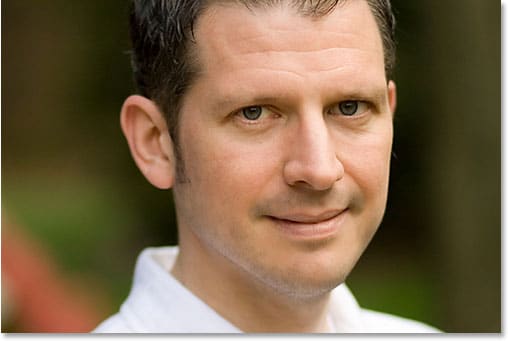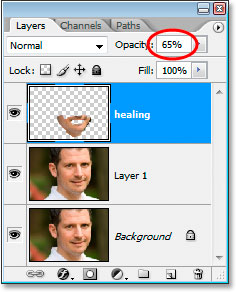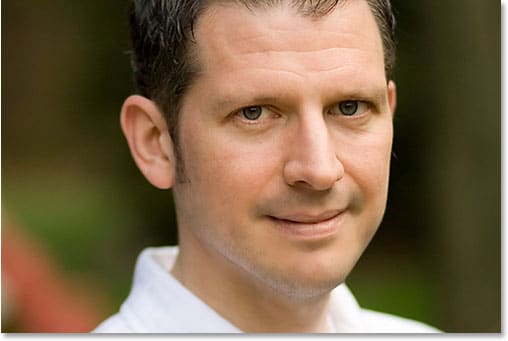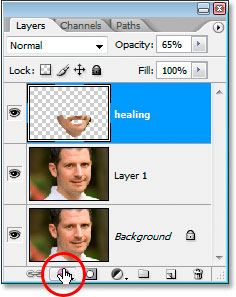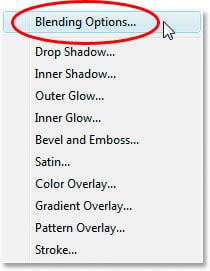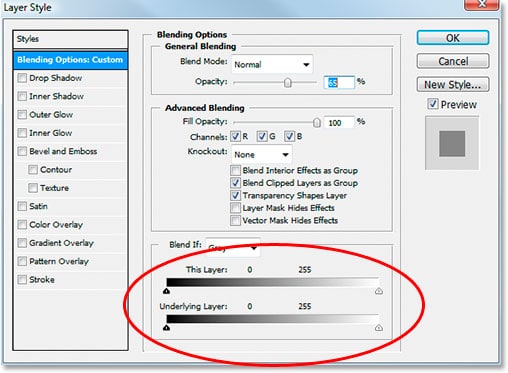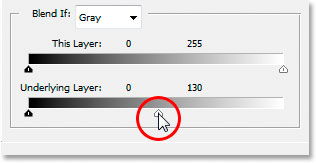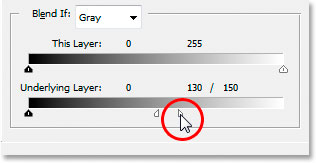Escrito por .
En este tutorial de edición de fotos de Photoshop, aprenderemos cómo reducir la apariencia de la sombra de las 5 en punto y la barba incipiente en una foto.
Por supuesto, si la foto es de un hombre al aire libre accidentado y está vestido como si fuera a luchar con un puma, es posible que no desee quitarse la barba incipiente. Pero en otros tipos de fotos, puede que parezca que le vendría bien un descanso, o tal vez ha estado descansando demasiado, en cuyo caso querrás eliminarlo, o al menos reducirlo. Veremos cómo hacer eso aquí.
Aquí está la imagen que usaré para este tutorial:
Y así es como se verá cuando hayamos terminado:
Este tutorial es parte de nuestra colección de retoque de retratos. ¡Empecemos!
Complemento de códigos cortos, acciones y filtros: error en el código corto [ads-photoretouch-middle_2]
Table of Contents
Paso 1: Duplica la capa de fondo
Lo primero que hago siempre es duplicar mi capa de fondo para no correr el riesgo de perder la información de mi imagen original. En este momento, todo lo que tengo en mi paleta Capas es mi capa de fondo:
La paleta de capas de Photoshop que muestra la capa de fondo.
Voy a duplicar rápidamente la capa de fondo usando el atajo de teclado Ctrl + J (Ganar) / Comando + J (Mac), y ahora tengo dos capas: la capa de fondo original en la parte inferior y la copia encima:
Presione «Ctrl + J» (Win) / «Comando + J» (Mac) para duplicar la capa de fondo.
Paso 2: Utilice el filtro «Polvo y arañazos» para difuminar la barba
Sube al Menú de filtro en la parte superior de la pantalla, seleccione Ruidoy luego seleccione Polvo y arañazos, que abre el cuadro de diálogo Polvo y arañazos. Lo usaremos para difuminar el rastrojo.
Para hacer eso, aumente el Radio valor hasta que el rastrojo no sea más. Aquí, he usado un valor de Radio de 4 píxeles:
Aumente el valor de Radio en el cuadro de diálogo Polvo y arañazos hasta que no quede nada de rastrojo.
Vas a terminar borrando toda la foto en este punto, pero está bien. Ignora el resto de la foto y enfócate solo en las áreas de rastrojo. Una vez que haya suavizado esas áreas, haga clic en Aceptar.
Aquí está mi imagen después de aplicar el filtro Dust & Scratches:
La imagen en Photoshop después de aplicar el filtro Dust & Scratches.
Paso 3: Crea un patrón a partir de la imagen
Vamos a crear un patrón a partir de la imagen borrosa. Usaremos el patrón con el Pincel corrector en un momento, pero por ahora, suba al Menú de edición en la parte superior de la pantalla y elija Definir patrón.
Esto traerá el Nombre del patrón caja de diálogo. Adelante, asígnele el nombre que desee. Yo llamé al mío «rastrojo»:
Elija Edición> Definir patrón, luego asigne un nombre a su patrón.
Haga clic en Aceptar una vez que haya ingresado un nombre y se creará el patrón.
Paso 4: Deshacer el filtro «Polvo y arañazos»
Necesitamos revertir la imagen a la forma en que estaba antes de aplicar el filtro Dust & Scratches en este punto, así que para hacerlo, use el atajo de teclado Ctrl + Z (Ganar) / Comando + Z (Mac) para deshacer el filtro.
Paso 5: Seleccione el pincel corrector y configúrelo para usar el patrón
Agarra tu Pincel corrector de la paleta de Herramientas. Entonces, en el Barra de opciones en la parte superior de la pantalla, configure el Fuente para que el pincel curativo Patrón:
Con el Pincel corrector seleccionado, establezca su origen en «Patrón» en la barra de opciones.
Haga clic en el Miniatura de vista previa del patrón a la derecha de la palabra «Patrón», y luego haga clic en el patrón que creó para seleccionarlo. Será el último patrón de la lista:
Haga clic en el área de vista previa del patrón, luego haga clic en el patrón que creó para seleccionarlo.
Por último, asegúrese de Alineado y Muestra todas las capas se seleccionan las opciones:
Asegúrese de que «Alineado» y «Muestra de todas las capas» estén marcadas en la barra de opciones.
Paso 6: Agregar una nueva capa en blanco
Agregue una nueva capa en blanco usando el atajo de teclado Ctrl + Mayús + N (Ganar) / Comando + Mayús + N (Mac). Esto abrirá Photoshop Nueva capa caja de diálogo. Nombra la nueva capa «curación» y haz clic en Aceptar:
Cuadro de diálogo «Nueva capa» de Photoshop. Nombra la nueva capa «curación».
Ahora debería tener una nueva capa en blanco llamada «curación» en la parte superior de la paleta Capas:
La nueva capa de «curación» en blanco en la parte superior de la paleta Capas.
Paso 7: Reducir la opacidad de la capa de «curación» al 50%
Antes de comenzar a aplicar el Pincel corrector a la imagen, debemos reducir la opacidad de la capa de «curación», de lo contrario, la curación será demasiado intensa. Para hacer eso, con la capa de «curación» seleccionada, suba a la Opacidad en la parte superior derecha de la paleta Capas e ingrese un valor de 50%:
Reducir la opacidad de la capa de «curación» al 50%.
Paso 8: Pintar sobre el rastrojo con el pincel curativo
Comience a pintar sobre las áreas de rastrojo con el pincel corrector. Si necesita cambiar el tamaño del pincel, use el llaves de corchete izquierdo y derecho para aumentar o disminuir el tamaño del pincel mientras pinta. Continúe pintando con el pincel corrector hasta que haya cubierto todas las áreas de rastrojo. Use pinceladas cortas y asegúrese de soltar el botón del mouse después de cada una para darle a Photoshop la oportunidad de aplicar la curación.
Aquí está mi imagen después de cubrir todas las áreas de rastrojo con el Pincel corrector:
La imagen después de cubrir la barba incipiente con el pincel corrector.
Paso 9: Ajuste la opacidad de la capa de «curación» si es necesario
El hombre de la foto que estoy usando tiene bastante barba y todavía se ve demasiado, así que la reduciré aún más aumentando la opacidad de la capa de «curación» a aproximadamente un 65%. No es necesario que cambie su opacidad, pero aumente o disminuya si es necesario:
Aumentando la opacidad de la capa de «curación» al 65%.
Aquí está la imagen después de aumentar el valor de opacidad. El rastrojo es un poco menos notorio ahora:
El rastrojo se nota menos ahora después de aumentar la opacidad de la «capa de curación».
El problema es que la parte inferior de su rostro se ve un poco borrosa. Voy a arreglar eso a continuación.
Paso 10: Use los controles deslizantes «Mezclar si» para que la capa «Curativa» solo afecte la barba oscura
En este momento, mi capa de «curación» está afectando no solo la barba incipiente del hombre, también está afectando gran parte de su piel, haciendo que las cosas se vean un poco borrosas. Lo que realmente quiero es que la capa de curación afecte solo el rastrojo y dejar su piel en paz. ¿Cómo puedo hacer eso? Bueno, su barba es muy oscura, mientras que su piel es mucho más clara, lo que significa que debería poder usar Photoshop Mezclar si deslizadores para limitar la capa de «curación» a solo las partes más oscuras de su rostro, que es la barba. Vamos a intentarlo.
Con la capa de «curación» seleccionada, voy a hacer clic en el Estilos de capa en la parte inferior de la paleta Capas:
Haga clic en el icono «Estilos de capa» en la parte inferior de la paleta Capas.
Entonces elegiré Opciones de fusión desde la parte superior de la lista:
Elija «Opciones de fusión» en la parte superior de la lista Estilos de capa.
Esto traerá el Estilo de capa cuadro de diálogo, establezca las Opciones de fusión. La Mezclar si Los controles deslizantes se encuentran en la parte inferior de la columna central, directamente debajo de las opciones de «Fusión avanzada»:
Los controles deslizantes «Fusionar si» se encuentran en la parte inferior del cuadro de diálogo Estilo de capa.
Arrastre el control deslizante blanco inferior hacia la izquierda. A medida que arrastre más y más, verá que la textura de piel original comienza a reaparecer en la imagen. Continúe arrastrando hacia la izquierda hasta el punto donde el rastrojo comienza a verse:
Arrastre el control deslizante de punto blanco inferior hacia la izquierda para revelar la textura de piel original. Detente cuando empiece a aparecer el rastrojo.
Ahora necesitamos suavizar el área de transición entre donde se muestra la textura original de la piel y donde comienza la capa de «curación». Para hacer eso, mantén presionado Alt (Ganar) / Opción (Mac) y comience a arrastrar el control deslizante blanco hacia la derecha. Tan pronto como comience a arrastrar, el control deslizante se dividirá en dos y estará arrastrando solo la mitad derecha. Continúe arrastrando un poco hacia la derecha para crear un área de transición suave y agradable. Cuando ve que demasiada textura de la piel original comienza a verse borrosa nuevamente, ha ido demasiado lejos:
Mantenga presionada la tecla «Alt» (Win) / «Opción» (Mac) y arrastre el control deslizante hacia la derecha, dividiéndolo por la mitad y creando una transición suave.
Cuando esté satisfecho con el aspecto de la imagen, haga clic en Aceptar para salir del cuadro de diálogo Estilo de capa, ¡y listo! Aquí está mi imagen original una vez más:
La imagen original.
Y aquí está mi resultado final con parte de la textura de la piel recuperada:
El resultado final.
¡Y ahí lo tenemos! ¡Así es como se reduce la apariencia de la sombra de las 5 en punto y la barba incipiente en Photoshop! ¡Consulte nuestra sección Retoque de fotos para obtener más tutoriales de edición de imágenes de Photoshop!