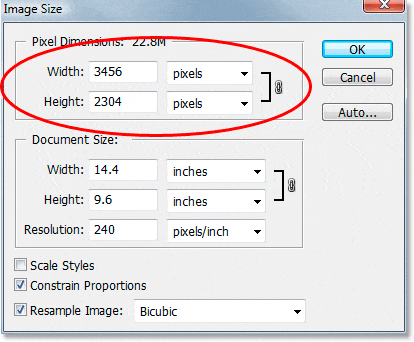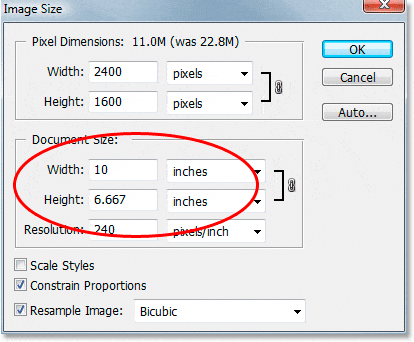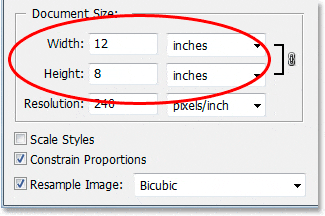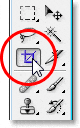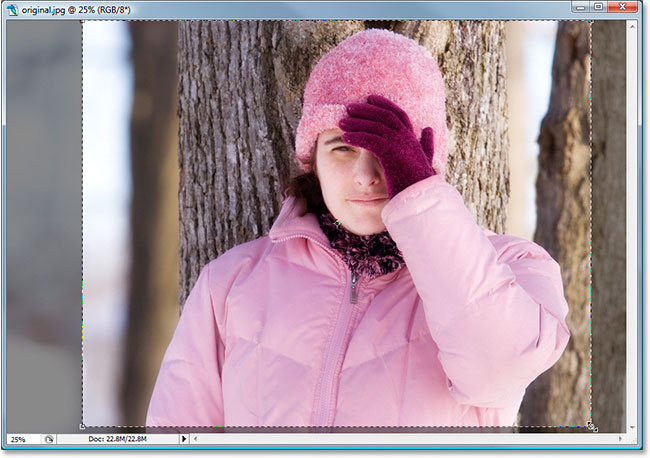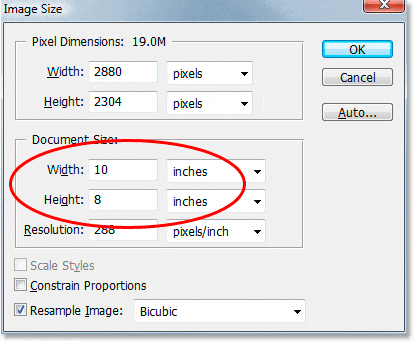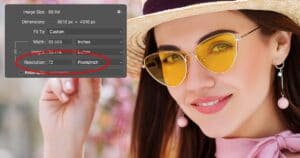En este tutorial de Photoshop, veremos cómo recortar fácilmente una foto al tamaño de marco que necesite. Una pregunta común que recibimos tiene que ver con el cambio de tamaño de las fotos. Específicamente, ¿cómo se cambia el tamaño de una foto a un tamaño de marco estándar como 5×7 «, 8×10» o 11×14 «sin distorsionar la foto y hacer que todos en ella parezcan altos y delgados o bajos y gordos?
He aquí un ejemplo del problema. Tomo muchas de mis fotos con una Canon Digital Rebel XT, que es una cámara de 8MP. Aquí hay una foto que tomé con él el invierno pasado:
La foto original.
Ahora, digamos que quiero imprimir esta foto como un 8×10 «para poder enmarcarla. Dado que la foto fue tomada con una cámara de 8MP, obtener una impresión de 8×10» de calidad profesional no debería ser un problema. Veamos las dimensiones en píxeles de esta imagen para que podamos ver exactamente qué tamaño tiene. Voy a abrir Photoshop Tamaño de la imagen cuadro de diálogo subiendo al Imagen menú en la parte superior de la pantalla y seleccionando Tamaño de la imagen. Si miramos el Dimensiones en píxeles en la parte superior del cuadro de diálogo, podemos ver que mi foto, como aparece directamente de la cámara, tiene un ancho de 3456 píxeles y una altura de 2304 píxeles:
Cuadro de diálogo Tamaño de imagen de Photoshop que muestra las dimensiones en píxeles de la foto.
La sección Dimensiones de píxeles nos dice exactamente de cuántos píxeles está compuesta nuestra imagen, pero no tiene nada que ver con el tamaño que imprimirá la imagen. Para ver o cambiar el tamaño de impresión de la foto, debemos pasar al Tamaño del documento sección del cuadro de diálogo. Actualmente, la sección Tamaño del documento nos dice que con una resolución de 240 píxeles por pulgada, que es una resolución estándar para la impresión de calidad profesional, mi foto se imprimirá en un tamaño de 14,4 x 9,6 pulgadas. Esa es ciertamente una foto de tamaño decente, pero probablemente no tendría mucha suerte para encontrar un marco que se ajuste a ella. Si quiero imprimir la imagen y enmarcarla, primero tendré que cambiar su tamaño a un tamaño de marco estándar, como 8 x 10 «.
Veamos qué sucede cuando trato de cambiar el tamaño de impresión de la foto a 8 x 10 «usando el cuadro de diálogo Tamaño de imagen, que normalmente es lo que usamos al cambiar el tamaño de las imágenes. Dado que mi foto está en modo horizontal (lo que significa que el ancho es mayor que el de altura), voy a querer una foto de 10 x 8 «, así que cambiaré el Ancho valor en la sección Tamaño del documento para 10 pulgadas. Quiero asegurarme de no distorsionar la relación de aspecto de la imagen cuando la cambio de tamaño, así que voy a seleccionar la Restringir las proporciones en la parte inferior del cuadro de diálogo, que le dice a Photoshop que cambie la altura de la imagen automáticamente de acuerdo con el nuevo valor de ancho que ingresé. Seguiré adelante y cambiaré el Ancho a 10 pulgadas:
Cambiar el tamaño de impresión de la imagen en la sección Tamaño del documento.
Ahora cambié el ancho de mi foto a 10 pulgadas, y debido a que tenía seleccionada la opción Restringir proporciones, podemos ver arriba que Photoshop siguió adelante y cambió la altura de mi foto a … ¿6.667 pulgadas? Eso no está bien. Necesitamos una foto de 10 x 8 «, no de 10 x 6,667». Hmm … supongo que tendré que cambiar el Altura a 8 pulgadas yo mismo:
Cambiar la altura de la imagen manualmente en la sección Tamaño del documento.
Está bien, ahí vamos. Cambié la altura de la foto a 8 pulgadas y ahora la sección Tamaño del documento me dice que mi foto se imprimirá perfectamente a … ¡¿12×8 «?! Oye, ¿qué está pasando? Todo lo que quiero hacer es cambiar el tamaño de impresión a 10×8 «, pero si cambio el valor de ancho, el alto es incorrecto, y si cambio el valor de alto, ¡el ancho es incorrecto! ¿Cómo cambio el tamaño de la foto a 10×8 «?
La respuesta es que no puedes. Al menos, no intentando cambiar el tamaño de la imagen con el cuadro de diálogo Tamaño de imagen. Las dimensiones originales de la foto no nos permitirán cambiar su tamaño a 10×8 «sin distorsionar el aspecto de la imagen, lo cual no queremos hacer. Entonces, ¿qué hacemos entonces? ¡Simple! Nos olvidamos del tamaño de la imagen. cuadro de diálogo y en su lugar, cultivo la foto al tamaño exacto que queremos! Para eso, usamos Photoshop Herramienta de recorte!
Complemento de códigos cortos, acciones y filtros: error en el código corto [ads-photoretouch-middle]
Table of Contents
Paso 1: Seleccione la herramienta de recorte
Lo primero que debemos hacer es seleccionar la herramienta Recortar, así que cógela de la paleta de Herramientas o presiona la letra C en su teclado para seleccionarlo con el atajo:
Seleccione la herramienta Recortar.
Paso 2: Ingrese las dimensiones de impresión exactas que necesita en la barra de opciones
Con la herramienta Recortar seleccionada, si busca en el Barra de opciones en la parte superior de la pantalla, verá un Ancho y Altura opción donde puede ingresar el ancho y alto exactos que necesita, junto con el tipo de medida (pulgadas, centímetros, píxeles, etc). Como quiero recortar mi imagen a 10×8 «, voy a ingresar 10 en el Ancho opción, seguida de «en» que significa «pulgadas». Entonces entraré 8 en el Altura opción seguida de otra «en«para» pulgadas «:
Ingresando el ancho y alto exactos en la barra de opciones.
Paso 3: Arrastrar un borde de recorte
Una vez que haya ingresado el tamaño exacto que necesita, simplemente haga clic dentro de su imagen y arrastre un borde de recorte. El área dentro del borde es la parte de la foto que mantendrá, y todo lo que esté fuera del borde (que parece más oscuro) se recortará. Al arrastrar, notará que la forma de su borde ahora está fija, y eso se debe a que establecemos la relación de aspecto del borde cuando ingresamos el ancho y alto exactos que necesitábamos en la barra de opciones. Lo único que podemos hacer es ajustar el tamaño general del borde arrastrando cualquiera de los cuatro controles de las esquinas. También puede reposicionar el borde dentro de la imagen moviendo el cursor dentro del borde (se convertirá en una flecha negra), luego haga clic y arrastre el borde con el mouse:
Arrastre un borde de recorte con la herramienta Recortar.
Paso 4: Presione Enter / Return para recortar la imagen
Cuando esté satisfecho con el tamaño y la posición de su borde de recorte, simplemente presione Ingresar (Ganar) / Regreso (Mac) para que Photoshop recorte la imagen:
Presione Entrar (Win) / Retorno (Mac) para recortar la imagen.
Y así, he recortado con éxito mi imagen a 10×8 «sin distorsionarla. Si volvemos al cuadro de diálogo Tamaño de imagen una vez más, subimos al Imagen menú y elegir Tamaño de la imagen, podemos ver que, efectivamente, la sección Tamaño del documento ahora muestra un ancho de 10 pulgadas y una altura de 8 pulgadas:
La imagen se imprimirá ahora correctamente a 10×8 «.
¡Y ahí lo tenemos! ¡Así de fácil es recortar una imagen a cualquier tamaño de fotograma que necesite en Photoshop! ¡Consulte nuestra sección Retoque de fotos para obtener más tutoriales de edición de imágenes de Photoshop!