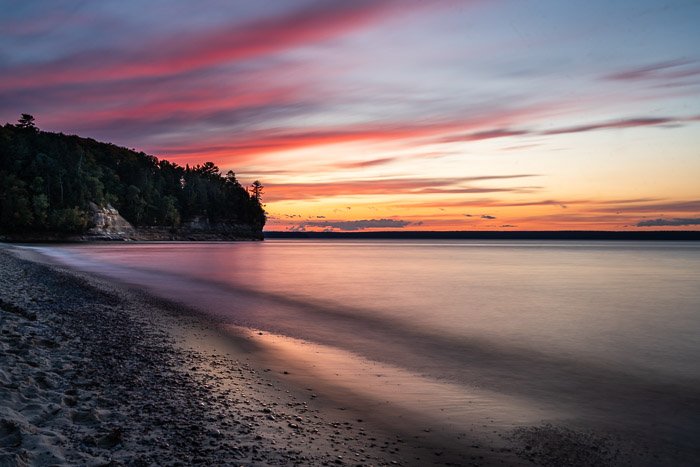En este tutorial, el primero de una serie sobre edición y retoque de imágenes con Adobe Camera Raw, analizaremos rápidamente la principal diferencia entre los dos formatos de archivo más populares utilizados por las cámaras digitales en la actualidad, Raw y JPEG , y aprenderemos por qué. uno de ellos tiene una gran ventaja sobre el otro cuando se trata de edición y retoque de imágenes.
Muchas cámaras digitales en la actualidad, incluidas las DSLR y las cámaras compactas de gama alta, nos dan la opción de guardar nuestras imágenes como archivos sin formato o como archivos JPEG. El formato JPEG existe desde hace más de 20 años y sigue siendo hasta el día de hoy el formato de archivo más utilizado para guardar y compartir fotografías digitales.
El formato raw, por otro lado, es un desarrollo mucho más reciente, pero si estás pensando «Bueno, obviamente cuanto más nuevo es mejor, ¿no?», no es tan simple. Si bien JPEG es un formato de archivo estándar de la industria, puede que le sorprenda saber que Raw no es realmente un formato de archivo en absoluto. Almenos no en el sentido tradicional.
Es posible que haya notado que he estado escribiendo «raw» en minúsculas y «JPEG» en mayúsculas, y hay una razón para ello. Con la mayoría de los formatos de archivo, las letras del nombre del formato en realidad representan algo. En este caso, el término «JPEG» es la abreviatura de Joint Photographic Experts Group, el nombre de la organización que creó el estándar (al igual que «GIF» significa formato de intercambio de gráficos y «TIFF» es el formato de archivo de imagen etiquetada).
«Crudo», en cambio, no representa nada. Es solo una palabra normal, y lo que significa (al menos en el caso de las imágenes digitales) es que el archivo contiene la información de la imagen sin procesar que capturó el sensor de la cámara cuando presionó el botón del obturador.
¿Qué significa eso y en qué se diferencia de JPEG? En muchos sentidos, tomar sus fotos como archivos JPEG es como enviar un rollo de película a un laboratorio fotográfico para que revelen sus imágenes por usted, y lo que termina es, bueno, lo que sea que termine. Al capturar archivos JPEG, su cámara se convierte en el laboratorio fotográfico, procesando la imagen en una serie de pasos que incluyen establecer el balance de blancos, ajustar el contraste y la saturación de color, aplicar enfoque y luego comprimir la imagen para reducir el tamaño del archivo (un proceso conocido como como «compresión con pérdida» porque da como resultado una pérdida de calidad de imagen). Sí, puede editar y retocar la foto usted mismo después en Photoshop, pero está comenzando con una imagen que ya ha sido procesada, con cambios permanentes ya realizados en sus píxeles (y mucha de la información de la imagen original ya descartada).antes de que el pequeño laboratorio fotográfico interno de su cámara ponga manos a la obra con alta tecnología y tome decisiones sobre cómo cree que debería verse su foto?
Ahí es donde entra en juego el archivo sin procesar. Un archivo sin formato es como llevar el negativo de la película original a la habitación oscura y revelar la foto usted mismo, con total control y libertad creativa sobre el resultado final. De hecho, los archivos sin formato a menudo se denominan negativos digitales y utilizamos un programa como Camera Raw de Adobe. como un cuarto oscuro digital para procesar los archivos sin procesar (muchas personas usan los términos «sin procesar» y «Camera Raw» como si fueran lo mismo, pero «sin procesar» se refiere específicamente al tipo de archivo en sí, mientras que Camera Raw es una aplicación creado por Adobe que podemos usar para procesar archivos sin formato). Cada bit de información de la imagen capturada por el sensor de su cámara se guarda y almacena en el archivo sin procesar, sin ningún tipo de procesamiento. De hecho, los archivos son tan «sin procesar» que ni siquiera podemos abrirlos normalmente en una computadora como podemos hacerlo con los archivos JPEG y otros tipos de archivos. Solo se pueden abrir en un programa como Camera Raw, donde luego podemos procesar las fotos de la forma que elijamos antes de abrirlas en Photoshop para refinarlas más o guardarlas como archivos JPEG o algún otro tipo de archivo tradicional.
El principal beneficio de capturar nuestras imágenes como archivos sin procesar en lugar de archivos JPEG es que tenemos mucha más información de imagen para trabajar, incluido un rango dinámico mucho más amplio (la cantidad de niveles de brillo en la imagen) y un espacio de color más grande, y esto significa que podemos llevar las imágenes mucho más lejos de lo que podíamos con los archivos JPEG, sacando a la luz y rescatando los detalles ocultos en las sombras más oscuras y las luces más brillantes, detalles que a menudo se descartan y se pierden para siempre por el proceso de conversión de JPEG de una cámara.
Para mostrarle lo que quiero decir, echemos un vistazo rápido a un ejemplo de cómo, simplemente trabajando con archivos sin procesar en lugar de JPEG, podemos obtener resultados mucho mejores con nuestras imágenes. Aquí, he usado Adobe Bridge (CS6, en este caso) para navegar a una carpeta en mi escritorio que contiene dos imágenes. A primera vista, con solo mirar las miniaturas, puede parecer que ambas imágenes son iguales, pero hay una diferencia importante. La versión de la izquierda es un archivo sin procesar y la de la derecha es un archivo JPEG. El archivo sin procesar tiene una extensión «.CR2» al final de su nombre, que es la extensión de archivo sin procesar de Canon (otros fabricantes de cámaras usan diferentes extensiones para sus archivos sin procesar), mientras que el JPEG tiene una extensión tradicional «.jpg»:
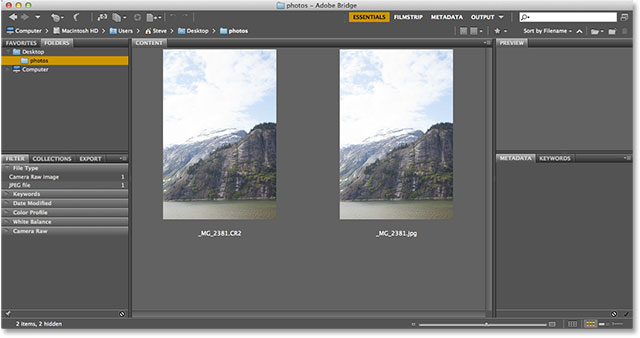
Una versión sin formato (izquierda) y JPEG (derecha) de la misma foto.
Antes de abrir estas imágenes en Camera Raw, primero debemos ver otra diferencia importante entre los archivos RAW y JPEG, y es el tamaño del archivo . Toda esa información de imagen adicional empaquetada en archivos sin procesar tiene un precio, lo que significa que los archivos en sí son mucho más grandes de lo que normalmente vemos con los archivos JPEG. Seleccionaré la versión sin formato de la imagen de la izquierda haciendo clic en su miniatura:
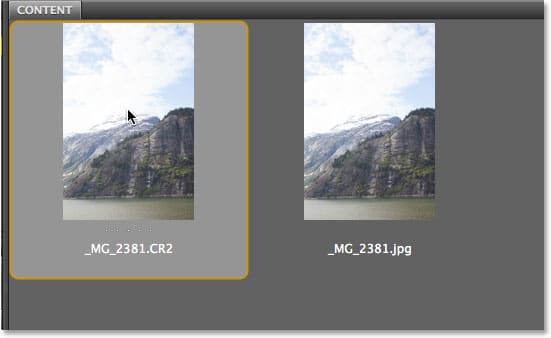
Selección del archivo sin formato en Adobe Bridge.
Con el archivo sin procesar seleccionado, si observamos sus metadatos en el panel Metadatos en la columna derecha de Bridge, vemos que las dimensiones en píxeles de la imagen son 3744 x 5616 y el tamaño del archivo es de 26,84 MB . Puede que no parezca «enorme» en comparación con, digamos, un disco Blu-ray de 50 GB, pero en comparación con un archivo JPEG, como veremos en un momento, es enorme:
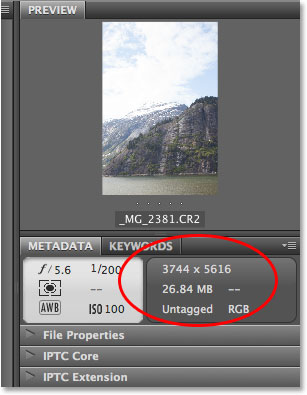
El panel de Metadatos que muestra, entre otras cosas, el tamaño de la imagen tanto en píxeles como en megabytes (MB).
Table of Contents
A continuación, haré clic en la versión JPEG de la foto para seleccionarla:
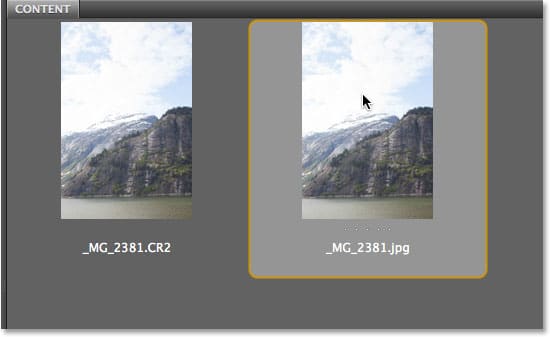
Cambiando al archivo JPEG.
El panel Metadatos en Bridge ahora nos muestra la misma información, pero esta vez para el archivo JPEG, y aquí vemos que la versión JPEG tiene exactamente las mismas dimensiones de píxeles (3744 x 5616) que el archivo sin formato. Y, sin embargo, el tamaño de la versión JPEG en el disco es de solo 2,88 MB , casi una décima parte del tamaño del archivo sin formato:
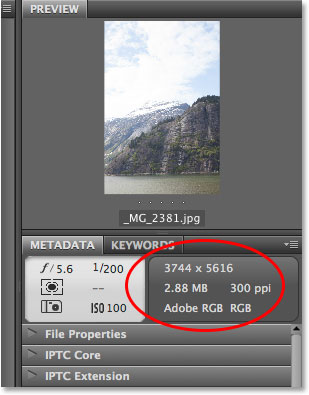
La versión JPEG tiene el mismo tamaño, en píxeles, pero ocupa mucho menos espacio en el disco duro.
Por supuesto, los tamaños de archivo de sus propias imágenes pueden ser diferentes y dependerán en gran medida de la cantidad de megapíxeles (MP) de su cámara, pero una cosa que no cambiará es que un archivo sin procesar siempre será significativamente más grande que la misma imagen. guardado como un JPEG. ¿Es esto un gran problema? No tanto cuando estás procesando la imagen en tu computadora. Hoy en día, Photoshop puede manejar fácilmente un archivo de 20 a 30 MB, y los discos duros de las computadoras son lo suficientemente grandes y baratos ahora que quedarse sin espacio de almacenamiento no suele ser un problema. Sin embargo, donde el tamaño adicional puede plantear un problema es cuando estás tomando tus imágenes. Los archivos sin procesar ocupan mucho más espacio en la tarjeta de memoria de su cámara, lo que significa que la tarjeta tendrá menos fotos que si estuviera tomando fotografías en JPEG. Además, si eres un fotógrafo de acción o deportes que necesita disparar tantas tomas por segundo como puedas, disparar en RAW puede ralentizarlo, ya que la cámara tarda más en guardar estos archivos RAW más grandes en la tarjeta de memoria. Sin embargo, para la mayoría de nosotros, la mayor calidad de imagen y el potencial de edición de las imágenes sin procesar superan con creces cualquier preocupación sobre el tamaño del archivo, así que abramos estas dos imágenes en Camera Raw y veamos cuánta diferencia hay.
Photoshop en realidad nos permite abrir y editar no solo archivos sin formato, sino también archivos JPEG y TIFF en Camera Raw, por lo que abriré ambas imágenes haciendo clic primero en la imagen de la izquierda para seleccionarla, luego manteniendo presionada la tecla Mayús en mi teclado y haciendo clic en la imagen de la derecha. Esto selecciona ambas imágenes a la vez en Bridge (ambas están resaltadas):
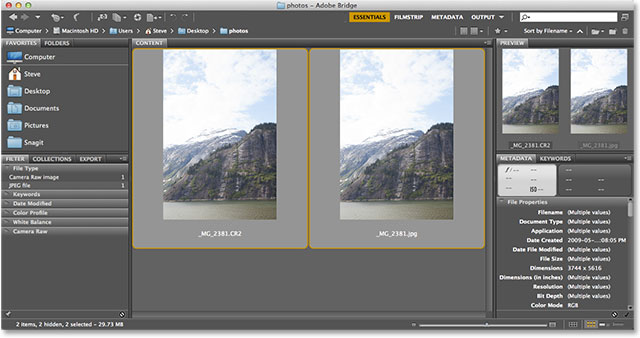
Seleccionando ambas fotos a la vez.
Con ambas fotos seleccionadas, las abriré en Camera Raw haciendo clic en el icono Abrir en Camera Raw en la parte superior de la pantalla:
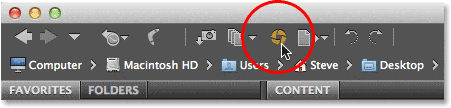
Haciendo clic en el icono Abrir en Camera Raw.
Esto inicia el cuadro de diálogo Camera Raw, con la versión sin procesar de la imagen abierta en el área de vista previa grande en el centro. Solo podemos ver una imagen a la vez en Camera Raw, pero podemos ver las dos imágenes que abrí mostradas como miniaturas en una vista de tira de película a la izquierda. La imagen resaltada es la que está actualmente activa:
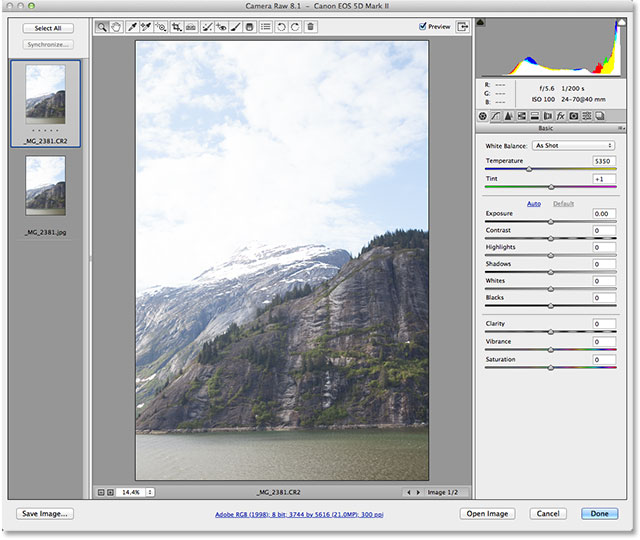
El cuadro de diálogo Camera Raw que muestra la versión raw de la imagen.
Haré clic en la miniatura de la versión JPEG a la izquierda para cambiar a ella, y ahora podemos ver la versión JPEG de la imagen en el área de vista previa central. Hasta ahora, tanto la versión sin procesar como la JPEG se ven muy similares. Y por «similares», me refiero a que ambos se ven sobreexpuestos:
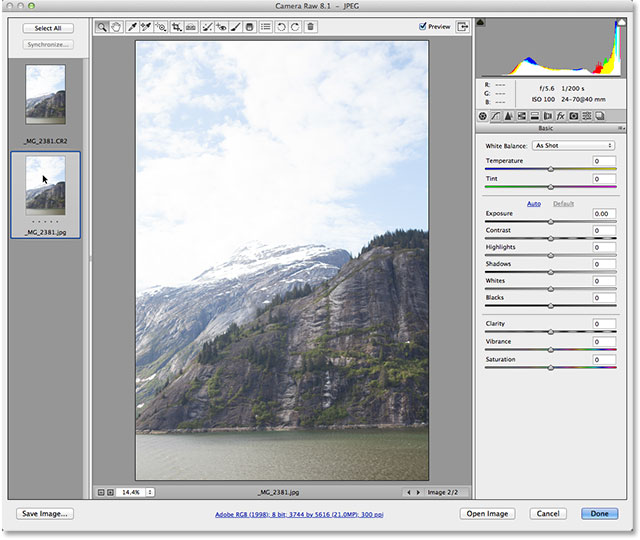
Cambiando a la versión JPEG haciendo clic en su miniatura a la izquierda.
En la esquina superior derecha del cuadro de diálogo Camera Raw se encuentra el histograma que nos muestra el rango tonal actual de nuestra imagen, comenzando con el negro puro en el extremo izquierdo y aumentando gradualmente el brillo hasta el blanco puro en el extremo derecho. Cuanto más altas aparecen las barras en un área determinada del histograma, más información tenemos en esa región de brillo de la imagen. Así es como se ven los histogramas actuales, con la versión sin formato a la izquierda y la versión JPEG a la derecha. Al igual que con las imágenes en sí, se ven casi idénticas, con la mayoría de los detalles concentrados en las luces altas, como esperaríamos ver con imágenes sobreexpuestas:
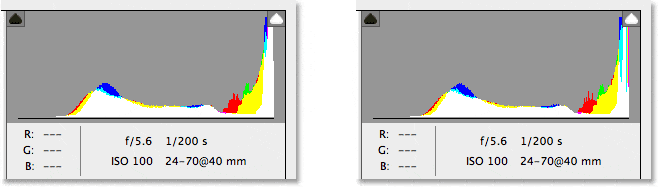
Los histogramas aún no muestran mucha diferencia entre las versiones sin procesar (izquierda) y JPEG (derecha).
Por lo que hemos visto hasta ahora, sería difícil justificar el aumento de tamaño del archivo sin formato cuando no se ve mejor que el JPEG, pero eso está a punto de cambiar. Voy a volver a la versión sin formato de la imagen haciendo clic en su miniatura a la izquierda:
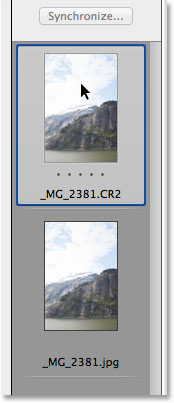
Al hacer clic en la miniatura de la versión sin formato.
Ahora, esto no pretende ser un tutorial detallado sobre cómo procesar imágenes en Camera Raw, pero algo rápido que podemos hacer es dejar que Camera Raw haga su mejor suposición sobre cómo mejorar una imagen. Si observa debajo del histograma en la columna derecha del cuadro de diálogo, verá que, de forma predeterminada, Camera Raw abre el panel Básico , que es donde encontramos la mayoría de los controles que necesitamos para ajustar el balance de blancos, la exposición, el contraste, y la saturación de color de la imagen general. En lugar de arrastrar los controles deslizantes y realizar cambios en estos controles yo mismo, voy a dejar que Camera Raw intente corregir la imagen por mí simplemente haciendo clic en el botón Automático directamente encima del control deslizante de Exposición. Una vez más, estoy trabajando en la versión sin formato de la imagen:
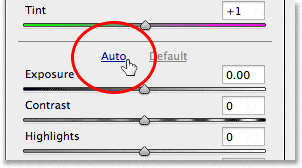
Haciendo clic en el botón Automático en el panel Básico.
Esto es lo que se le ocurrió a Camera Raw. El área importante a la que se debe prestar atención aquí es el cielo, así como la cima de la montaña nevada. Hace un momento, esta área parecía descolorida y poco interesante, pero ahora, con la versión sin procesar de la imagen, vemos muchos detalles en las luces altas. Los archivos sin procesar contienen tanta información de imagen que, a menudo, las áreas que parecían completamente borradas al principio en realidad contienen muchos detalles que podemos rescatar:

La versión sin procesar ahora se ve mucho mejor, con muchos detalles en las luces.
Por supuesto, las sombras ahora se ven demasiado oscuras, pero para nuestros propósitos aquí, no me voy a preocupar por ellas. Pasemos a la versión JPEG. Haré clic en su miniatura a la izquierda para seleccionarlo, luego, tal como hice con el archivo sin formato, simplemente haré clic en el botón Automático en el panel Básico a la derecha para dejar que Camera Raw intente corregir la imagen por mí. . Esta vez, las cosas no funcionan tan bien y la diferencia entre JPEG y raw se vuelve más obvia. Los aspectos más destacados se ven un poco mejor que originalmente, pero no mucho y no tan impresionantes como la versión sin formato. La razón es que el archivo JPEG simplemente no contiene suficiente información de imagen. La mayor parte de los detalles en los aspectos más destacados se perdieron en el proceso de conversión de JPEG y, una vez que desaparecen, desaparecen:
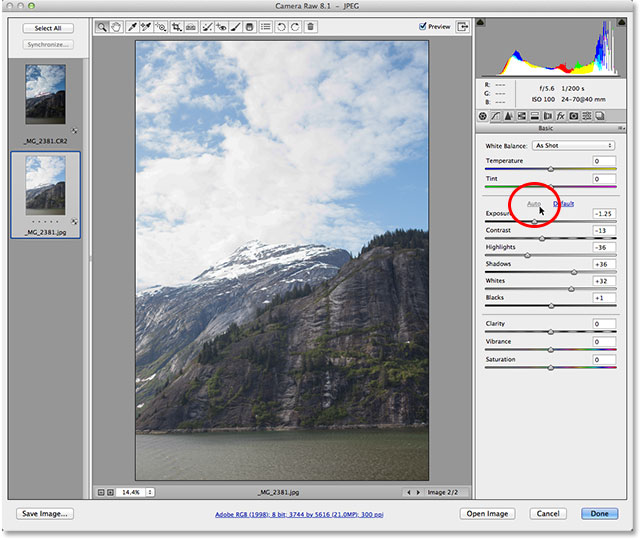
La versión JPEG después de hacer clic en el botón Auto.
Echemos otro vistazo a los histogramas, donde ahora vemos una diferencia entre ellos. Tenga en cuenta que el histograma de la versión sin formato de la izquierda todavía se ve bien y suave después de la edición. Eso significa que todavía tenemos un tono continuo en toda la imagen, con colores y niveles de brillo que cambian suavemente de más oscuro a más claro. Sin embargo, la versión JPEG de la derecha tampoco se sostiene. ¿Ves ese patrón de «peine» en las luces de la derecha con espacios entre los niveles de brillo? Los espacios en blanco significan que ahora nos quedan pocos detalles en esas regiones de brillo de la imagen. En otras palabras, al hacer que la versión JPEG se vea un poco mejor, en realidad la empeoramos al mismo tiempo:
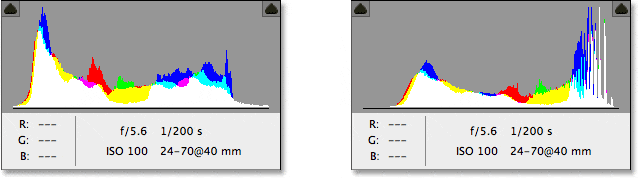
El histograma de la versión JPEG de la derecha ahora muestra lagunas de información faltante en los puntos destacados.
Podemos ver esto más claramente haciendo zoom en el área del cielo de cada imagen. Aquí hay un primer plano del cielo en la versión sin procesar, con muchos detalles y transiciones de brillo suaves y continuas:
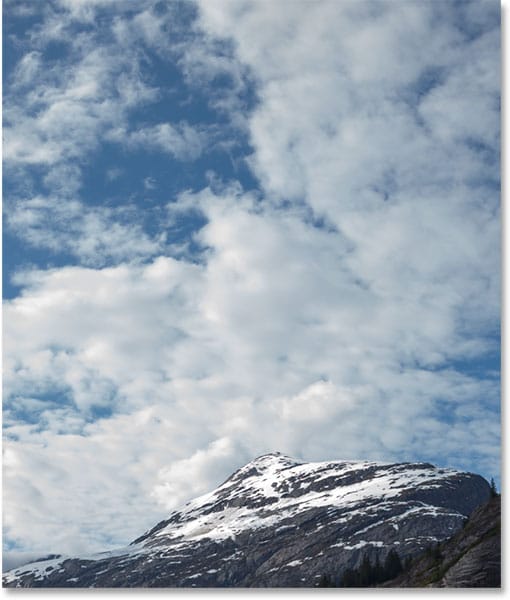
La versión cruda se ve bien.
Compare eso con un primer plano de la misma área en la versión JPEG. No solo se ve sobreexpuesto, sino que recuerda esos espacios en los puntos destacados del histograma. Si miras de cerca las nubes, puedes ver el problema. El detalle que falta en las altas luces ha resultado en transiciones feas y ásperas entre los niveles de brillo, comúnmente conocidas como «posterización». Si oscureciera aún más la exposición, la posterización se volvería aún más evidente. No importa lo que haga con esta versión JPEG, nunca lograré que se vea tan bien como la versión sin formato:
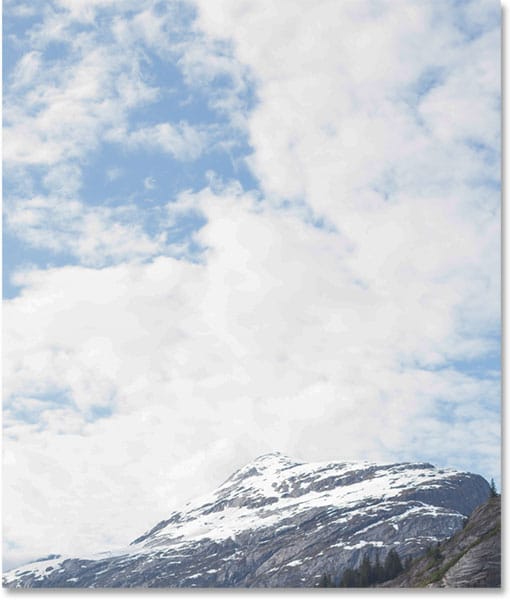
Mejorar la exposición de la versión JPEG trajo grandes problemas en las altas luces.
Hay más ventajas de trabajar con archivos sin procesar que con archivos JPEG que las que cubrí aquí y, por supuesto, hay mucho más para procesar imágenes en Camera Raw que simplemente hacer clic en Automático. Cubriré todo lo que necesita saber sobre cómo trabajar con Camera Raw en esta serie de tutoriales, pero espero que por ahora al menos le haya dado una idea de cuánto más potencial hay para editar y retocar imágenes cuando hace el cambio. desde JPEG hasta capturar y editar tus imágenes en bruto.