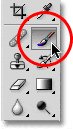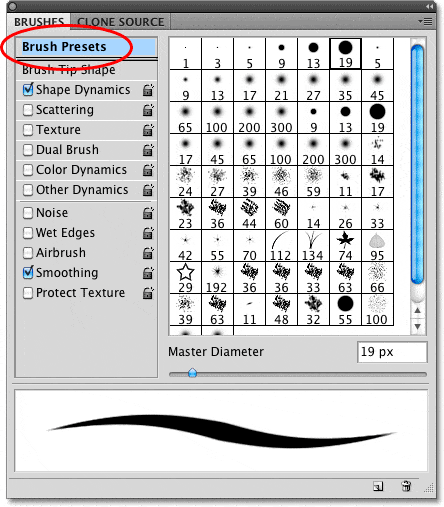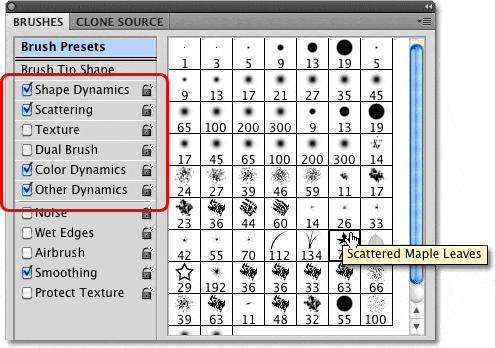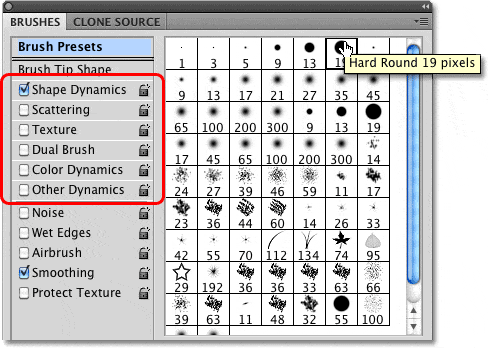Escrito por .
En un tutorial anterior, aprendimos cómo hacer nuestros propios pinceles de Photoshop personalizados, y puede ser muy divertido diseñar la forma inicial de un pincel, oficialmente conocido como el punta del cepillo. Sin embargo, donde las cosas se ponen realmente interesantes es cuando empezamos a controlar comportamiento de un pincel mientras pintamos con él, cambiando dinámicamente cosas como el tamaño, el ángulo, la redondez, el color y la opacidad del pincel.
Podemos agregar una textura al pincel, esparcir varias copias a lo largo de cada trazo de pincel, combinar dos pinceles y más. Adobe llama a estas opciones Dinámica del pincel, y son tan increíbles ahora como lo eran cuando Adobe los presentó por primera vez en Photoshop 7. ¡También son nuestro tema para esta serie de tutoriales!
Hay seis categorías principales de dinámica de pinceles: Dinámica de formas, Dispersión, Textura, Cepillo doble, Dinámica del color, y Otras dinámicas – todos los cuales (como veremos) se encuentran en Photoshop Panel de pinceles. Cada uno controla un aspecto diferente del pincel mientras pintamos con él, pero los controles y las opciones son similares para los seis, por lo que una vez que aprenda cómo funcionan las cosas para uno, comprender los demás será mucho más fácil.
Una vez que hayas leído los tutoriales, te animo a que dediques tiempo a experimentar por tu cuenta con las diversas opciones de pincel para ver qué tipo de comportamientos de pincel locos (y útiles, ¡no te olvides de los útiles!) Que se te ocurran. Pero ten cuidado. Antes de que existieran YouTube y Facebook, existía la dinámica de pinceles de Photoshop, y muchos tipos creativos han perdido incontables horas de sus vidas jugando dentro del panel Pinceles.
Usaré Photoshop CS4 aquí, pero estos tutoriales se aplican a cualquier versión desde Photoshop 7. ¡Empecemos!
Table of Contents
Paso 1: seleccione la herramienta Pincel
Para acceder a cualquiera de las dinámicas de pincel, necesitaremos abrir el panel Pinceles de Photoshop. Primero, asegúrese de tener el Pincel seleccionado en el panel Herramientas, o presione la letra B para agarrarlo rápidamente con el atajo de teclado:
Seleccione la herramienta Pincel si aún no está seleccionada.
Paso 2: abre el panel de pinceles
Con la herramienta Pincel seleccionada, la forma más fácil de abrir el panel Pinceles es presionar el botón F5 en su teclado (presiónela nuevamente para cerrar el panel Pinceles) o haga clic en el panel Pinceles icono de alternar en la barra de opciones en la parte superior de la pantalla (haga clic nuevamente para cerrar el panel):
El icono de alternar en la barra de opciones abre y cierra el panel Pinceles.
De forma predeterminada, el panel Pinceles se abre en la Pinceles preestablecidos opciones (verá las palabras Pincel preestablecido resaltadas en azul en la esquina superior izquierda del panel). En este modo, todo lo que podemos hacer es elegir de una lista de pinceles listos para usar en el lado derecho del panel. Para elegir cualquiera de los pinceles, simplemente haga clic en su miniatura en la lista. Si tiene la información sobre herramientas habilitada en las preferencias de Photoshop, el nombre de cada pincel aparecerá cuando pase el cursor del mouse sobre las miniaturas. Un área de vista previa útil en la parte inferior del panel nos muestra cómo se vería un trazo de pincel con el pincel seleccionado actualmente. Podemos usar el Diámetro maestro control deslizante debajo de la lista de pinceles para cambiar el tamaño del pincel. Si todo lo que quieres hacer es elegir un pincel y pintar con él, este es el lugar para estar:
El panel Pinceles se establece en Pinceles preestablecidos.
Cada uno de los ajustes preestablecidos de pincel en la lista en el lado derecho del panel viene con una punta de pincel (la forma real del pincel que vemos en la miniatura del pincel) y una colección preseleccionada de dinámicas de pincel que controlan el comportamiento de el pincel mientras pintamos con él. Las seis categorías de dinámica de pincel (Dinámica de forma, Dispersión, Textura, etc.) se encuentran a lo largo del lado izquierdo del panel Pinceles, y si las observa mientras hace clic en diferentes miniaturas de pincel, verá que diferentes las categorías se activan y desactivan según el pincel que seleccione. Por ejemplo, si hago clic en el pincel Hojas de arce dispersas, podemos ver que la dinámica de formas, la dispersión, la dinámica del color y otras dinámicas están habilitadas con la punta del pincel:
Cada pincel preestablecido incluye una punta de pincel y opciones de pincel dinámico preestablecidas.
Sin embargo, si elijo un pincel más básico, como uno de los pinceles redondos estándar de Photoshop de la parte superior de la lista, solo se selecciona la categoría Shape Dynamics. De hecho, dependiendo de si tiene o no una tableta gráfica instalada en su computadora, es posible que no vea ninguna categoría de dinámica de pincel seleccionada en absoluto:
Algunos pinceles preestablecidos incluyen controles de pincel más dinámicos que otros.
Echemos un vistazo a cómo podemos cambiar las opciones en cada categoría y cómo afectan el comportamiento de nuestro pincel, comenzando por el primero de la lista: Dinámica de formas. O bien, salte a cualquiera de las otras categorías de Brush Dynamics utilizando los enlaces a continuación: