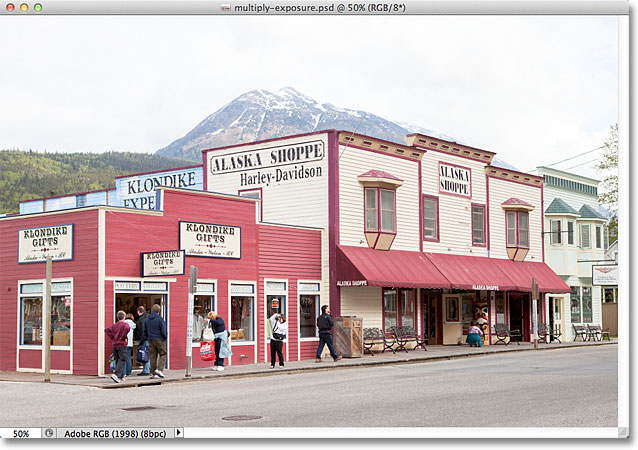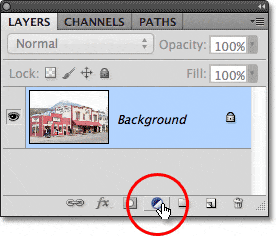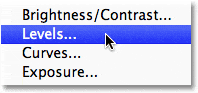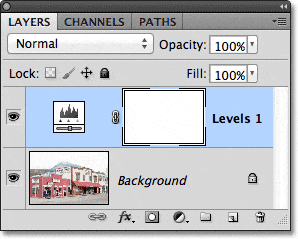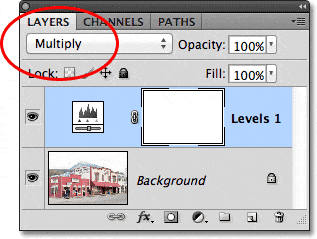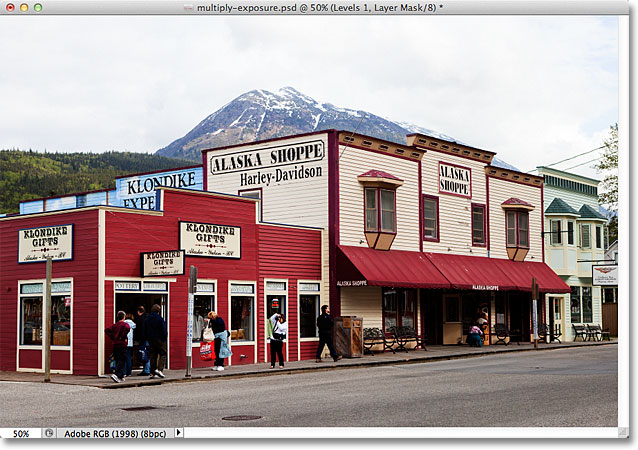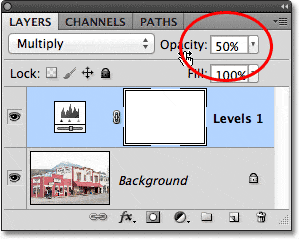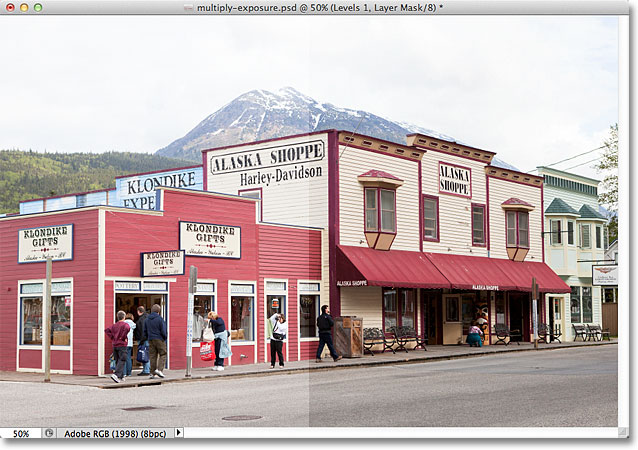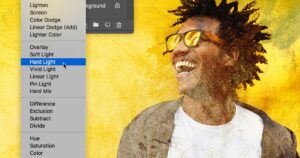Antes de que comencemos… Esta versión de nuestro tutorial de Fotos sin exposición oscura es para Photoshop CS5 y versiones anteriores. Los usuarios de Photoshop CC y CS6 querrán seguir nuestro nuevo tutorial Cómo oscurecer instantáneamente imágenes sobreexpuestas.
Escrito por .
En un tutorial de Photoshop anterior, aprendimos una manera rápida y fácil de iluminar fotos subexpuestas usando nada más que simples capas de ajuste y el modo de fusión de pantalla. En este tutorial, aprenderemos una forma muy similar a oscurecer y atenuar las imágenes sobreexpuestas. De hecho, la única diferencia real entre esta técnica y la anterior es que esta vez usaremos un modo de mezcla de capas diferente.
Como mencioné en el tutorial anterior, estos dos métodos para solucionar problemas de exposición simples son los más adecuados para imágenes que se tomaron por diversión. Hacen el trabajo, pero no le darán los mismos resultados de nivel profesional que obtendría al hacer una corrección tonal adecuada con Niveles o Curvas. Los modos de fusión de capas de Photoshop son una forma rápida y fácil de aclarar u oscurecer imágenes, y a menudo obtendrá excelentes resultados al usarlos, pero nuevamente, para imágenes que tienen mayor importancia (fotos de boda, fotos de clientes, etc.), usted Normalmente obtendrás mejores resultados con Niveles o Curvas.
Habiendo dicho eso, aquí hay una foto que tomé mientras caminaba por una zona turística en un viaje a Alaska. La foto está un poco sobreexpuesta, lo que la hace parecer demasiado brillante con colores que parecen descoloridos y descoloridos:
La imagen original sobreexpuesta.
Dado que esta imagen tiene el problema de exposición exactamente opuesto (sobreexposición) a la imagen del tutorial anterior (subexposición), usaremos el modo de mezcla de capa exactamente opuesta para solucionarlo. Si ya ha leído el tutorial anterior, mucho de esto le resultará muy familiar. ¡Empecemos!
Table of Contents
Paso 1: agregue una capa de ajuste de niveles
Con la imagen recién abierta en Photoshop, haga clic en el Nueva capa de relleno o ajuste en la parte inferior del panel Capas:
Haga clic en el icono Nueva capa de relleno o de ajuste.
Escoge un Niveles capa de ajuste de la lista que aparece:
Seleccione Niveles de la lista.
Si estas usando Photoshop CS3 o anterior, Photoshop abrirá el cuadro de diálogo Niveles, mostrando el histograma de la imagen y otras opciones. No se preocupe por nada de eso. Simplemente haga clic en Aceptar para cerrar el cuadro de diálogo porque no es necesario realizar ningún cambio. Todo lo que necesitamos es la propia capa de ajuste. Para Photoshop CS4 y CS5 usuarios (estoy usando CS5 aquí), el histograma y otras opciones para la capa de ajuste de Niveles aparecerán en el Ajustes panel. Puede dejar el panel Ajustes abierto en su pantalla, pero de nuevo, simplemente ignórelo porque no es necesario realizar ningún cambio.
Si miramos en el panel Capas, vemos que Photoshop ha agregado la capa de ajuste de Niveles encima de la imagen en la capa de Fondo:
La capa de ajuste de Niveles se encuentra sobre la capa de Fondo.
Paso 2: cambie el modo de fusión de la capa de ajuste para multiplicar
En el tutorial anterior, usamos el modo de fusión de pantalla para iluminar la imagen subexpuesta. Esta vez, nuestra imagen está sobreexpuesta, el problema opuesto, por lo que para solucionarlo, usaremos lo opuesto al modo de fusión de pantalla: multiplicar. Cambie el modo de fusión de la capa de ajuste de Niveles de Normal a Multiplicar. La opción del modo de fusión se encuentra en la esquina superior izquierda del panel Capas:
Cambie el modo de fusión de la capa de ajuste a Multiplicar.
Multiplicar es uno de los varios modos de fusión de capas en Photoshop que oscurecen una imagen, y simplemente cambiando el modo de fusión de la capa de ajuste a Multiplicar, la foto ahora aparece mucho más oscura, con más detalles y colores que parecen más saturados:
La foto después de cambiar el modo de fusión de la capa de ajuste a Multiplicar.
Paso 3: reducir la opacidad de la capa de ajuste
El modo de mezcla Multiplicar a menudo hace un buen trabajo al oscurecer una imagen que su foto puede aparecer demasiado oscura después, como es el caso de mi foto aquí. Podemos recuperar algo del brillo y ajustar los resultados simplemente reduciendo la opacidad de la capa de ajuste. Encontrarás el Opacidad opción directamente frente a la opción de modo de fusión en la parte superior del panel Capas. Voy a bajar la mía al 50%, pero es posible que termines usando un valor diferente para tu imagen:
Disminuya el valor de opacidad de la capa de ajuste para ajustar los resultados.
Aquí hay una vista del «antes y el después» de los resultados, con la imagen original sobreexpuesta a la izquierda y la versión oscura a la derecha:
Las versiones original (izquierda) y oscurecida (derecha) de la imagen.
¡Y ahí lo tenemos! Para obtener más información sobre el modo de fusión Multiplicar, asegúrese de consultar nuestro tutorial Cinco modos de fusión esenciales para la edición de fotografías. ¡O echa un vistazo a nuestra sección Retoque de fotos para obtener más tutoriales de edición de imágenes de Photoshop!