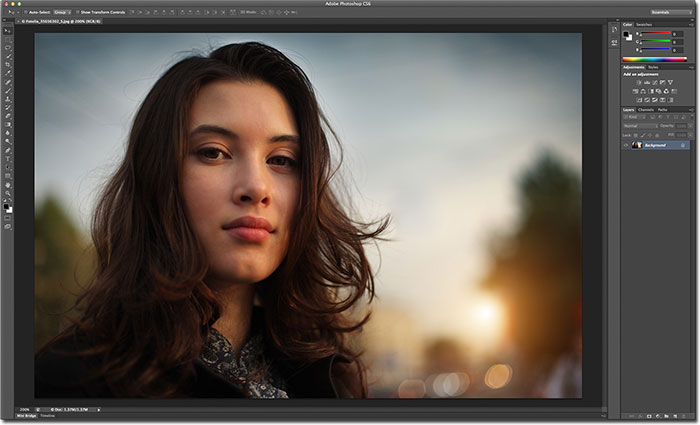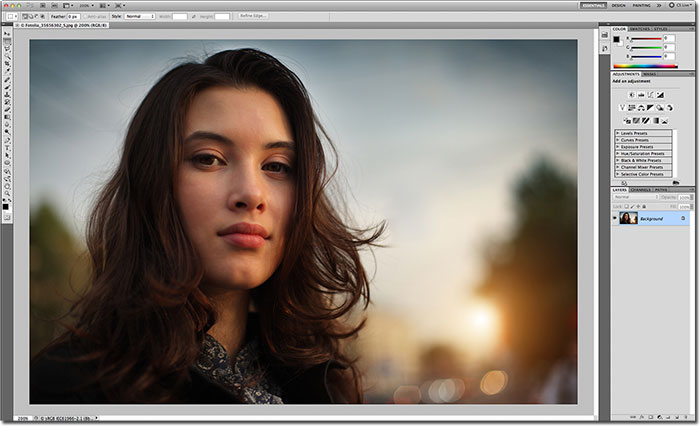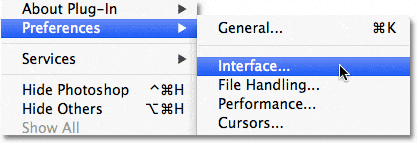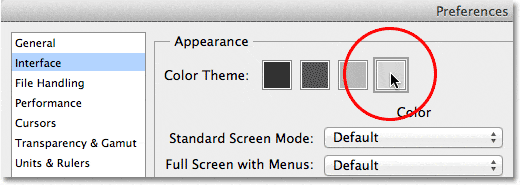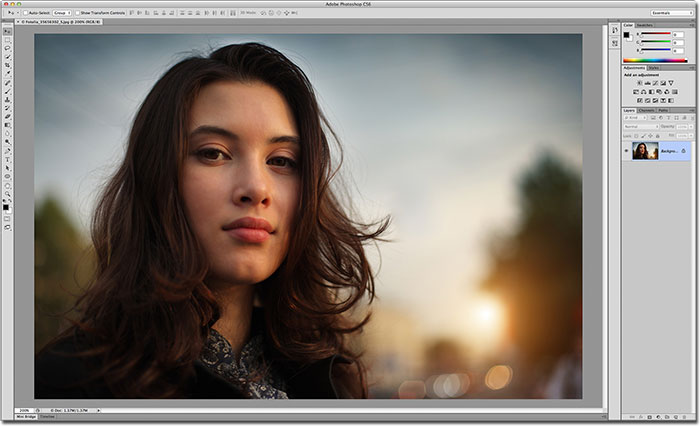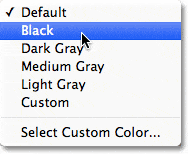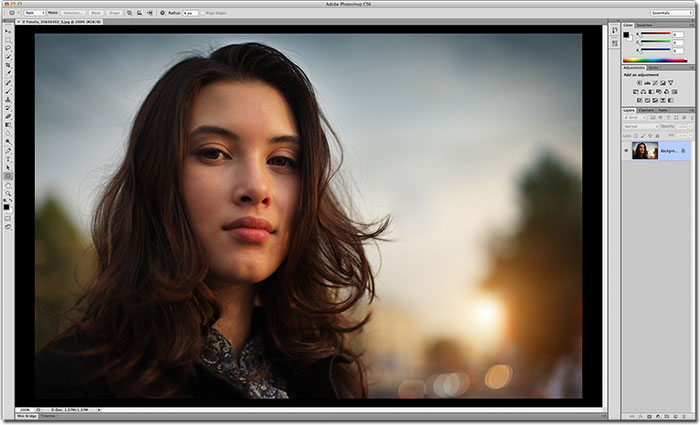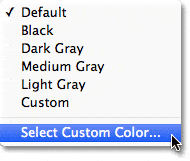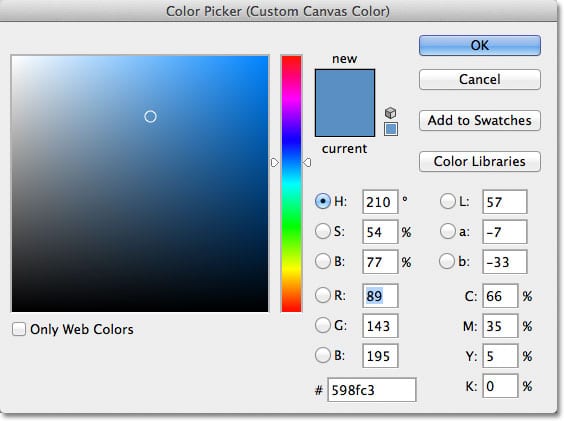Escrito por .
Photoshop CS6 finalmente está aquí, y con él, Adobe nos ha brindado la mejor y más grande actualización de Photoshop en años. Con tantas nuevas funciones y mejoras sorprendentes, como Content-Aware Move, Blur Gallery, Background y Auto Saved, un panel de Capas con capacidad de búsqueda, recorte de imágenes mejorado, un nuevo motor 3D, edición de video (¡sí, edición de video!), Y mucho más. mucho más, nunca ha habido un mejor momento para comenzar su viaje con el editor de imágenes más poderoso del mundo, o para actualizar desde una versión anterior de Photoshop.
Sin embargo, si está actualizando desde CS5 o una versión anterior, es posible que se sorprenda la primera vez que abra Photoshop CS6 porque ahora las cosas se ven muy diferentes. Con eso, quiero decir que la interfaz en sí es mucho más oscura que cualquier otra cosa que hayamos visto antes:
La nueva interfaz más oscura en Photoshop CS6.
Si comparamos esta nueva interfaz oscura con la interfaz mucho más clara de Photoshop CS5, la diferencia es obvia:
Todas las versiones anteriores de Photoshop presentaban una interfaz mucho más ligera.
La razón de Adobe para cambiar a la interfaz más oscura tiene mucho sentido. Con la interfaz más oscura, permanece en el fondo donde debería estar para que podamos enfocarnos más fácilmente en lo que es realmente importante: la imagen en sí. Es necesario acostumbrarse, pero una vez que se sienta cómodo con el color más oscuro, lo más probable es que esté de acuerdo en que Adobe tomó la decisión correcta.
Por otra parte, es posible que no. Si encuentra que es demasiado oscuro y desea volver a la interfaz gris más clara más familiar, puede hacerlo. De hecho, con Photoshop CS6, Adobe nos brinda cuatro interfaces diferentes temas de color para elegir, y accedemos a ellos desde el cuadro de diálogo Preferencias. Para acceder a las Preferencias, en una PC, vaya a la Editar menú en la barra de menú en la parte superior de la pantalla, elija Preferenciasy luego elige Interfaz. En una Mac (que es lo que estoy usando aquí), sube a la Photoshop menú en la parte superior de la pantalla, elija Preferencias, entonces escoge Interfaz:
Vaya a Edición> Preferencias> Interfaz (PC) o Photoshop> Preferencias> Interfaz (Mac).
Esto abre el cuadro de diálogo Preferencias de Photoshop configurado para las opciones de Interfaz, y en la parte superior, encontrará las cuatro Temas de color, cada uno representado por una miniatura que muestra uno de los cuatro tonos de gris. El tema predeterminado es el segundo de la izquierda. Para cambiar a un tema diferente, simplemente haga clic en su miniatura. Por ejemplo, para cambiar a la interfaz gris claro más familiar de versiones anteriores de Photoshop, haga clic en la más clara de las cuatro miniaturas (la que está en el extremo derecho):
Elija entre cualquiera de los cuatro temas de color de la interfaz haciendo clic en su miniatura.
Verá que la interfaz se actualiza instantáneamente al nuevo tema. Pruebe los cuatro para ver cuál le gusta más, luego haga clic en Aceptar para cerrar el cuadro de diálogo Preferencias. Puede volver en cualquier momento y cambiar a un tema diferente:
El más claro de los cuatro temas de color en Photoshop CS6.
Ahora que sabe dónde encontrar las miniaturas del tema de color en el cuadro de diálogo Preferencias, en realidad no hay razón para volver allí porque puede recorrer los cuatro temas de la interfaz directamente desde su teclado. Para avanzar por los temas (de más oscuro a más claro), presione Mayús + F2 repetidamente. Para retroceder por los temas (de más claro a más oscuro), presione Mayús + F1 repetidamente.
También podemos cambiar el color de la cartulina (el área del lienzo que rodea la imagen) independientemente del resto de la interfaz. Simplemente Botón derecho del ratón (Ganar) / Control-clic (Mac) en cualquier lugar dentro de la mesa de trabajo. Esto abrirá un menú con una lista de los diferentes colores que podemos elegir (negro, gris oscuro, gris medio o gris claro, junto con un color personalizado). Elegiré Negro de la lista, solo para que las cosas sean más fáciles de ver:
Haga clic con el botón derecho (Win) / Control y haga clic (Mac) en la mesa de trabajo para seleccionar un color diferente.
Y aquí podemos ver que la mesa de trabajo alrededor de mi imagen ahora es negra, mientras que el resto de la interfaz conserva el gris claro del tema de color:
El color del cartón se ha cambiado independientemente del tema de color general.
También puede elegir su propio color personalizado para el área de la mesa de trabajo seleccionando el Seleccionar color personalizado opción en la parte inferior de la lista:
Elegir la opción Seleccionar color personalizado.
Esto abrirá Photoshop Selector de color, lo que le permite elegir el color que desee para el cartón. El color personalizado predeterminado es azul claro:
Utilice el Selector de color para elegir un nuevo color para la mesa de trabajo.
Sin embargo, tenga en cuenta que nunca es una buena idea elegir otra cosa que no sea un color gris neutro para el área del cartón, ya que no desea que ningún otro color interfiera con los colores de su imagen. A menos que necesite seleccionar su propio tono de gris personalizado con el Selector de color, es mejor que ignore la opción Seleccionar color personalizado y elija uno de los tonos preestablecidos de gris (o negro) en su lugar.