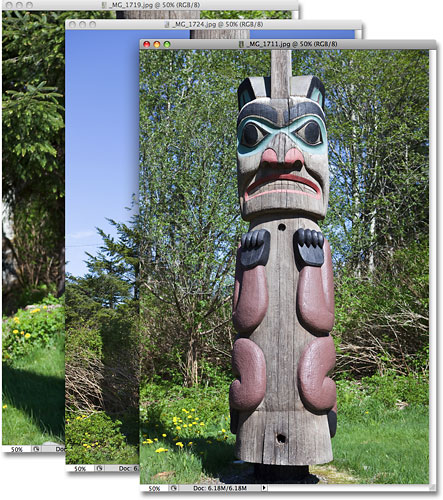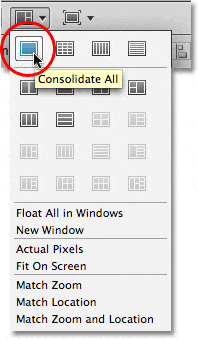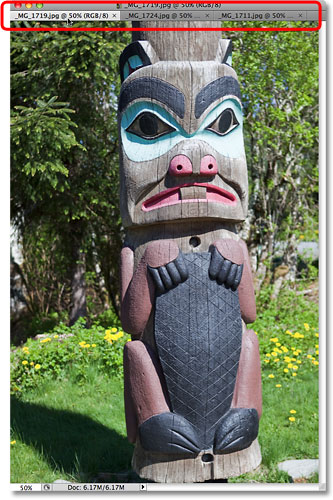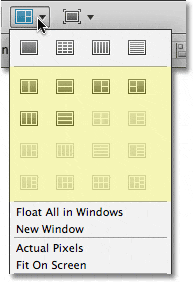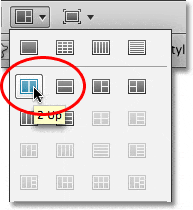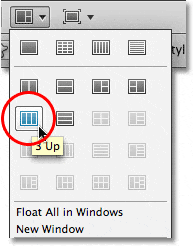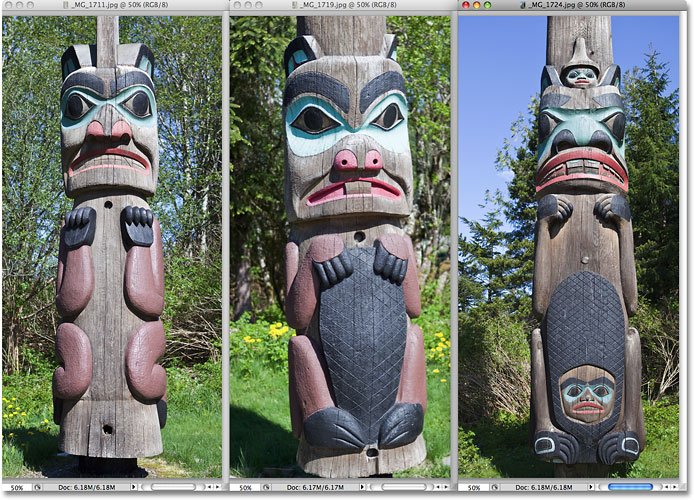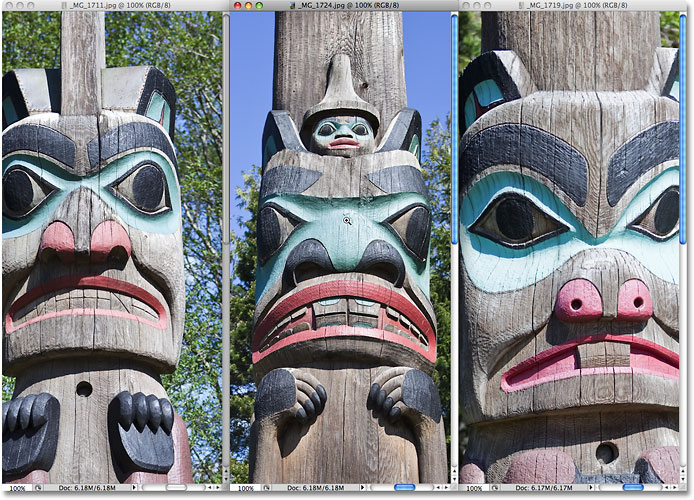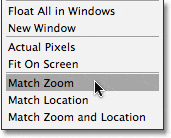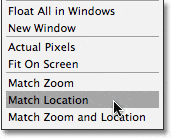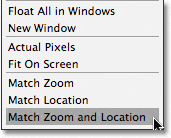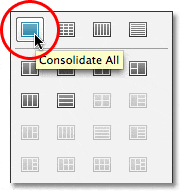Durante un viaje reciente a Alaska, tuve la oportunidad de visitar una aldea nativa que albergaba algunos tótems de aspecto impresionante. Tres de las fotos que tomé ese día están abiertas en mi pantalla. Observe cómo aparece cada imagen en su propia ventana de documento flotante y que solo una de las fotos es visible mientras que las otras dos se esconden detrás de ella:
Hay tres imágenes abiertas en la pantalla, cada una en su propia ventana de documento flotante.
En versiones anteriores de Photoshop, normalmente así era como trabajábamos, con cada imagen en su propia ventana, lo que nos obligaba a hacer clic y arrastrar documentos fuera del camino para llegar a la que queríamos. Sin embargo, como vimos anteriormente, Photoshop CS4 nos permite ver las imágenes como una serie de documentos con pestañas. Una forma de agrupar las imágenes en pestañas es subiendo a la Ventana menú en la parte superior de la pantalla, eligiendo Arreglary luego elegir Consolidar todo en pestañas, pero hay una forma aún más rápida gracias a la nueva función Organizar documentos.
Table of Contents
Consolidar todas las imágenes abiertas en pestañas
El icono Organizar documentos se encuentra en la barra de aplicaciones, que en un sistema Windows está anidado con la barra de menú en la parte superior de la pantalla y en una Mac (que es lo que estoy usando aquí), es una función separada ubicada entre la barra de menú y la barra de opciones:
El icono Organizar documentos forma parte de la barra de aplicaciones de Photoshop CS4.
Al hacer clic en el icono Organizar documentos, aparece un menú con todo tipo de opciones diferentes para ver nuestras imágenes. La primera opción en la esquina superior izquierda es Consolidar todo:
Haga clic en la opción Consolidar todo en el menú Organizar documentos para agrupar rápidamente todas las imágenes abiertas en documentos con pestañas.
Al hacer clic en esta opción, se consolidan rápidamente todas las imágenes abiertas en pestañas, y si miramos mis fotos nuevamente, podemos ver que las tres ahora están anidadas dentro de una sola ventana de documento, y cada una ahora tiene su propia pestaña en la parte superior de la ventana. Cambiar entre las imágenes es tan simple como hacer clic en sus pestañas:
Las imágenes ahora aparecen en una sola ventana de documento con pestañas en la parte superior para cambiar entre ellas.
Los nuevos diseños de documentos múltiples en Photoshop CS4
Poder cambiar fácilmente entre imágenes es genial, pero aún nos deja con el problema de ver solo una foto a la vez. Ahí es donde entran el resto de los iconos del menú Organizar documentos. Si miras de cerca, verás que el menú está dividido en diferentes secciones. La mayoría de los diseños de documentos múltiples interesantes se encuentran en la segunda sección desde la parte superior (los he resaltado en amarillo):
La mayoría de los diseños de varios documentos se encuentran en la segunda sección del menú.
Aquí, encontrará diferentes diseños para ver sus imágenes según la cantidad de imágenes que tenga abiertas actualmente en su pantalla. Hay diseños para ver entre 2 y 6 imágenes a la vez. Puede notar que muchos de los íconos en la captura de pantalla anterior están atenuados. Eso es porque solo tengo tres imágenes abiertas y los diseños que están atenuados son para ver cuatro o más imágenes. Si tuviera que abrir más imágenes, más diseños estarían disponibles para mí.
Puede saber para cuántas imágenes está diseñado un diseño determinado y ver una vista previa de cómo se verá el diseño mirando la pequeña imagen en cada icono. Por ejemplo, los dos primeros iconos de la fila superior son para ver dos imágenes a la vez. El icono de la izquierda nos dará un diseño vertical, colocando cada imagen en una columna vertical, mientras que el icono de la derecha nos dará un diseño horizontal, colocando cada imagen en una fila horizontal. Si tiene la información sobre herramientas habilitada en las preferencias de Photoshop (la información sobre herramientas está habilitada de forma predeterminada), verá un pequeño mensaje emergente que le indicará la cantidad de imágenes para las que se diseñó un determinado diseño (2 Up, 3 Up, 4 Up, 5 Arriba, o 6 Arriba) cuando pasa el mouse sobre él:
La imagen pequeña de cada icono muestra una vista previa de cómo se verá el diseño.
Solo hay un par de formas diferentes de mostrar dos imágenes, pero cuantas más imágenes tenga abiertas en Photoshop CS4, más interesantes se volverán los diseños. Tengo tres imágenes abiertas y el menú Organizar documentos nos ofrece cuatro opciones de diseño diferentes para organizarlas en la pantalla. No me molestaré en revisar cada uno de ellos, ya que sería más rápido y fácil para usted simplemente hacer clic en ellos para ver cada diseño, pero el que encuentro más útil cuando trabajo con imágenes en orientación vertical es el diseño de 3 columnas verticales. , que es el primer icono de la izquierda, segunda fila. Nuevamente, la imagen pequeña en el ícono nos da una vista previa de cómo se verá el diseño:
Más imágenes abiertas en Photoshop significa una selección más interesante de diseños para elegir.
Haré clic en este diseño para seleccionarlo, y podemos ver que mis imágenes ahora se muestran en un diseño vertical de 3 columnas, lo que me facilita verlas y compararlas:
Vea y compare fácilmente varias imágenes a la vez con los nuevos diseños de Photoshop CS4.
Seleccionar imágenes en un diseño
Para seleccionar una de las imágenes en un diseño, simplemente haga clic en ella. Puede saber qué imagen está seleccionada actualmente porque las otras imágenes tienen sus ventanas de documento ligeramente desvaídas. En la captura de pantalla anterior, se selecciona la imagen de la derecha. También puede seleccionar imágenes usando los mismos atajos de teclado disponibles para nosotros para movernos a través de documentos con pestañas. Ctrl + ~ (Ganar) / Comando + ~ (Mac) avanzará cíclicamente a través de las imágenes en un diseño, mientras Ctrl + Mayús + ~ (Ganar) / Comando + Mayús + ~ (Mac) se desplazará hacia atrás a través de ellos. Los métodos abreviados de teclado de Photoshop más antiguos de Ctrl + Tabulador (Ganar) / Control + Tab (Mac) para avanzar y retroceder Ctrl + Mayús + Tabulador (Ganar) / Control + Mayús + Tabulador (Mac) para retroceder también funcionará.
Navegación alrededor de una sola imagen en un diseño
Navegar por el interior de una imagen que forma parte de un diseño de varios documentos en Photoshop CS4 no es diferente de navegar por una sola imagen que está abierta en la pantalla. Para acercar una de las imágenes, simplemente haga clic en ella para seleccionarla, luego mantenga presionado Ctrl + barra espaciadora (Ganar) / Comando + barra espaciadora (Mac) para acceder temporalmente al Herramienta de zoom y haga clic en la imagen en el lugar que desea ampliar. Para alejar, mantenga presionado Alt + barra espaciadora (Ganar) / Opción + barra espaciadora (Mac) y haga clic en la imagen. Por supuesto, también puede tomar la herramienta Zoom desde el panel Herramientas, pero probablemente encontrará que el atajo de teclado es más rápido y conveniente.
Para hacer una panorámica de una imagen dentro de la ventana del documento, mantenga presionada la tecla barra espaciadora por sí mismo, lo que le da acceso temporal a los Herramienta de mano, luego haga clic en la imagen y arrástrela con el mouse. Nuevamente, puede tomar la Herramienta de mano del panel Herramientas, pero a menos que le paguen por hora, el atajo de teclado es más rápido. Echa un vistazo a nuestro Tutorial de zoom y panorámica en Photoshop si es necesario para obtener mucha más información sobre cómo navegar por sus imágenes.
Navegar por todas las imágenes de un diseño a la vez
¿Qué sucede si desea ampliar o desplazar todas las imágenes de un diseño a la vez? ¡No hay problema! Simplemente agregue el Cambio clave para los accesos directos de una sola imagen que acabamos de ver! Para acercar todas las imágenes de un diseño a la vez, mantenga pulsado Mayús + Ctrl + barra espaciadora (Ganar) / Mayús + Comando + barra espaciadora (Mac), luego haga clic en la imagen. Tenencia Mayús + Alt + barra espaciadora (Ganar) / Mayús + Opción + barra espaciadora (Mac) y al hacer clic en una imagen, se alejarán todas las imágenes del diseño:
Agregar la tecla Shift a los atajos de teclado estándar de Zoom nos permite acercar y alejar todas las imágenes en un diseño al mismo tiempo.
Para realizar una panorámica de todas las imágenes de un diseño a la vez, mantenga pulsado Mayús + barra espaciadora, luego haga clic en cualquiera de las imágenes y arrástrela con el mouse. Las otras imágenes en el diseño se moverán con él:
Mantenga presionada la tecla Mayús + barra espaciadora, luego haga clic y arrastre cualquiera de las imágenes para desplazar todas las imágenes en un diseño a la vez.
Hacer coincidir el nivel de zoom y la ubicación de las imágenes en un diseño
Si ha ampliado una de las imágenes y desea hacer coincidir rápidamente todas las demás imágenes en el diseño con ese mismo nivel de zoom, primero asegúrese de que la imagen con el nivel de zoom que desea esté seleccionada, luego elija el Zoom de coincidencia opción del menú Organizar documentos:
La opción «Hacer coincidir zoom» hará coincidir rápidamente los niveles de zoom de todas las imágenes en el diseño con la imagen seleccionada actualmente.
Si ha desplazado una de las imágenes y desea enviar rápidamente todas las demás imágenes en el diseño a esa misma área de la imagen, asegúrese de que la imagen con la que desea hacer coincidir las demás esté seleccionada, luego elija el Coincidir con la ubicación opción del menú Organizar documentos:
La opción «Hacer coincidir ubicación» desplaza todas las imágenes del diseño a la misma ubicación que la imagen seleccionada.
También puede hacer coincidir rápidamente el zoom y la ubicación de todas las imágenes en un diseño seleccionando primero la imagen con la que desea hacer coincidir las demás y luego eligiendo la Hacer coincidir el zoom y la ubicación opción del menú Organizar documentos:
La opción «Hacer coincidir el zoom y la ubicación» hará coincidir instantáneamente el zoom y la ubicación de todas las imágenes con la imagen seleccionada actualmente.
Enviar las imágenes de nuevo a las pestañas
Finalmente, si ha terminado de comparar sus imágenes y desea volver al diseño del documento con pestañas, simplemente haga clic en el mismo Consolidar todo en el menú Organizar documentos que vimos anteriormente:
La opción Consolidar todo sale del diseño y vuelve a las pestañas.