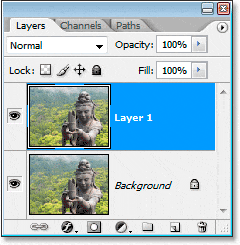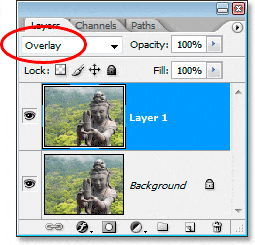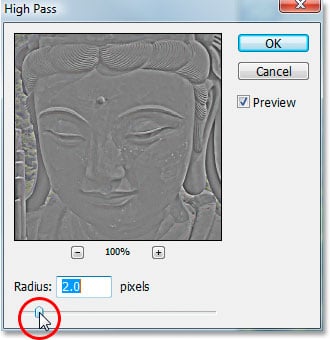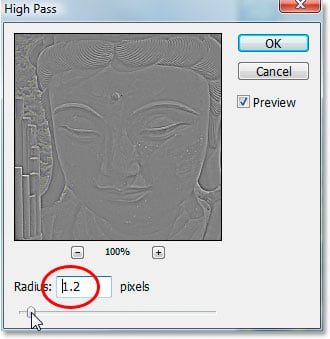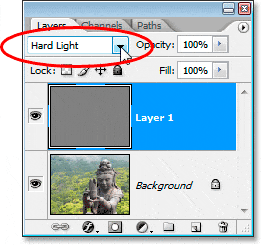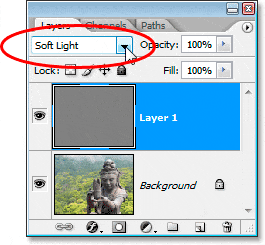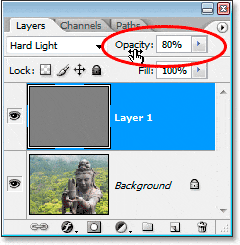La razón por la que la técnica del filtro de paso alto funciona tan bien para hacer más nítidas las imágenes es porque cualquier área de la imagen que no sea un borde se deja intacta. Las únicas áreas a las que se les ha aplicado el enfoque son los bordes, que es exactamente lo que desea, y también lo que todas esas opciones confusas en los filtros «Máscara de enfoque» y «Enfoque inteligente» están tratando de ayudarlo a lograr.
Con el filtro de paso alto, a menudo puede obtener mejores resultados de los que puede ofrecer cualquiera de los filtros de nitidez sin tener que buscar opciones confusas. En este tutorial de Photoshop, veremos cómo usarlo.
Aquí está la imagen que usaré para este tutorial:
Así es como se verá después de afilarlo con el filtro de paso alto:
¡Empecemos!
Table of Contents
Paso 1: Duplica la capa de fondo
Lo primero que debemos hacer es duplicar la capa de fondo, así que lo haré usando el atajo de teclado rápido Ctrl + J (Ganar) / Comando + J (Mac). Ahora puedo ver en mi paleta Capas que tengo mi capa de fondo original en la parte inferior, que contiene mi información de píxeles original, y el duplicado de la misma, que Photoshop denomina automáticamente «Capa 1», arriba:
Presione «Ctrl + J» (Win) / «Comando + J» (Mac) para duplicar la capa de fondo.
Paso 2: Cambiar el modo de fusión de la capa duplicada a «Superposición»
A continuación, debemos cambiar el modo de fusión de la capa duplicada de «Normal» a «Superposición». La razón es que el filtro de paso alto convertirá todas las áreas que no son de borde de la imagen en gris neutro, y el modo de fusión Superposición deja todas las áreas grises neutrales solas, lo que significa que no se aplicará nitidez a ninguna de esas áreas. Entonces, para hacer eso, vaya a las opciones del Modo de fusión en la esquina superior izquierda del cuadro de diálogo Estilos de capa, haga clic en la flecha que apunta hacia abajo a la derecha de la palabra «Normal» y seleccione Cubrir de la lista:
Cambie el modo de fusión de la capa duplicada de «Normal» a «Superposición».
Su imagen ahora parecerá tener demasiado contraste, como podemos ver aquí con la mía:
Cambiar el modo de fusión a «Superposición» hace que la imagen aparezca con demasiado contraste.
No se preocupe, es solo temporal. Estamos cambiando el modo de fusión ahora para que podamos ver una vista previa de nuestra nitidez aplicada con el filtro de paso alto, lo que haremos a continuación.
Paso 3: Aplicar el filtro «paso alto» a la capa duplicada
Ahora que tenemos el modo de fusión configurado en Superposición, lo que nos permitirá ver una vista previa de lo que estamos haciendo, podemos aplicar el filtro de paso alto. Para hacer eso, sube al Menú de filtro en la parte superior de la pantalla, elija Otro hacia abajo cerca de la parte inferior, y luego elija Paso alto. Esto abre el cuadro de diálogo del filtro de paso alto:
Vaya a Filtro> Otro> Paso alto para abrir el cuadro de diálogo «Paso alto».
El filtro de paso alto de Photoshop es muy fácil de usar. Tiene una barra deslizante en la parte inferior para aumentar o disminuir la intensidad del filtro (el valor de «Radio»), así como un cuadro de entrada si prefiere escribir un valor directamente en él, y eso es todo lo que hay que hacer. excepto por el área de vista previa grande y la casilla de verificación «Vista previa» en la esquina superior derecha. Definitivamente mucho más simple que «Máscara de enfoque» o «Enfoque inteligente».
Para enfocar su imagen con el filtro de paso alto, vigile su imagen en la ventana del documento y ajuste la Radio valor arrastrando la barra deslizante hacia la izquierda o hacia la derecha. A medida que arrastra hacia la derecha, agregará más nitidez y, a medida que arrastra hacia la izquierda, reducirá la cantidad de nitidez. Querrá comenzar con un valor de radio muy bajo, en algún lugar entre 2 y 5 píxeles, e incluso eso puede ser demasiado dependiendo de las dimensiones de píxeles de su imagen. Estoy usando una versión pequeña de la imagen para este tutorial y ya puedo ver que 2 píxeles es demasiado alto. Si va demasiado alto, comenzará a ver un efecto de halo alrededor de los bordes de su imagen, y desea evitarlo, así que retroceda en el valor del radio arrastrando la barra deslizante hacia la izquierda una vez que los halos comiencen a aparecer. .
Para mi imagen, y nuevamente estoy usando una versión pequeña de la foto para este tutorial, voy a establecer mi valor de Radio en 1.2 píxeles, lo que me da una buena cantidad de nitidez alrededor de los bordes de la imagen sin afilar nada. áreas sin borde:
Arrastre la barra deslizante para ajustar la cantidad de nitidez que se aplica a la imagen. Los valores de radio más bajos funcionan mejor.
Aquí está mi imagen después de enfocarla con un valor de radio de 1.2 píxeles:
La imagen después de hacerla más nítida con el filtro de paso alto establecido en un valor de Radio de 1,2 píxeles.
Si está trabajando en una imagen más grande, que probablemente ubicará si la imagen salió de su cámara digital, lo más probable es que termine usando un valor de radio más alto, pero nuevamente, no vaya demasiado lejos. Los valores de píxeles más bajos funcionan mejor.
Hay un par de cosas que podemos hacer ahora para ajustar el afilado, que veremos a continuación.
Paso 4: Cambie el modo de fusión a «Luz suave» o «Luz intensa» si es necesario para ajustar el enfoque.
Ahora que hemos aplicado nuestro enfoque a la imagen, una de las formas en que podemos ajustarla es cambiando el modo de fusión de nuestra capa de fondo duplicada. En este momento, estamos usando el modo de fusión «Superposición», que es una especie de cantidad «promedio» de nitidez. Si quieres incrementar la cantidad de nitidez, vuelva a las opciones del Modo de fusión en la esquina superior izquierda de la paleta Capas, haga clic en la flecha que apunta hacia abajo a la derecha de la palabra «Superposición» y cambie el modo de fusión a Luz dura:
Cambie el modo de fusión de la capa duplicada a «Luz intensa» para una nitidez más intensa.
Si quieres reducir la cantidad de nitidez, cambie el modo de fusión de «Superposición» a Luz tenue, nuevamente haciendo clic en la flecha que apunta hacia abajo en la parte superior izquierda de la paleta Capas y seleccionando «Luz suave» de la lista:
Cambie el modo de fusión a «Luz suave» para reducir la cantidad de nitidez.
A modo de comparación, aquí está la misma imagen usando los tres modos de fusión para ajustar la nitidez. La imagen de la izquierda usa Luz suave, la del medio está configurada como Superposición y la de la derecha está configurada como Luz dura:
Una comparación de las tres opciones de modo de fusión que se pueden utilizar al realizar la nitidez con el filtro de paso alto. Soft Light está a la izquierda, Overlay está en el centro y Hard Light está a la derecha.
Es posible que la diferencia no sea fácil de ver en su monitor con estas imágenes de baja resolución, pero si está trabajando en imágenes más grandes, la diferencia entre los tres modos de fusión será más evidente.
Paso 5: Reduzca la cantidad de afilado disminuyendo la opacidad de la capa
Otra forma sencilla de ajustar la nitidez es ajustando la capa duplicada opacidad valor. Bajar el valor de opacidad reducirá la cantidad de nitidez. Encontrará la opción Opacidad en la esquina superior derecha de la paleta Capas, directamente al lado de las opciones del modo de fusión. Voy a establecer mi modo de fusión en Luz dura y luego bajaré la opacidad de la capa al 80%:
Disminuya el valor de opacidad de la capa para reducir la cantidad de nitidez.
Aquí, después de reducir la opacidad, está mi resultado final:
El resultado final.
¡Y ahí lo tenemos! ¡Así es como se pueden hacer más nítidas las imágenes con el filtro de paso alto en Photoshop!