Este tutorial le muestra cómo mejorar y ampliar una imagen en Photoshop CC 2018 y versiones posteriores sin perder calidad y mientras mantiene los detalles y las texturas con un aspecto excelente con Preserve Details 2.0.
Escrito por .
Cuando se trata de cambiar el tamaño de las imágenes en Photoshop, la regla general siempre ha sido que puede hacer una imagen más pequeña que su tamaño original, pero no puede hacerla más grande. O al menos, no puede agrandarlo si se preocupa por la calidad de la imagen. Para hacer una imagen más pequeña, todo lo que Photoshop necesita hacer es tomar algunos de los píxeles de la imagen original y desecharlos. Suena mal, pero el resultado es todo lo contrario. La versión más pequeña generalmente termina luciendo más nítida que la original.
Pero haciendo una imagen mas grande que su tamaño original es otra cosa. Photoshop necesita agregar píxeles para crear detalles que antes no existían. Y si ese suena como algo malo, eso es porque lo es. Todo lo que Photoshop puede hacer es adivinar cómo deberían verse los nuevos píxeles y luego intenta combinar los nuevos píxeles con los originales. Los resultados no han sido muy buenos. Dependiendo del método de muestreo superior que utilizó, su versión más grande generalmente terminaba luciendo suave y opaca o gruesa y demasiado afilada.
Al menos, así ha sido hasta ahora. Pero Photoshop CC 2018 introduce un nuevo algoritmo de escalado conocido como Conservar detalles 2.0. Es la secuela del algoritmo original Preserve Details que se agregó en una versión anterior de Photoshop CC. Preserve Details 2.0 es, con mucho, la tecnología de escalado más avanzada que Photoshop haya visto. Y si todavía cree que no puede agrandar una imagen sin que se vea terrible, Adobe y Photoshop CC 2018 están tratando de demostrar que está equivocado. ¡Vamos a ver cómo funciona!
Dado que Preserve Details 2.0 solo está disponible a partir de Photoshop CC 2018, necesitará Photoshop CC para usarlo y querrá asegurarse de que su copia esté actualizada.
Esta es la lección 8 de mi serie Cambio de tamaño de imágenes en Photoshop.
¡Empecemos!
Table of Contents
Cómo mejorar las imágenes con Preserve Details 2.0
Paso 1: abre tu imagen
Abra la imagen que desea ampliar. Usaré esta imagen para que podamos ver qué tan bueno es el trabajo que puede hacer Preserve Details 2.0, no solo en los detalles finos como los ojos y el cabello, sino también en la textura de la piel (foto de retrato de Adobe Stock):


La imagen original. Crédito de la foto: Adobe Stock.
Paso 2: asegúrese de que «Conservar detalles 2.0» esté habilitado
Aunque Preserve Details 2.0 se incluye con Photoshop CC 2018, todavía no forma parte oficialmente de Photoshop. Adobe lo considera una vista previa de la tecnología y, para usarlo, debemos asegurarnos de que esté habilitado. Lo hacemos en las Preferencias de Photoshop. En una PC con Windows, vaya al Editar menú en la barra de menú. En una Mac, vaya al Photoshop CC menú. A partir de ahí, elige Preferenciasy luego elige Vistas previas de tecnología:


Abrir las preferencias de Vistas previas de tecnología.
Esto abre el cuadro de diálogo Preferencias para las opciones de Vista previa de tecnología. Asegurarse Habilitar Preserve Details 2.0 Upscale está seleccionado y, a continuación, haga clic en Aceptar para cerrar el cuadro de diálogo:
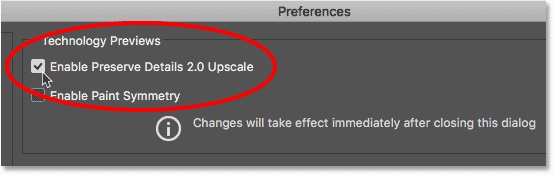
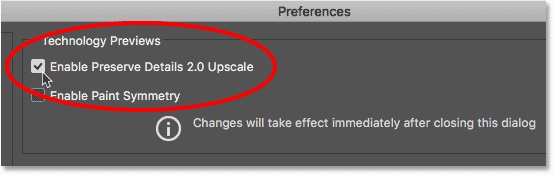
La opción «Habilitar Preserve Details 2.0 Upscale».
Paso 3: abra el cuadro de diálogo Tamaño de imagen
Abra el cuadro de diálogo Tamaño de imagen de Photoshop subiendo al Imagen menú y elegir Tamaño de la imagen:
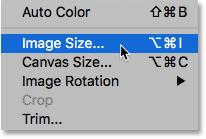
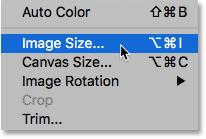
Ir a Imagen> Tamaño de imagen.
Para ver más de su imagen en el área de vista previa, haga clic y arrastre la esquina inferior derecha del cuadro de diálogo Tamaño de imagen hacia afuera para agrandarla:
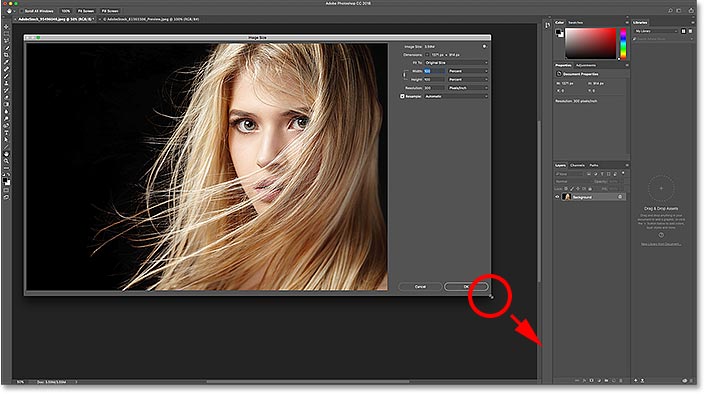
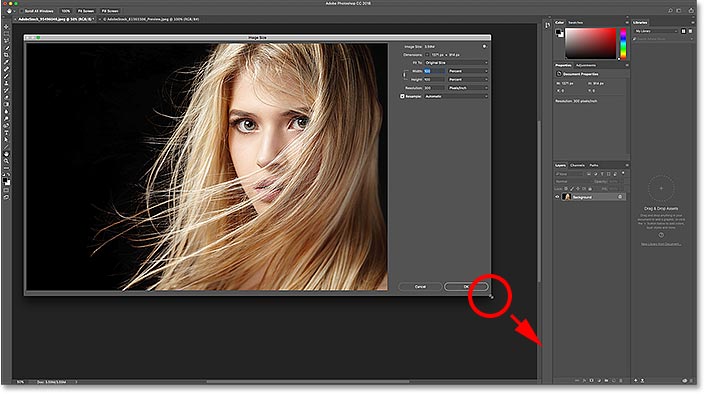
Cambiar el tamaño del cuadro de diálogo Tamaño de imagen.
Paso 4: seleccione «Volver a muestrear»
En las opciones de cambio de tamaño a la derecha, asegúrese de Remuestrear está seleccionado. Esto le dice a Photoshop que queremos cambiar las dimensiones físicas de la imagen. En otras palabras, queremos agregar o eliminar píxeles:
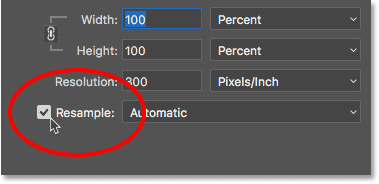
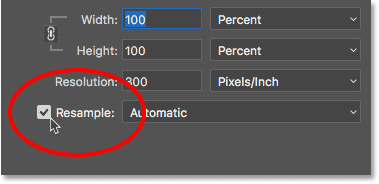
Seleccionando la opción «Volver a muestrear».
Paso 5: cambie el ancho y la altura
Ingrese sus nuevas dimensiones para la imagen en el Ancho y Altura los campos. De forma predeterminada, el ancho y el alto están vinculados, por lo que cambiar uno cambia automáticamente el otro. Dado que nuestro objetivo aquí es solo ver cuánta diferencia puede hacer Preserve Details 2.0, llevemos las cosas más allá de lo razonable estableciendo tanto el Ancho como el Alto en 400%:
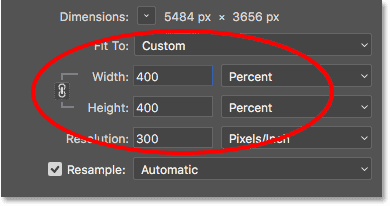
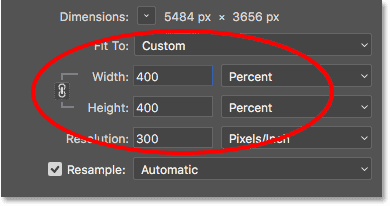
Incrementando el ancho y alto de la imagen en un 400%.
Paso 6: cambie el método de remuestreo a «Conservar detalles 2.0»
Por defecto, el método de remuestreo (el algoritmo que utilizará Photoshop para agregar o eliminar píxeles) está configurado en Automático. Esto significa que Photoshop elegirá automáticamente el mejor algoritmo para el trabajo. Al menos, esa es la idea:
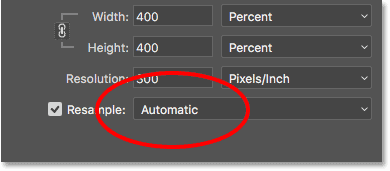
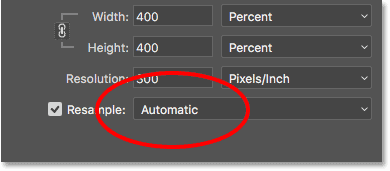
El método de remuestreo establecido en «Automático».
El problema es que, a pesar de que hemos habilitado Conservar detalles 2.0 en las Preferencias, y es, con mucho, la mejor opción para ampliar imágenes (como veremos en un momento), Photoshop no lo elegirá cuando Volver a muestrear esté configurado en Automático. En su lugar, utilizará el algoritmo original Preserve Details que se introdujo en una versión anterior de Photoshop CC. Lo más probable es que esto cambie una vez que Preserve Details 2.0 se agregue oficialmente a Photoshop. Pero al menos por ahora, para usar Preserve Details 2.0, debemos seleccionarlo nosotros mismos.
Haga clic en la palabra «Automático» para ver una lista de todos los algoritmos de remuestreo que podemos elegir. Los que permiten aumentar la escala de la imagen están en la parte superior. Seleccione Conservar detalles 2.0. Si no ve Conservar detalles 2.0, querrá volver atrás y asegurarse de haberlo habilitado en las Preferencias:
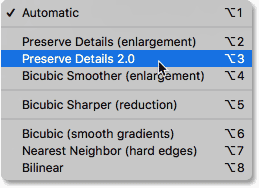
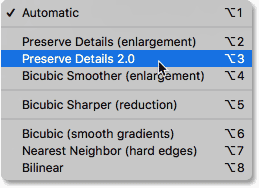
Establecer el método de remuestreo en «Conservar detalles 2.0».
Vista previa de los resultados
Tan pronto como seleccione Conservar detalles 2.0, el ventana de vista previa a la izquierda se actualizará para mostrarle cómo se verá su imagen mejorada con esta nueva opción. Puede arrastrar su imagen dentro de la ventana de vista previa para inspeccionar diferentes áreas:


La ventana de vista previa que muestra los resultados de Conservar detalles 2.0.
Comparación de los métodos de ampliación de Photoshop
Más suave bicúbico
Para tener una mejor idea de la mejora que realmente representa Preserve Details 2.0 con respecto a los métodos de escalado anteriores de Photoshop, hagamos una comparación rápida. Primero, coloque su imagen en la ventana de vista previa de modo que esté viendo un área de gran detalle. Luego, haga clic nuevamente en el método de remuestreo para volver a abrir la lista. Empiece por seleccionar Más suave bicúbico:
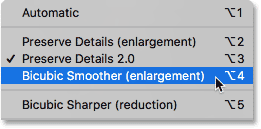
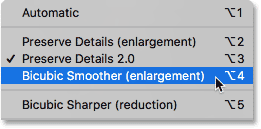
Configurando Remuestrear en «Bicúbico más suave».
Bicubic Smoother fue el mejor método de ampliación que teníamos en Photoshop CS6 y versiones anteriores, y hace un buen trabajo. Pero como su nombre lo indica, Bicubic Smoother intenta solucionar cualquier problema suavizando toda la imagen. Si miramos el ojo de la mujer a la derecha, junto con los mechones de cabello frente a él, vemos que esas áreas ahora se ven mucho más suaves y menos detalladas que antes:


Bicubic Smoother hace que la imagen mejorada parezca demasiado suave.
Conservar detalles (original)
En Photoshop CC, Adobe introdujo un nuevo algoritmo de ampliación denominado Conservar detalles. Selecciónelo de la opción Volver a muestrear:
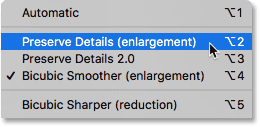
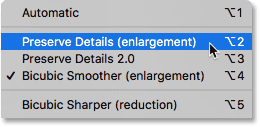
Configurando Remuestrear al original «Conservar detalles».
Preserve Details hace un trabajo mucho mejor al mantener los detalles importantes en la imagen, como nuevamente podemos ver en los ojos y el cabello de la mujer, que ahora parecen mucho más nítidos. Pero donde Bicubic Smoother suaviza demasiado las cosas, Preserve Details hace lo contrario. La imagen ahora parece demasiado nítida. Todo tiene un aspecto «grueso», especialmente la textura de la piel de la mujer, que es algo que definitivamente no querrás afilar demasiado:


Conservar detalles puede hacer que la imagen mejorada se vea demasiado nítida.
Conservar detalles 2.0
Ahora que hemos visto las opciones de ampliación de escala anteriores de Photoshop, comparémoslas con las nuevas Conservar detalles 2.0 en Photoshop CC 2018. Lo volveré a seleccionar de la lista:
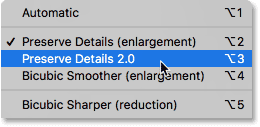
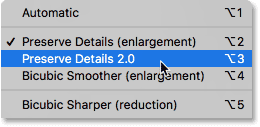
Estableciendo Remuestrear en «Conservar detalles 2.0».
Preserve Details 2.0 utiliza inteligencia artificial avanzada de «aprendizaje profundo» para detectar y mantener detalles importantes de la imagen sin afilar demasiado cualquier otra cosa. Tan pronto como lo selecciono, la vista previa en el cuadro de diálogo Tamaño de imagen se ve instantáneamente entero mucho mejor. Atrás quedó la suavidad con poco detalle de Bicubic Smoother y la grumosidad del Preserve Details original. En cambio, observe lo asombrosamente nítidos que se ven ahora sus ojos y su cabello, casi hasta el punto en que podría pensar que la imagen fue realmente tomada con esta resolución más alta. Mientras tanto, Preserve Details 2.0 ha evitado en gran medida afilar la textura de su piel. Permanece agradable y suave, tal como debería.
Tenga en cuenta que hemos mejorado la imagen en un 400%, lo que está más allá de lo que haría normalmente en una situación normal. Sin embargo, incluso con esta cantidad extrema de ampliación, Preserve Details 2.0 nos brinda resultados sobresalientes:


El resultado de ampliación enormemente mejorado con Preserve Details 2.0 en Photoshop CC 2018.
Una comparación lado a lado
Aquí hay una comparación rápida en paralelo que muestra los tres métodos de ampliación en acción. Bicubic Smoother está a la izquierda, el Preserve Details original está en el centro y el nuevo Preserve Details 2.0 está a la derecha. Nuevamente, todos estos son con la imagen ampliada en un 400%. Como podemos ver, ninguno de los dos métodos de escalado anteriores puede igualar los impresionantes resultados de Preserve Details 2.0. Tenga en cuenta que estas imágenes se han redimensionado y comprimido para la web. Verá diferencias más dramáticas con su propia imagen en Photoshop:


El resultado de Bicubic Smoother (izquierda), Preserve Details (centro) y Preserve Details 2.0 (derecha).
Para mejorar la escala de su imagen, asegúrese de que Conservar detalles 2.0 esté seleccionado como su método de remuestreo y luego haga clic en Aceptar para cerrar el cuadro de diálogo Tamaño de imagen. ¡Y ahí lo tenemos! ¡Así es como se usa Preserve Details 2.0 para imágenes mejoradas que se ven mejor que nunca en Photoshop CC 2018!
Puede saltar a cualquiera de las otras lecciones en este capítulo Cambiar el tamaño de las imágenes en Photoshop. ¡O visite nuestra sección Conceptos básicos de Photoshop para obtener más temas!



