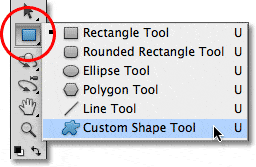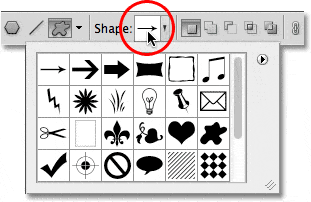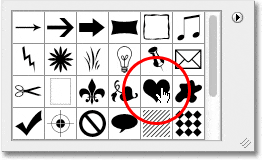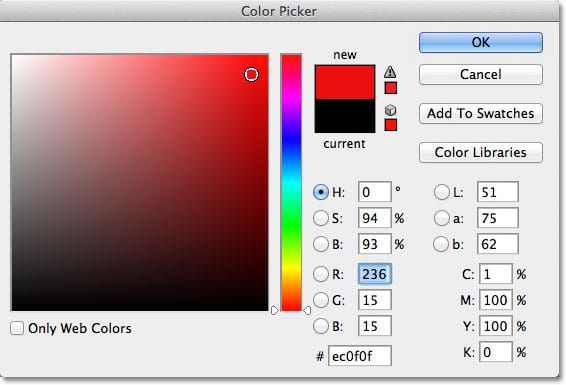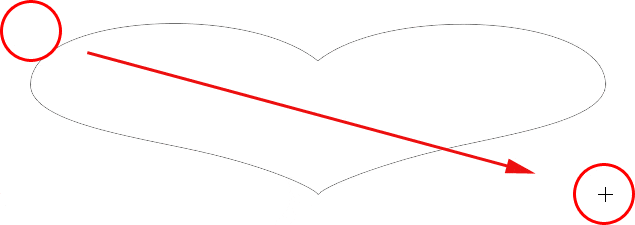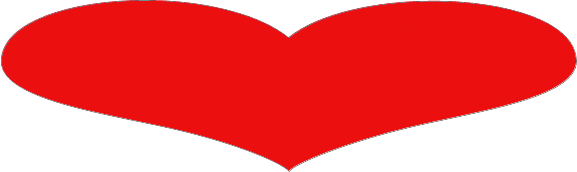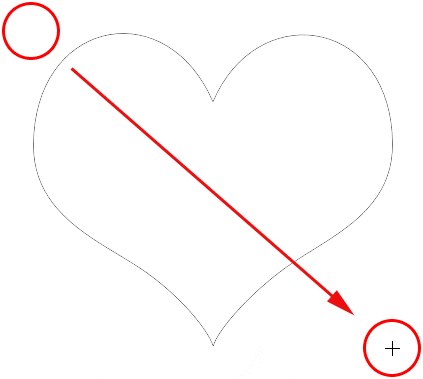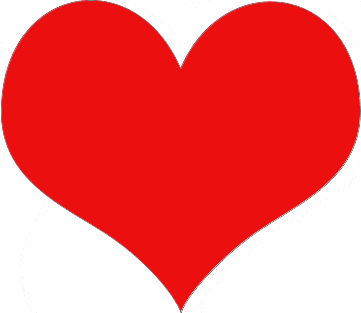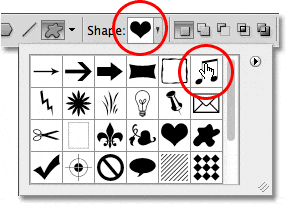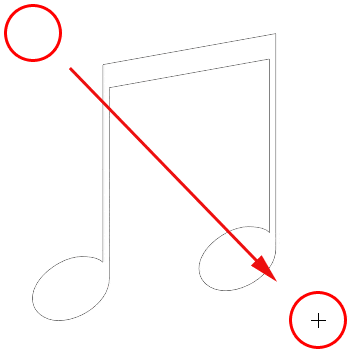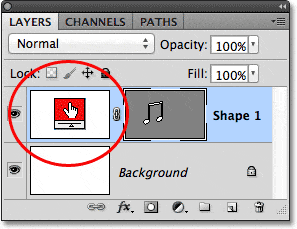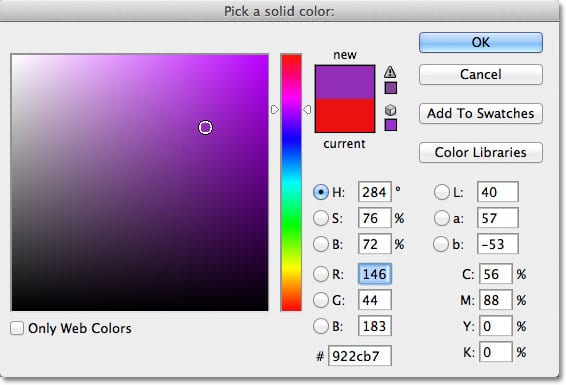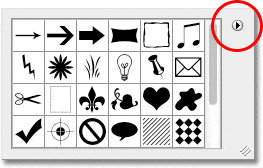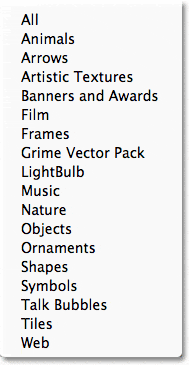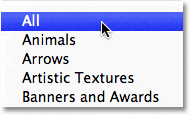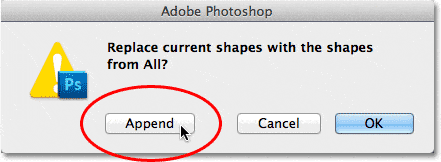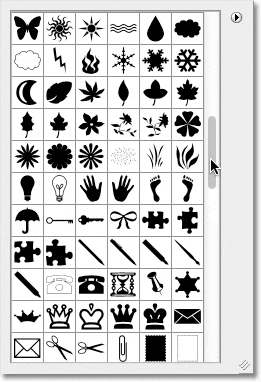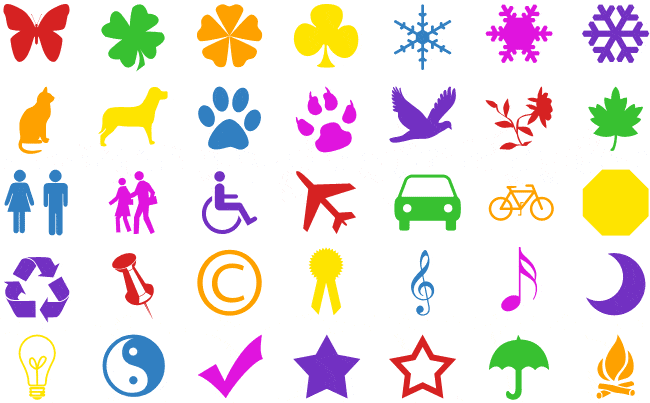Table of Contents
La herramienta de forma personalizada
Encontrará la herramienta de forma personalizada anidada con las otras herramientas de forma de Photoshop en el mismo lugar en el panel Herramientas. De forma predeterminada, la herramienta Rectángulo es la herramienta que se muestra, pero si hace clic en ella y mantiene presionado el botón del mouse, aparecerá un menú desplegable que enumera las otras herramientas que están disponibles en ese lugar. La herramienta de forma personalizada está en la parte inferior de la lista:
Haga clic y mantenga presionada la herramienta Rectángulo, luego seleccione la herramienta Forma personalizada en el menú desplegable.
Si ya tiene una de las otras herramientas de forma seleccionada, puede tomar rápidamente la herramienta de forma personalizada de la barra de opciones. Verá una serie de seis iconos, cada uno de los cuales representa una herramienta de forma diferente. La herramienta de forma personalizada es el último icono a la derecha (es el icono que parece una gota):
Si otra herramienta de forma ya está activa, la herramienta de forma personalizada se puede seleccionar en la barra de opciones.
Elegir una forma personalizada
Una vez que tenemos seleccionada la Herramienta de forma personalizada, debemos elegir la forma que queremos dibujar. Una silueta vista previa en miniatura aparecerá en la barra de opciones a la derecha del icono de la herramienta Forma personalizada. La miniatura muestra la forma personalizada que está seleccionada actualmente:
La miniatura de vista previa muestra la forma personalizada seleccionada actualmente.
Para elegir una forma diferente, haga clic en la miniatura de vista previa. Esto abrirá el Selector de forma que muestra todas las formas que tenemos para elegir actualmente. Photoshop en realidad viene con muchas más formas que el número limitado que se nos presenta al principio. Veremos cómo cargar las otras formas en un momento:
Haga clic en la miniatura de vista previa para abrir el Selector de formas.
Para elegir una forma, simplemente haga clic en su miniatura, luego presione Ingresar (Ganar) / Regreso (Mac) para cerrar el Selector de formas. O, haga doble clic en la miniatura, que seleccionará la forma y cerrará el Selector de formas por usted. Elegiré la forma del corazón:
Seleccionar la forma del corazón en el Selector de formas.
Elegir un color para la forma
Una vez que haya elegido su forma, seleccione un color para ella haciendo clic en el muestra de color a la derecha de la palabra Color en la barra de opciones:
Haga clic en la muestra de color para elegir un color para la forma personalizada.
Photoshop abrirá el Selector de color para que podamos elegir el color que queramos. Como seleccioné una forma de corazón, elegiré el rojo para mi color. Haga clic en Aceptar cuando haya terminado para cerrar el Selector de color:
Elija un color para la forma en el Selector de color.
Seleccione la opción «Capas de forma»
Como mencioné en el tutorial anterior, Photoshop nos permite dibujar tres tipos de formas muy diferentes con las herramientas de Forma. Podemos dibujar formas vectoriales, que son independientes de la resolución y totalmente escalables sin pérdida de calidad de imagen (el mismo tipo de formas que dibujaríamos en un programa como Illustrator). También podemos dibujar caminos, que son solo contornos de formas, o podemos dibujar formas basadas en píxeles donde Photoshop llena la forma con píxeles de colores. En la mayoría de los casos, queremos dibujar formas vectoriales y, para ello, necesitamos tener la Capas de forma opción seleccionada en la barra de opciones. Es el ícono de la izquierda en un grupo de tres íconos cerca del extremo izquierdo de la barra de opciones:
Seleccione la opción Capas de forma en la barra de opciones para dibujar formas vectoriales.
Para dibujar la forma, haga clic dentro del documento para establecer un punto de partida, luego mantenga presionado el botón del mouse y arrastre lejos del punto de partida. Mientras arrastra, Photoshop muestra un esquema de cómo se verá la forma:
Haga clic para establecer un punto de partida, luego arrastre el resto de la forma.
Suelte el botón del mouse para completar la forma, momento en el que Photoshop lo rellena con el color que eligió en la barra de opciones:
Photoshop llena la forma con color cuando suelta el botón del mouse.
Dibujar una forma con las proporciones correctas
Sin embargo, observe que la forma de mi corazón se ve un poco distorsionada. Es más ancho y más corto de lo que esperaba. Esto se debe a que, de forma predeterminada, Photoshop no intenta mantener las proporciones o la relación de aspecto correctas de la forma mientras la dibujamos. Pulsaré Ctrl + Z (Win) / Command + Z (Mac) en mi teclado para deshacer la forma y poder intentarlo de nuevo.
Para dibujar una forma personalizada con las proporciones correctas, haga clic en el documento, mantenga presionado el botón del mouse y comience a arrastrar la forma como lo haría normalmente. Una vez que comience a arrastrar, mantenga presionada la Cambio en su teclado y continúe arrastrando. Tan pronto como presione (y mantenga presionada) la tecla Shift, verá el contorno de la forma encajar en su relación de aspecto adecuada:
Mantenga presionada la tecla Mayús mientras arrastra la forma para dibujarla con las proporciones correctas.
Cuando esté satisfecho con el tamaño de la forma, suelte el botón del mouse, luego suelte la tecla Shift (asegúrese de soltar la tecla Shift después soltando el botón del mouse). Photoshop lo vuelve a llenar de color:
Suelte la tecla Shift solo después de haber soltado el botón del mouse.
Presionaré de nuevo Ctrl + Z (Ganar) / Comando + Z (Mac) en mi teclado para deshacer la forma, luego elegiré una forma diferente haciendo clic en la miniatura de vista previa en la barra de opciones para abrir el Selector de formas. Esta vez, seleccionaré las notas musicales:
Al hacer clic en la miniatura de las notas musicales para seleccionar la forma.
Para dibujar las notas musicales, haré clic dentro del documento para establecer un punto de partida y, con el botón del mouse presionado, comenzaré a arrastrar desde el punto de partida. Tan pronto como empiece a arrastrar, presionaré y sostendré mi Cambio para forzar la forma en sus proporciones correctas mientras sigo arrastrando:
Manteniendo presionada la tecla Mayús mientras arrastro para mantener las proporciones de las notas correctas.
Soltaré el botón del mouse para completar la forma y Photoshop la rellenará con el mismo color que elegí para la forma anterior:
La nueva forma se rellena con el mismo color que la anterior.
A continuación, aprenderemos cómo cambiar el color de una forma existente y cómo cargar todas las formas personalizadas adicionales que Adobe incluyó con Photoshop.
Complemento de códigos cortos, acciones y filtros: error en el código corto [ads-basics-middle]
Cambiar el color de una forma existente
¿Qué pasa si quiero que mi nueva forma sea de un color diferente al anterior? Podría haber elegido simplemente un color diferente de la barra de opciones antes de dibujar la nueva forma, pero es igual de fácil cambiar el color de una forma después de haberla dibujado. Cada nueva forma personalizada que dibujamos se coloca sola Capa de forma en el panel Capas, y cada capa de Forma viene con su propia muestra de color icono que muestra el color actual de la forma. Para cambiar el color, haga doble clic en la muestra de color:
Haga doble clic en la muestra de color de la capa Forma para cambiar su color.
Photoshop volverá a abrir el Selector de color para que podamos elegir un nuevo color. Elegiré morado:
Elija un nuevo color para la forma en el Selector de color.
Haga clic en Aceptar cuando haya terminado para cerrar el Selector de color, y así, Photoshop cambia el color de la forma por nosotros:
Podemos cambiar el color de cualquier forma vectorial en cualquier momento que queramos.
Carga de conjuntos de formas adicionales
Como mencioné, Photoshop viene con más formas personalizadas para que podamos elegir que las pocas que tenemos para empezar. Solo tenemos que cargarlos en nosotros mismos, y lo hacemos haciendo clic en la miniatura de vista previa de la forma en la barra de opciones para abrir el Selector de formas, luego haciendo clic en el pequeña flecha en la esquina superior derecha del Selector de formas:
Haga clic en la flecha pequeña en la esquina superior derecha del Selector de formas.
Esto abre un menú con varias opciones, y en la parte inferior del menú hay una lista de conjuntos de formas que se instalaron con Photoshop. Cada uno de estos conjuntos es una colección de formas que comparten un tema común, como Animales, Música, Naturaleza, etcétera. Algunos de los conjuntos enumerados aquí son nuevos en Photoshop CS5 (que es la versión que estoy usando), pero la mayoría están disponibles en cualquier versión reciente de Photoshop:
Todos estos conjuntos de formas adicionales se incluyen con Photoshop, pero deben cargarse manualmente.
Si sabe qué conjunto contiene las formas que necesita, puede seleccionarlo haciendo clic en su nombre en la lista. Sin embargo, una cosa más fácil de hacer es simplemente cargarlos todos a la vez, lo que podemos hacer eligiendo Todos desde la parte superior de la lista:
Elija «Todo» para cargar todas las formas personalizadas adicionales en Photoshop.
Photoshop le preguntará si desea reemplazar las formas actuales con las nuevas formas o si desea agregar las nuevas con las originales. Escoger Adjuntar, que mantendrá las formas originales y agregará las nuevas después de ellas:
Elija «Agregar» para cargar las nuevas formas en Photoshop mientras conserva los originales.
Y ahora, si abrimos el Selector de formas haciendo clic en la miniatura de vista previa de la forma en la barra de opciones, ¡vemos todas las formas nuevas que tenemos para elegir! He expandido un poco el Selector de formas aquí para que podamos ver más miniaturas de formas. Use la barra de desplazamiento a lo largo del lado derecho del Selector de forma para desplazarse por la lista completa:
El Selector de formas ahora está cargado con todas las formas personalizadas que Adobe incluyó con Photoshop.
Aquí hay una muestra aleatoria de algunas de las muchas formas que ahora tenemos disponibles:
El Selector de formas ahora está cargado con todas las formas personalizadas que Adobe incluyó con Photoshop.
Por muy útiles que puedan ser muchas de estas formas personalizadas listas para usar, es muy posible que incluso después de cargarlas todas, todavía no encontremos la forma que necesitamos para el diseño en particular en el que estamos trabajando, y ahí es donde lo real entra en juego el poder de las formas personalizadas de Photoshop, porque Photoshop nos permite crear cualquier forma que queramos desde cero. ¡Asegúrese de consultar nuestro tutorial Crear sus propias formas personalizadas para obtener todo lo que necesita saber sobre cómo crear, guardar y usar sus propias colecciones de formas personalizadas!