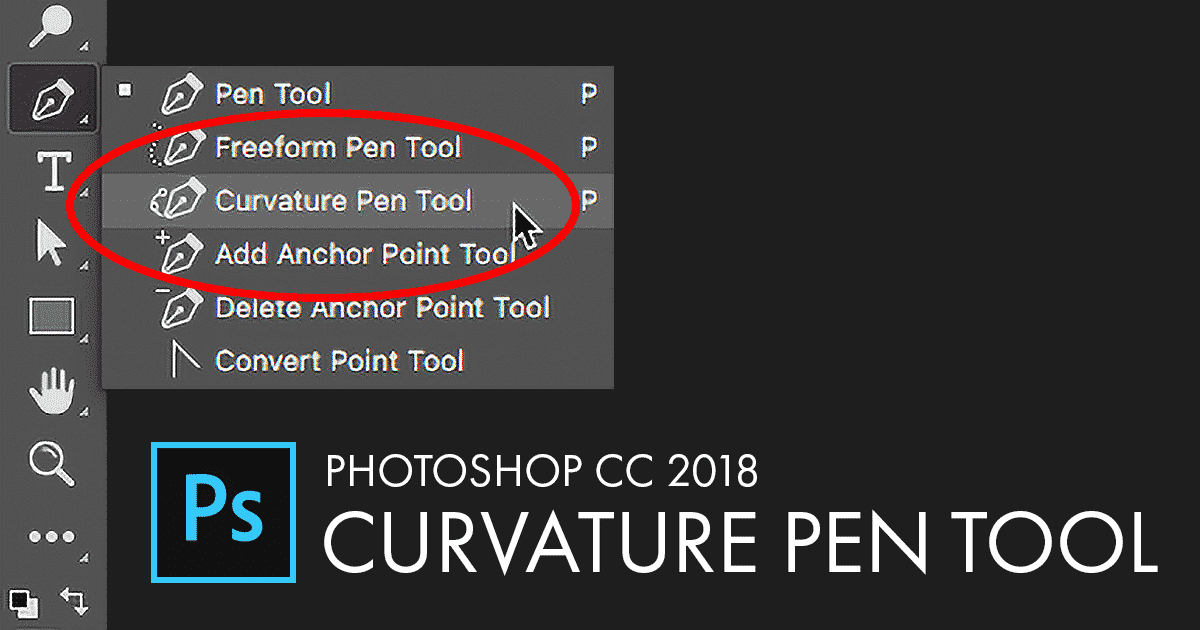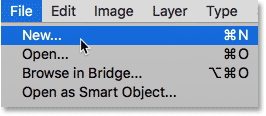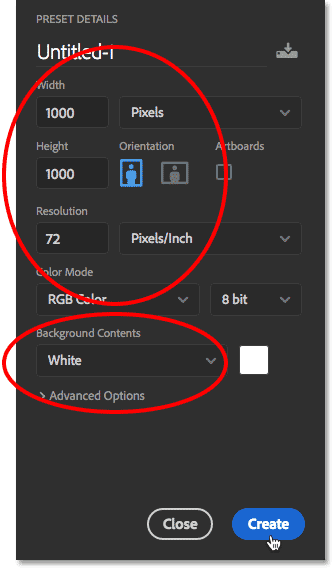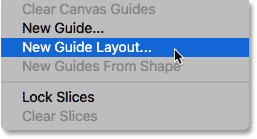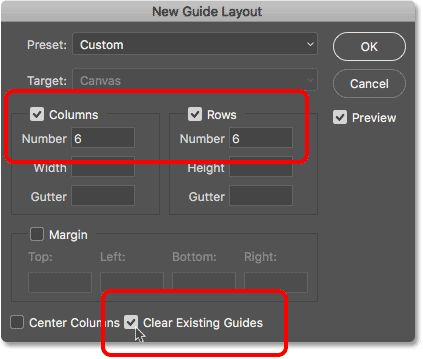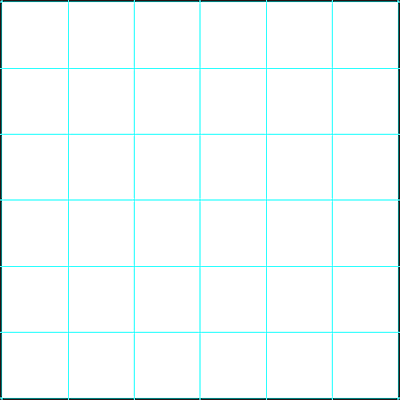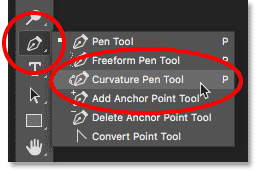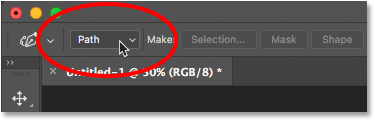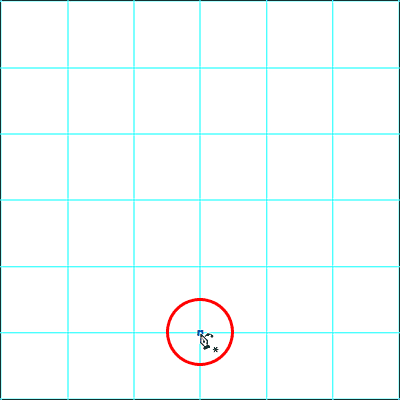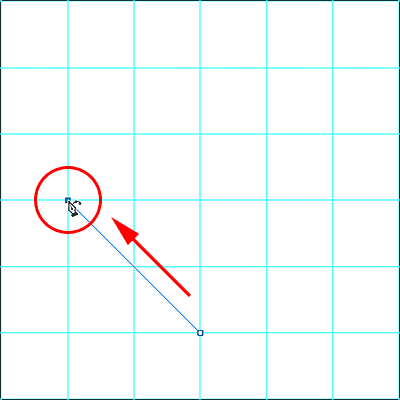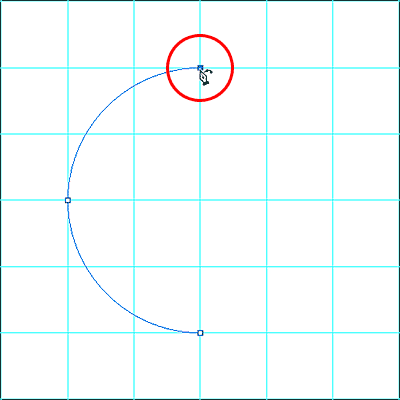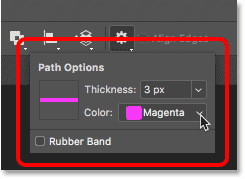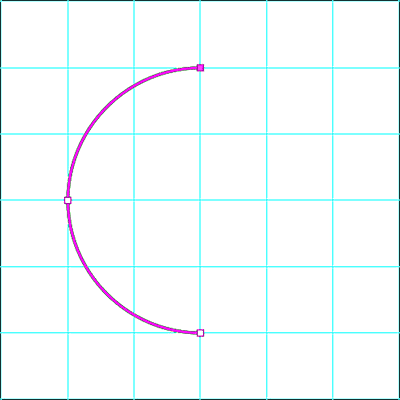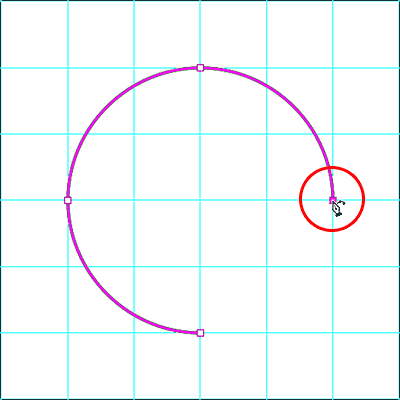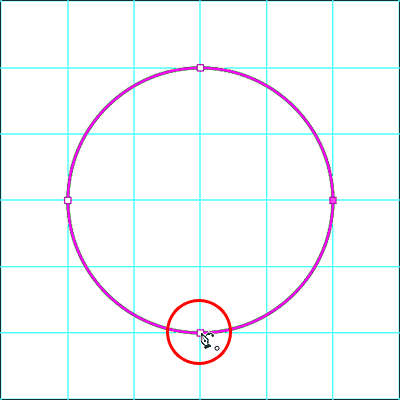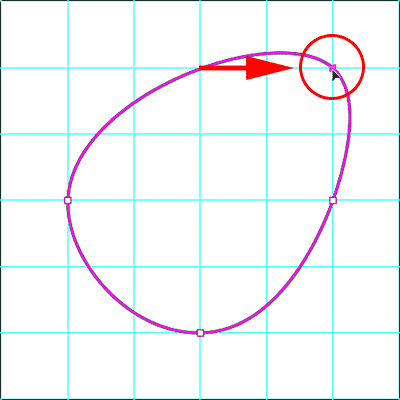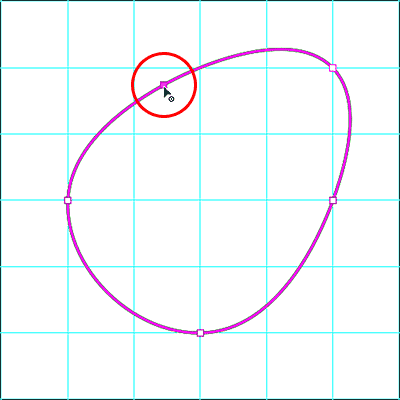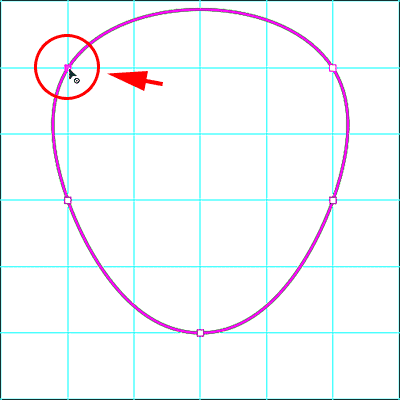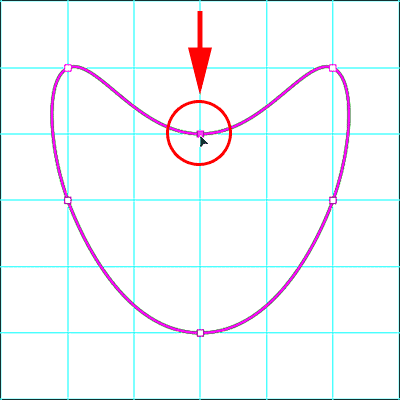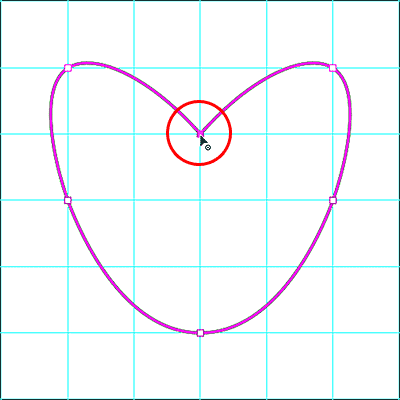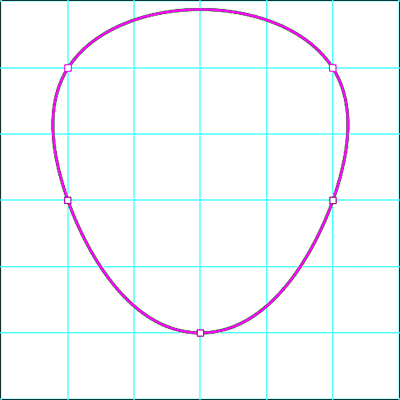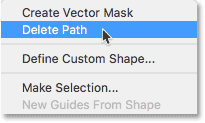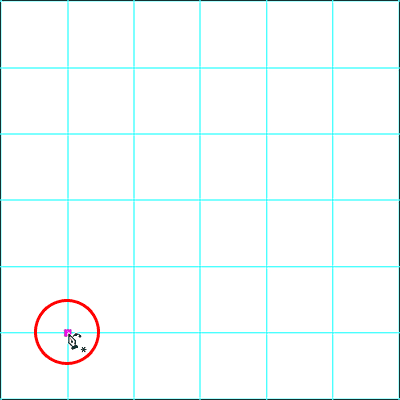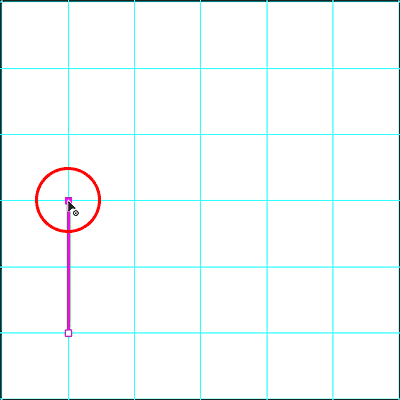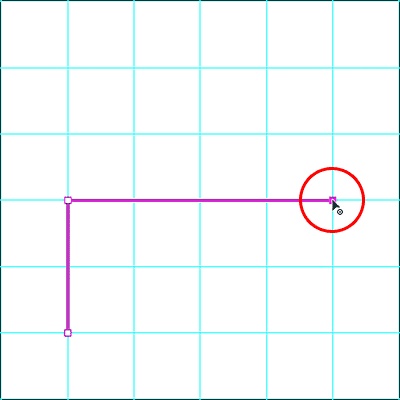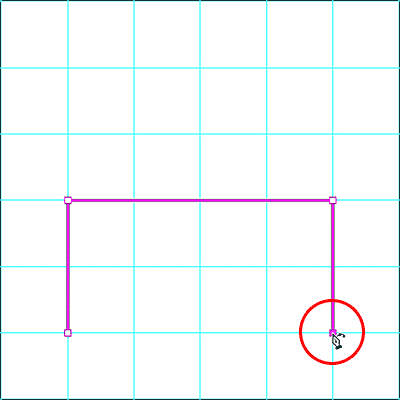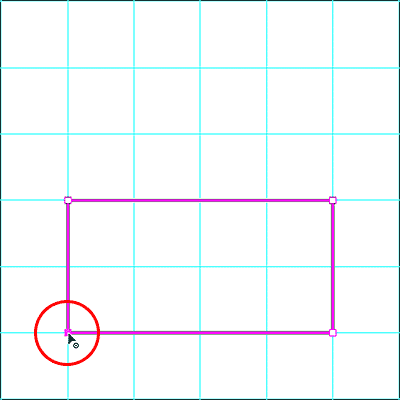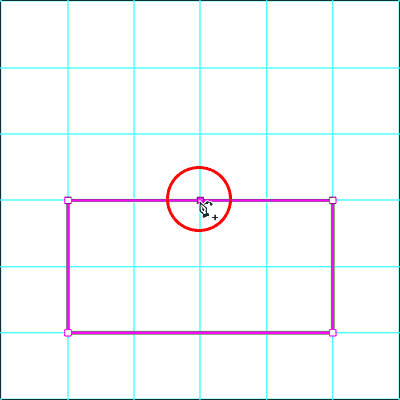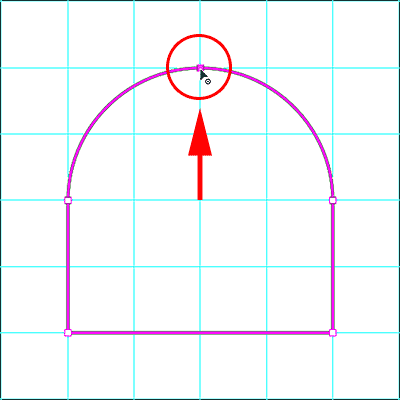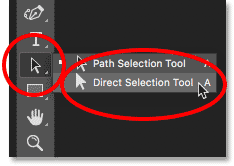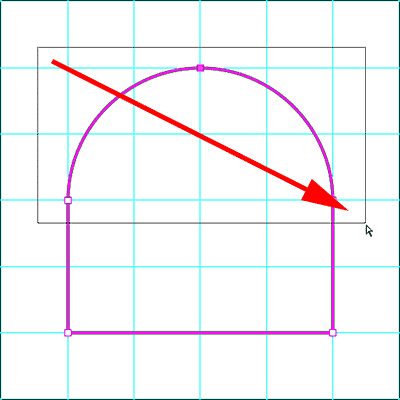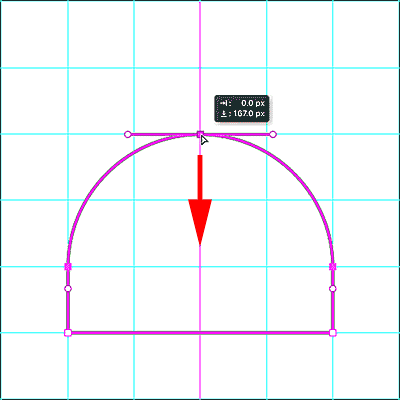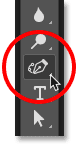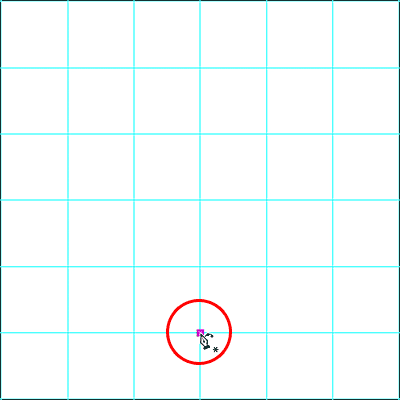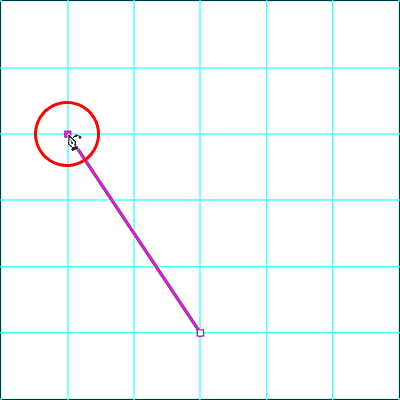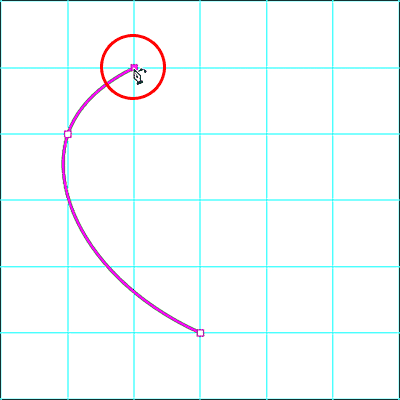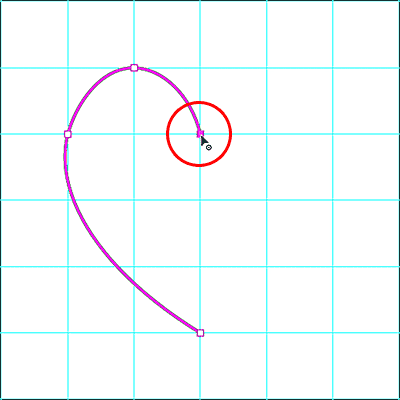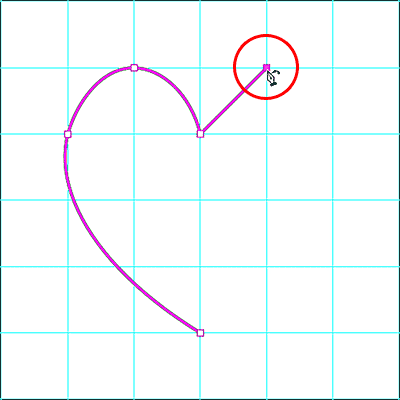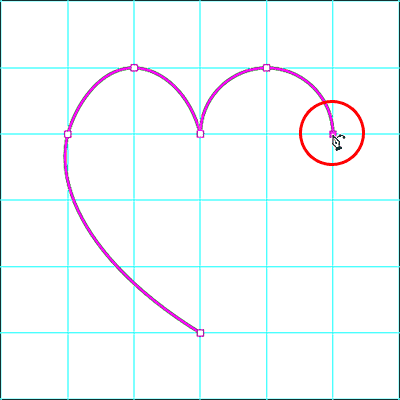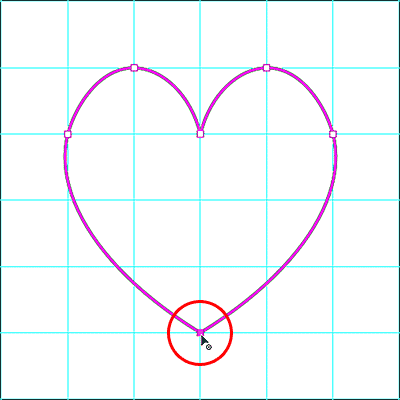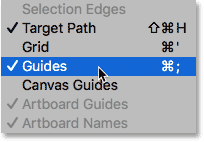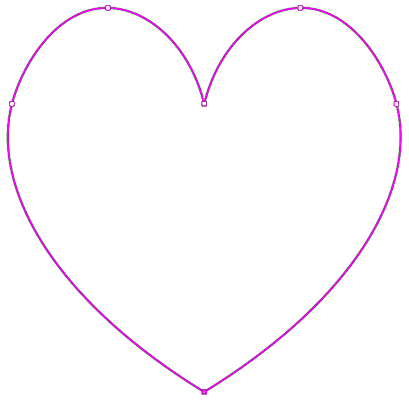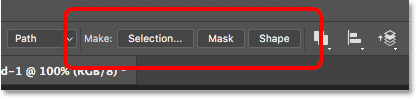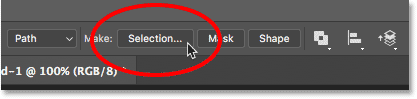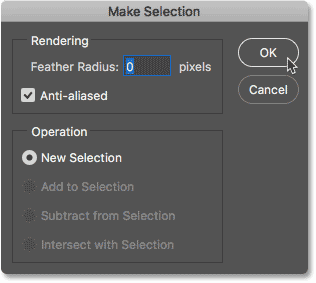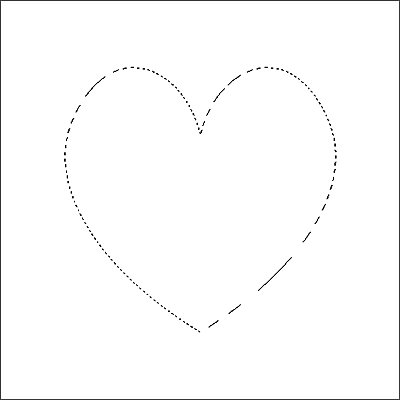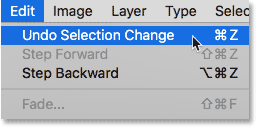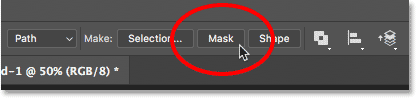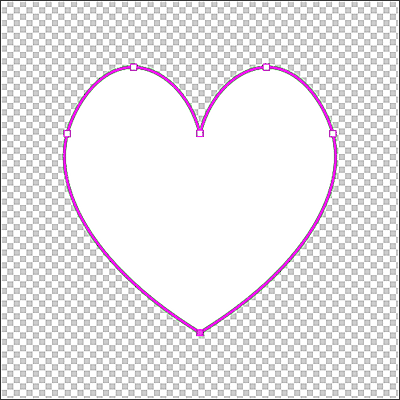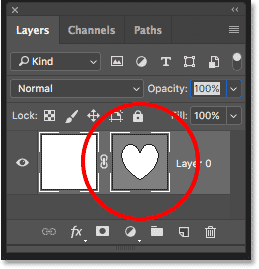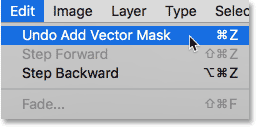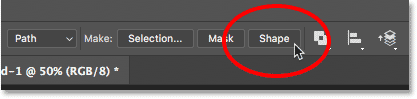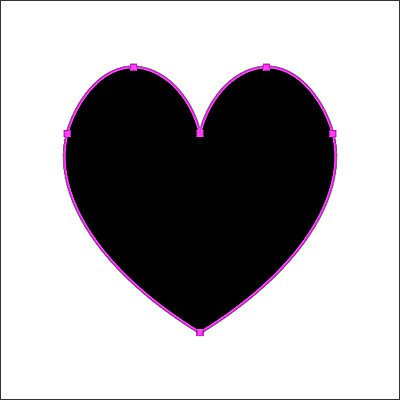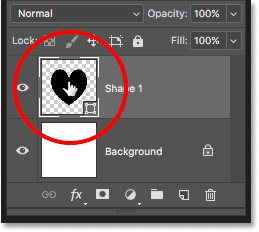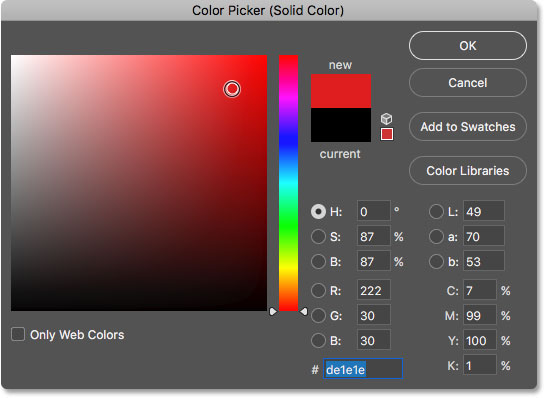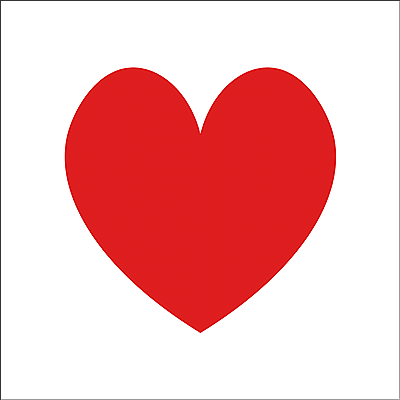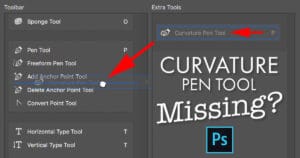Este tutorial le muestra cómo usar la nueva herramienta Pluma de curvatura en Photoshop CC 2018 para dibujar fácilmente trazados y cómo convertir los contornos de sus trazados en formas, máscaras vectoriales y selecciones. Siga esta guía paso a paso.
Escrito por .
Una de las características nuevas más importantes de Photoshop CC 2018 es la nueva herramienta Pluma de curvatura . La herramienta Pluma de curvatura es una versión simplificada de la herramienta Pluma estándar de Photoshop. Nos permite dibujar formas y trazados complejos sin la necesidad de editar las manijas de control o recordar los atajos de teclado. Usar la herramienta Pluma de curvatura es tan fácil como hacer clic para agregar puntos. Photoshop luego usa esos puntos para dibujar automáticamente su camino.
Como su nombre lo indica, la herramienta Pluma de curvatura dibuja líneas curvas de forma predeterminada. Pero, como veremos, es tan fácil dibujar líneas rectas como cambiar entre líneas curvas y rectas según sea necesario. Y al igual que la herramienta Pluma estándar, podemos convertir fácilmente nuestros contornos de ruta en contornos de selección, lo que permite a cualquier persona, incluso a los principiantes, realizar selecciones limpias y profesionales en Photoshop. ¡Vamos a ver cómo funciona!
La herramienta Pluma de curvatura solo está disponible a partir de Photoshop CC 2018, por lo que necesitará CC 2018 para seguirla. Si es un suscriptor de Creative Cloud, puede aprender cómo actualizar su copia de Photoshop a CC 2018 usando nuestro tutorial Cómo mantener actualizado Photoshop CC. ¡Empecemos!
Tabla de contenidos
Configuración del documento
Creación de un nuevo documento de Photoshop
En lugar de que yo solo le diga cómo funciona la herramienta Pluma de curvatura, configuremos las cosas para que pueda seguirme fácilmente. Comenzaremos creando un nuevo documento de Photoshop. Vaya al menú Archivo en la barra de menú en la parte superior de la pantalla y elija Nuevo :
Ir a Archivo> Nuevo.
Esto abre el cuadro de diálogo Nuevo documento. En el panel Detalles preestablecidos a la derecha, establezca tanto el Ancho como el Alto del nuevo documento en 1000 píxeles. Establezca la Resolución en 72 píxeles / pulgada y asegúrese de que Contenido de fondo esté establecido en Blanco . Luego, haga clic en el botón Crear en la esquina inferior derecha. Se abrirá un nuevo documento, lleno de blanco, en su pantalla:
Configurar las opciones para el nuevo documento en el panel Detalles preestablecidos.
Configuración de las guías
Ahora que tenemos nuestro documento, configuremos algunas guías para que nos sea más fácil dibujar las mismas formas. Vaya al menú Ver en la barra de menú y elija Nuevo diseño de guía :
Ir a Ver> Nuevo diseño de guía.
En el cuadro de diálogo Nuevo diseño de guía, establezca tanto el Número de columnas como el Número de filas en 6 . Asegúrese de que el valor del Canalón para las Columnas y Filas esté vacío o establecido en 0. Si tiene guías preexistentes que necesita eliminar, seleccione Borrar guías existentes en la parte inferior. Luego, haga clic en Aceptar para cerrar el cuadro de diálogo:
Las opciones de Nuevo diseño de guía.
Ahora debería ver 3 filas y 3 columnas de guías delante de su documento:
Las guías ahora aparecen en el documento.
Cómo dibujar con la herramienta Pluma de curvatura
Paso 1: seleccione la herramienta Pluma de curvatura de la barra de herramientas
Con nuestro documento ahora configurado, aprendamos a usar la nueva herramienta Pluma de curvatura en Photoshop CC 2018. Seleccionamos la herramienta Pluma de curvatura de la barra de herramientas. De forma predeterminada, la herramienta Pluma de curvatura está anidada detrás de la herramienta Pluma estándar, por lo que deberá hacer clic y mantener presionado el icono de la herramienta Pluma hasta que aparezca un menú desplegable. Luego, elija la herramienta Pluma de curvatura en el menú:
Seleccionando la herramienta Pluma de curvatura de la barra de herramientas.
¿No ve la herramienta Pluma de curvatura en la barra de herramientas? Aquí es donde encontrarlo.
Paso 2: Establezca el modo de herramienta en «Ruta» o «Forma»
Antes de comenzar a dibujar con la herramienta Pluma de curvatura, elija si desea dibujar un contorno de ruta o una forma usando la opción Modo de herramienta en la barra de opciones. De forma predeterminada, el Modo de herramienta está configurado en Ruta , que es lo que voy a dejar configurado. Si quisiera dibujar una forma, debería establecer la opción Modo de herramienta en Forma . Encuentro que es más fácil simplemente dibujar un camino porque los caminos son más fáciles de ver mientras dibuja, y puede convertir fácilmente su camino en una forma cuando haya terminado. Aprenderemos cómo hacerlo un poco más tarde. Por ahora, deje el Modo de herramienta configurado en Ruta:
La opción Modo de herramienta se puede establecer en Ruta o Forma.
Paso 3: haga clic para agregar un punto de partida
Para comenzar a dibujar una ruta o una forma, haga clic una vez dentro de su documento para establecer un punto de partida. Haré clic en el lugar donde se cruzan la guía vertical en el centro y la guía horizontal a lo largo de la parte inferior. Observe que aparece un pequeño cuadrado en el lugar donde hizo clic. Esto se conoce como punto de anclaje porque ancla la posición de la ruta dentro del documento:
Hacer clic para agregar un punto de partida para la ruta.
Paso 4: agregue un segundo punto para dibujar una línea recta
A continuación, haga clic para agregar un segundo punto de anclaje. Haré clic donde se cruzan la guía vertical a la izquierda y la guía horizontal en el centro. Tenga en cuenta que aunque la herramienta se llama Herramienta Pluma de curvatura , Photoshop dibuja una línea recta , conocida como segmento de ruta , entre los dos puntos. La razón es que dibujar una curva requiere tres puntos; uno para el inicio de la curva, uno para el final y uno en el medio. El punto en el medio determina el ángulo o arco de la curva. Sin ese punto medio, todo lo que Photoshop puede dibujar es una línea recta:
Al agregar un segundo punto, se dibuja una línea recta entre los dos puntos.
Paso 5: agregue un tercer punto para dibujar una curva
Haga clic con la herramienta Pluma de curvatura para agregar un tercer punto. Haré clic donde se cruzan la guía horizontal superior y la guía vertical central. Tan pronto como haga clic para agregar el tercer punto, la línea recta se convierte en una línea curva:
Agregar un tercer punto convierte la línea recta en una curva.
Cambiar el grosor y el color del camino
Si tiene problemas para ver el contorno de su ruta, puede ajustar tanto el color como el grosor de la ruta haciendo clic en el icono de engranaje en la barra de opciones:
Al hacer clic en el icono de engranaje para abrir las opciones de ruta.
Esto abre el cuadro de diálogo Opciones de ruta , donde puede cambiar el grosor del contorno de la ruta de tan solo 0,5 píxeles a tan grande como 3 píxeles. También puede elegir un color diferente para la ruta. Estableceré el Grosor en 3 px y el Color en Magenta . Tenga en cuenta que estas configuraciones solo están disponibles para ayudarlo a ver su ruta mientras trabaja. No tienen ningún efecto sobre la apariencia real de la ruta en el documento. Para cerrar el cuadro de diálogo Opciones de ruta, vuelva a hacer clic en el icono de engranaje:
Cambie el grosor y el color de la ruta en las Opciones de ruta.
Y ahora vemos que tanto el grosor como el color de mi camino ha cambiado:
El contorno de la ruta ahora es mucho más fácil de ver.
Paso 6: haga clic para agregar más puntos
Para continuar dibujando su camino o forma, simplemente haga clic para agregar más puntos. De forma predeterminada, una vez que haya comenzado a dibujar una línea curva agregando un tercer punto, cualquier punto adicional que agregue también dibujará una curva. Agregaré un cuarto punto de ancla haciendo clic donde se cruzan la línea vertical a la derecha y la guía horizontal en el centro. Esto agrega un nuevo segmento de ruta entre el tercer y cuarto punto y extiende la curva:
Añadiendo un cuarto punto para seguir dibujando la línea curva.
Paso 7: haga clic en el punto de partida para cerrar el camino
Para cerrar su camino, haga clic nuevamente en su punto de partida original. Ahora hemos dibujado un círculo completo con la herramienta Pluma de curvatura simplemente haciendo clic en:
Cierre el camino haciendo clic de nuevo en el punto de partida.
Remodelando el contorno del camino
Mover un punto de ancla existente
Hemos trazado nuestro camino, pero podemos volver fácilmente a este punto y remodelarlo. De hecho, hay varias formas de hacerlo. Una es hacer clic en un punto de ancla existente con la herramienta Pluma de curvatura para seleccionarlo y luego arrastrar el punto a una nueva ubicación. Aquí, estoy arrastrando el punto de ancla superior dos guías verticales hacia la derecha:
Hacer clic y arrastrar un punto de ancla existente.
Agregar más puntos de anclaje
También podemos agregar más puntos de anclaje a la ruta existente. Para agregar un nuevo punto, haga clic en cualquier lugar a lo largo del contorno de la ruta. Luego, arrastre el nuevo punto para remodelar la ruta. Haré clic en la parte superior izquierda de la ruta para agregar un nuevo punto:
Agregar un nuevo punto de ancla haciendo clic en el contorno de la ruta.
Luego, para remodelar la ruta, arrastraré el nuevo punto a la esquina superior izquierda donde se cruzan las líneas de la cuadrícula:
Arrastrar el nuevo punto para remodelar la ruta.
También haré clic para agregar un nuevo punto de anclaje en la parte superior del camino, y luego arrastraré el nuevo punto hacia abajo hasta donde las líneas de la cuadrícula se encuentran justo encima del centro:
Añadiendo un nuevo punto en la parte superior y arrastrándolo hacia abajo.
Cambio entre puntos de curva y puntos de esquina
Hasta ahora, todos los puntos de ancla que hemos agregado con la herramienta Pluma de curvatura han sido puntos de curva (también conocidos como puntos suaves ). Es decir, el contorno de la ruta se curva a medida que pasa por el punto. Otra forma de cambiar la forma de una ruta es convertir un punto de curva en un punto de esquina . Para cambiar de un punto de curva a un punto de esquina, haga doble clic en un punto de curva existente.
Haré doble clic en el punto que acabo de agregar en el centro superior, y ahora vemos que, en lugar de una curva suave, el contorno de la ruta cambia abruptamente de dirección en ese punto. Para cambiar de un punto de esquina a un punto de curva, nuevamente haga doble clic en el punto:
Haga doble clic en un punto de curva para convertirlo en un punto de esquina y viceversa.
Eliminar un punto
Para eliminar un punto de ancla, haga clic en él con la herramienta Pluma de curvatura para seleccionarlo y luego presione la tecla Retroceso (Win) / Eliminar (Mac) en su teclado. Aquí, eliminé el punto en el centro superior, y ahora la ruta ha vuelto a la misma forma que tenía antes de agregar el punto:
Para eliminar un punto, selecciónelo y luego presione Retroceso (Win) / Eliminar (Mac).
Eliminar una ruta completa
Para eliminar toda la ruta, haga clic con el botón derecho (Win) / Control y haga clic (Mac) dentro del documento y luego elija Eliminar ruta en el menú. También puede eliminar toda la ruta presionando Retroceso (Win) / Eliminar (Mac) en su teclado cuando no se seleccionan puntos de anclaje:
Para eliminar una ruta, haga clic con el botón derecho (Win) / Control-clic (Mac) y seleccione «Eliminar ruta».
Eliminaré mi ruta para volver solo a mi documento vacío y mis guías:
La ruta ha sido eliminada.
Dibujar segmentos de trayectoria recta con la herramienta Pluma de curvatura
El principal beneficio de la herramienta Pluma de curvatura es que es fácil dibujar contornos de trazados curvos. Pero también podemos usarlo para dibujar líneas rectas con la misma facilidad. Ya hemos visto que podemos convertir un punto de curva en un punto de esquina haciendo doble clic en él. Pero si sabemos de antemano que necesitamos dibujar una línea recta, no es necesario dibujar primero un punto de curva y luego convertirlo. En su lugar, simplemente haga doble clic , en lugar de un solo clic, para agregar el nuevo punto. Photoshop agregará automáticamente el punto como punto de esquina.
Digamos que queremos dibujar un contorno de ruta rectangular usando la herramienta Pluma de curvatura. Comience haciendo clic para establecer un punto de partida para la ruta. Haré clic en la esquina inferior izquierda:
Hacer clic para establecer un punto de partida para el contorno de la ruta rectangular.
Luego, como sabemos que queremos que el siguiente punto sea un punto de esquina, haga doble clic, en lugar de un solo clic, para agregarlo. Haré doble clic en dos guías horizontales sobre mi punto de partida:
Haga doble clic para agregar el segundo punto como punto de esquina.
Para agregar el tercer punto a la forma rectangular, volveré a hacer doble clic para agregarlo como un punto de esquina. Tenga en cuenta que debido a que estamos agregando los puntos como puntos de esquina, Photoshop los está conectando con segmentos de ruta recta en lugar de curvas:
Haga doble clic para agregar el tercer punto.
Agregaré un cuarto punto de esquina haciendo doble clic en la esquina inferior derecha. Nuevamente, Photoshop agrega otro segmento de ruta recta:
Añadiendo el cuarto punto de esquina.
Para completar la ruta, haré doble clic en el punto de partida inicial y Photoshop agrega el segmento recto restante:
Haga doble clic en el punto de partida para cerrar el camino.
Conversión de un segmento de trayectoria recta en un arco
¿Qué pasa si, en lugar de una línea horizontal plana en la parte superior del camino, quieres un arco? Con la herramienta Pluma de curvatura, es fácil. Todo lo que necesita hacer es hacer clic en cualquier parte del segmento superior de la ruta para agregar un nuevo punto de anclaje:
Añadiendo un nuevo punto a la parte superior de la ruta.
Luego, arrastre el nuevo punto hacia arriba para crear el arco:
Arrastrando el nuevo punto hacia arriba.
Mover varios puntos de ancla a la vez
Hasta ahora, hemos aprendido que podemos mover un punto de ancla individual haciendo clic y arrastrándolo con la herramienta Pluma de curvatura. Pero, ¿y si necesitamos mover dos o más puntos de anclaje a la vez? En ese caso, podemos utilizar la herramienta de selección directa de Photoshop . Encontrará la herramienta de selección directa, también conocida como la «herramienta de flecha blanca», anidada detrás de la herramienta de selección de ruta (la «herramienta de flecha negra») en la barra de herramientas. Haga clic y mantenga presionada la herramienta de selección de ruta hasta que aparezca un menú desplegable, y luego elija la herramienta de selección directa en el menú:
Seleccionar la herramienta de selección directa de la barra de herramientas.
Digamos que queremos cambiar la altura de nuestro camino. Necesitamos seleccionar los tres puntos de anclaje que forman la parte superior (el punto en la parte superior izquierda, la parte superior derecha y el que está en la parte superior del arco). Para seleccionar los tres puntos a la vez, haga clic y arrastre un cuadro alrededor de los tres puntos con la Herramienta de selección directa:
Arrastrando con la herramienta de selección directa alrededor de los tres puntos en la parte superior.
Luego, con los tres puntos en la parte superior seleccionados, haga clic en cualquiera de ellos y arrastre los tres hacia abajo juntos:
Reformar la ruta moviendo todos los puntos de ancla seleccionados al mismo tiempo.
Para volver a la herramienta Pluma de curvatura, vuelva a seleccionarla en la barra de herramientas:
Volver a seleccionar la herramienta Pluma de curvatura.
Y luego, para eliminar la ruta para que podamos comenzar de nuevo, haga clic con el botón derecho (Win) / Control-clic (Mac) dentro del documento y elija Eliminar ruta en el menú:
Elegir la opción Eliminar ruta.
Dibujar un corazón con la herramienta Pluma de curvatura
Finalmente, tomemos lo que hemos aprendido sobre los puntos de curvas y esquinas y usémoslo para dibujar un camino en forma de corazón. Cuando hayamos terminado, terminaremos este tutorial aprendiendo cómo convertir la ruta en una forma real, así como una máscara vectorial y un esquema de selección.
Primero, haga clic en la parte inferior central con la herramienta Pluma de curvatura para establecer su punto de partida:
Hacer clic para establecer el punto de partida del corazón.
Luego, haga clic en la parte superior izquierda, donde la primera guía vertical de la izquierda se cruza con la segunda guía horizontal de la parte superior. Esto agrega un segundo punto, y dado que solo tenemos dos puntos en este momento, Photoshop dibuja un segmento de ruta recta entre ellos:
Hacer clic para agregar el segundo punto.
Para agregar el tercer punto, haga clic donde la guía horizontal superior se cruza con la segunda guía vertical desde la izquierda. Dado que este es nuestro tercer punto, Photoshop convierte el segmento de la ruta recta en una curva:
Agregar el tercer punto crea la curva.
Necesitamos agregar nuestro cuarto punto en el lugar donde la segunda guía horizontal desde la parte superior se encuentra con la guía vertical en el centro. Pero, como sabemos que necesitamos que este punto sea un punto de esquina, no un punto de curva, haga doble clic para agregarlo:
Agregar el cuarto punto como punto de esquina haciendo doble clic.
A continuación, haga clic donde la guía horizontal superior se cruza con la segunda guía vertical desde la derecha. Aunque agreguemos este punto como un punto de curva (con un solo clic), Photoshop dibujará inicialmente un segmento de ruta recta. Eso es porque nuestro punto anterior era un punto de esquina:
Haga un solo clic para agregar el quinto punto de anclaje como un punto de curva.
Para agregar el siguiente punto, haga clic donde la primera guía vertical de la derecha se encuentra con la segunda guía horizontal de la parte superior. Photoshop vuelve a convertir el camino recto en una curva:
Al agregar el sexto punto, la línea recta anterior se convierte en una curva.
Finalmente, cerremos el camino y completemos la forma de nuestro corazón haciendo clic en el punto de inicio inicial en la parte inferior. Necesitamos que este punto sea un punto de esquina, no una curva, así que complete la ruta haciendo doble clic en el punto de inicio:
Haga doble clic en el punto de inicio para cerrar el camino con un punto de esquina.
Apagado de las guías
Hemos terminado de dibujar con la herramienta Pluma de curvatura, así que eliminemos las guías subiendo al menú Ver en la barra de menús, eligiendo Mostrar y luego eligiendo Guías para deseleccionarlas:
Ir a Ver> Mostrar> Guías.
Esto nos deja solo con nuestro camino:
El camino en forma de corazón dibujado con la herramienta Pluma de curvatura.
Conversión de la ruta en una selección, máscara o forma
Ahora que hemos dibujado nuestra ruta, Photoshop facilita la conversión de la ruta en un contorno de selección , una máscara vectorial o una forma . Con la herramienta Pluma de curvatura aún activa, encontrará las tres opciones en la barra de opciones. Simplemente elija el que necesita:
Utilice la opción Crear para convertir la ruta en una selección, máscara vectorial o forma.
Esquema de selección
Para convertir su ruta en un esquema de selección, elija Selección :
Elegir «Selección» en la barra de opciones.
Photoshop abrirá el cuadro de diálogo Hacer selección . Aquí, puede agregar algo de difuminado a la selección si es necesario, o simplemente haga clic en Aceptar para cerrar el cuadro de diálogo:
El cuadro de diálogo Hacer selección.
Photoshop convierte instantáneamente el contorno de su camino en un contorno de selección de «hormigas en marcha»:
La ruta dibujada con la herramienta Pluma de curvatura ahora es un contorno de selección.
Lo deshaceré para que podamos ver las otras dos opciones yendo al menú Editar y eligiendo Deshacer Cambio de Selección . También podría presionar Ctrl + Z (Win) / Command + Z (Mac) en mi teclado:
Ir a Editar> Deshacer cambio de selección.
Máscara de vector
Para crear una máscara vectorial a partir del contorno de su ruta, elija Máscara en la barra de opciones:
Haciendo clic en la opción «Máscara».
Photoshop convierte la ruta en una máscara vectorial, y solo el área dentro de la ruta permanece visible en el documento. El patrón de tablero de ajedrez que ahora rodea la ruta representa la transparencia, ya que no tenemos otras capas debajo de la máscara:
La ruta ahora aparece como una máscara vectorial, con solo el área dentro de la ruta visible.
Y si miramos en el panel Capas, ahora vemos una miniatura de máscara vectorial :
Aparece una miniatura de máscara de vector en el panel Capas.
Deshaceré la máscara vectorial para que podamos ver la tercera opción yendo al menú Editar y eligiendo Deshacer Agregar máscara vectorial . O nuevamente, podría simplemente presionar Ctrl + Z (Win) / Command + Z (Mac) en mi teclado:
Ir a Edición> Deshacer Agregar máscara de vector.
Capa de forma
Finalmente, para convertir una ruta dibujada con la herramienta Pluma de curvatura en una capa de forma, elija Forma :
Elegir «Forma» en la barra de opciones.
Photoshop llena la nueva forma con su color de primer plano actual, que en mi caso es negro:
El camino ahora se convierte en una forma.
Si miramos de nuevo en el panel Capas, ahora vemos una nueva capa de Forma . Para cambiar el color de la forma, haga doble clic en la miniatura de la forma :
Haga doble clic en la miniatura de la capa Forma para cambiar el color de la forma.
Luego, elija un nuevo color del Selector de color . Como dibujamos una forma de corazón, elegiré un tono de rojo. Haga clic en Aceptar cuando haya terminado para cerrar el Selector de color:
Elegir un color diferente para la forma en el Selector de color.
Finalmente, para ocultar el contorno de la ruta alrededor de la forma, presione Entrar (Win) / Retorno (Mac) en su teclado. O simplemente elija una herramienta diferente de la barra de herramientas. Aquí está mi forma de corazón ahora llena de rojo:
La forma de corazón rojo dibujada con la herramienta Pluma de curvatura.