GIMP puede haber comenzado como una herramienta de edición gratuita muy básica. Pero la gama de herramientas que ofrece se ha ampliado a lo largo de los años. ¡Hoy, GIMP ofrece una excelente alternativa a los programas pagos como Photoshop!
Es posible que esté considerando cambiarse a GIMP o comenzar con él en lugar de un programa pago. Los siguientes conceptos básicos lo ayudarán a comenzar en poco tiempo. ¡Comencemos a aprender a usar GIMP!
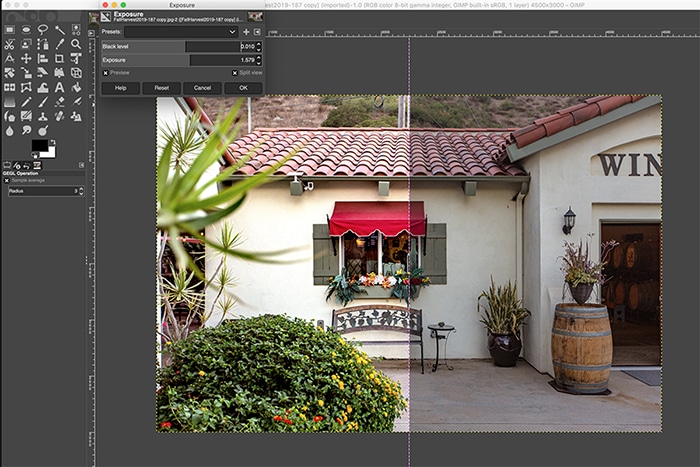
Table of Contents
Cosas a tener en cuenta antes de instalar GIMP
Los iconos de herramientas y las opciones del menú nos resultarán familiares a quienes usamos Photoshop con regularidad. Pero GIMP tiene algunas diferencias básicas que es importante conocer.
Después de descargar GIMP por primera vez y abrir una foto, notará que los archivos RAW solo se pueden abrir si instala un cargador de archivos RAW por separado.
Es posible que desee considerar instalar el cargador al mismo tiempo que instala GIMP. Esto depende de la frecuencia y profundidad con la que planea obtener GIMP.
La segunda diferencia a tener en cuenta es que las ediciones realizadas en GIMP son destructivas para la imagen. Esto significa que las ediciones realizadas son permanentes y afectan directamente la integridad de la imagen.
Photoshop y Lightroom no son destructivos en su edición. Puede ir y venir con diferentes configuraciones sin temor a que el archivo se vea afectado.
Para evitar cualquier arrepentimiento de edición al aprender a usar GIMP, es mejor editar en una copia de la foto original. O puede usar capas para los cambios.
Conceptos básicos de edición de GIMP
GIMP ofrece muchas funciones de edición, pero repasemos algunos conceptos básicos de edición para que comience a aprender a usar GIMP.
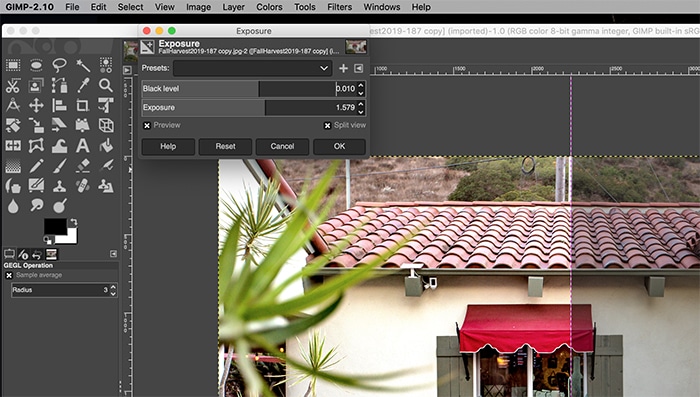
Exposición
Mantenga los ajustes de exposición, sombra y resaltado al mínimo cuando trabaje con archivos JPEG. Esto le ayuda a evitar la creación de ruido.
Sin embargo, habrá ocasiones en las que tendrá que hacer algunos ajustes. Puede encontrar la configuración de exposición en el menú Colores. Para ajustar, haga clic y arrastre el control deslizante Exposición o Nivel de negro.
Con esto, y siempre que sea posible, es posible que desee marcar la casilla Vista dividida. De esa manera, puede ver el antes y el después uno al lado del otro mientras realiza los ajustes.
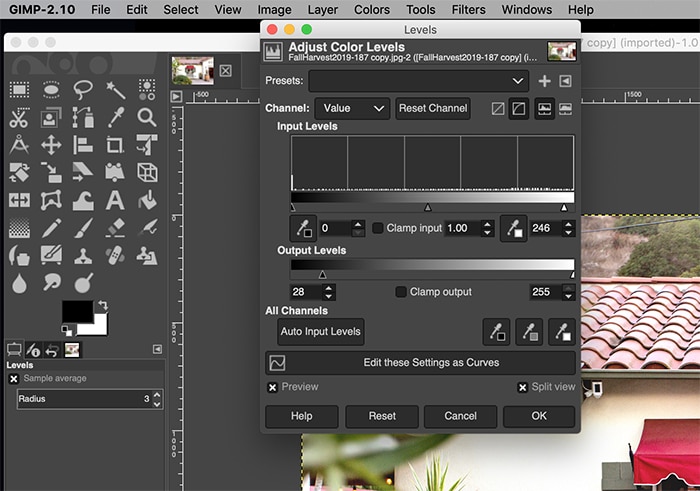
Contraste, negros o blancos
Si está familiarizado con el ajuste de niveles en Photoshop, aprenderá a aplicarlos en GIMP. Puede ajustar los niveles en el menú Color y los controles deslizantes funcionan exactamente igual que en Photoshop.
Los controles deslizantes superiores ajustan los niveles de entrada. Los controles deslizantes inferiores ajustan el rango de blanco y negro o los niveles de salida.
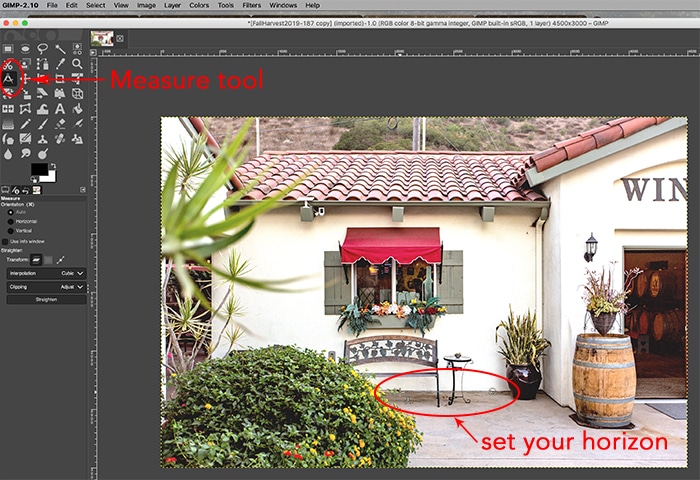
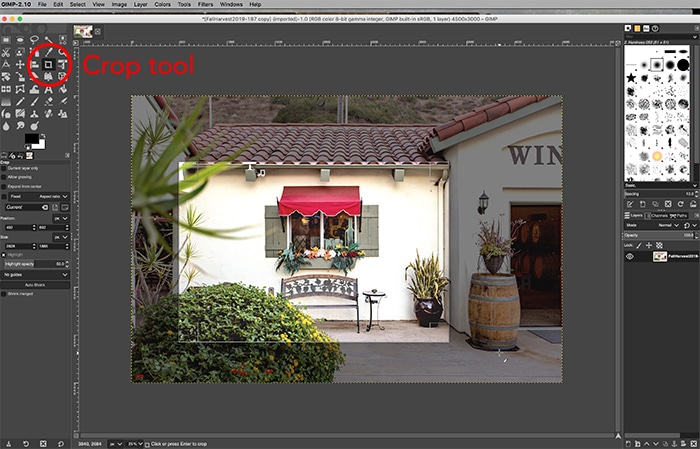
Enderezar y recortar
Enderezar y recortar una foto son dos de las ediciones fotográficas más necesarias. Para enderezar un horizonte, seleccione la herramienta Medir en la columna de la izquierda. Haga clic y arrastre la línea del horizonte existente y luego haga clic en Enderezar.
¡La herramienta de recorte también se puede encontrar dentro de la caja de herramientas de la columna izquierda! Haga clic y arrastre donde desee que esté el nuevo cultivo. Mantenga presionada la tecla Shift al mismo tiempo para mantener la proporción existente.
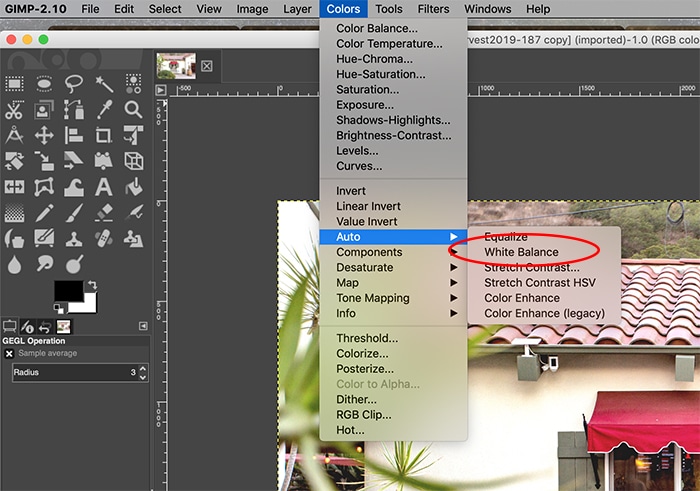
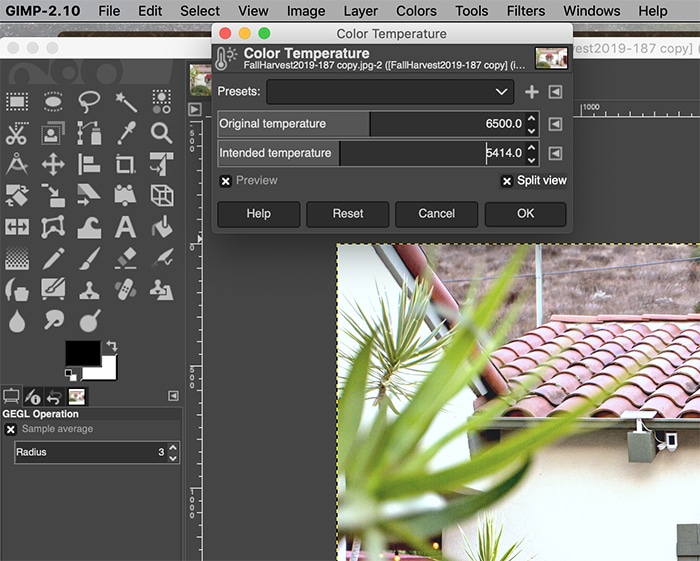
Balance de Blancos
Hay algunas formas de corregir el balance de blancos dentro de GIMP. Puede permitir que GIMP configure automáticamente el balance de blancos yendo a Colores> Automático> Balance de blancos.
También puede utilizar la herramienta Cuentagotas dentro del cuadro de diálogo Niveles para seleccionar un punto gris de referencia. Esta opción está junto con los ajustes de Niveles dentro del menú Color.
Finalmente, puede cambiar manualmente la temperatura de la luz. Vaya a Color> Temperatura de color y luego arrastre los controles deslizantes para ajustar.
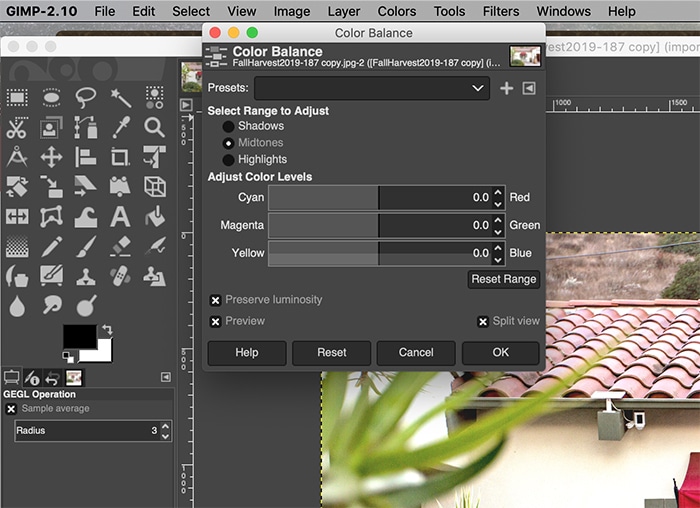
Balance de color
También dentro del menú Color se encuentra el ajuste de Balance de color. Esto le permite ajustar los canales de color para sombras, medios tonos y luces.
¡Ajustar el balance de color manualmente le brinda el máximo control sobre los colores de la foto!
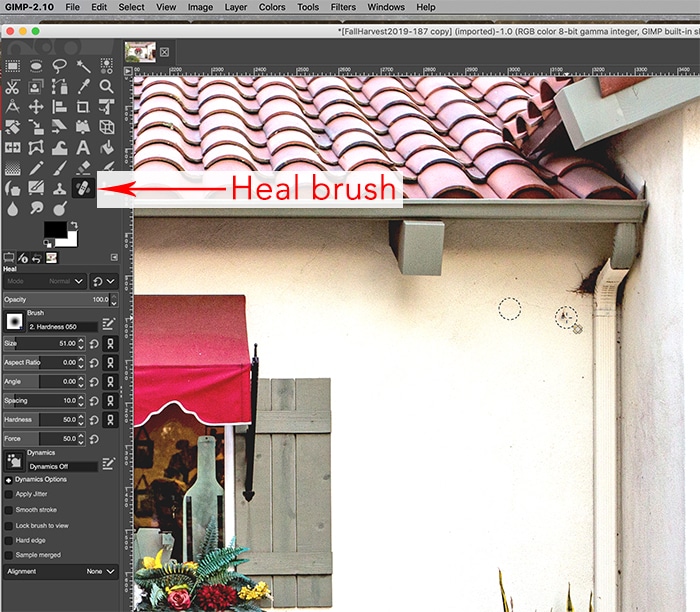
Eliminación de manchas
Ya sea que tenga polvo en su lente, abolladuras en una pared o marcas antiestéticas que desee eliminar, es fácil eliminar las manchas. Dentro de las herramientas en la columna de la izquierda, seleccione la herramienta Pincel Corregir.
Primero, deberá elegir un punto de referencia para las correcciones. Luego puede comenzar a hacer clic en dónde aplicar la curación. Esta herramienta es otra que funciona casi exactamente como Photoshop.
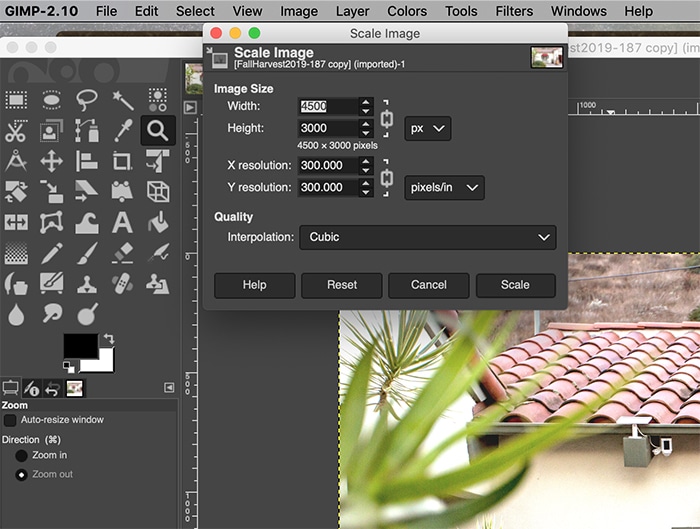
Cambiar el tamaño
Finalmente, cambiar el tamaño de una foto es una necesidad muy común. ¡Esta herramienta también funciona exactamente como Photoshop!
Puede cambiar el tamaño de una imagen yendo a Imagen> Escalar imagen y luego haciendo sus ajustes.
Conclusión
Para cualquiera que busque una alternativa gratuita a Photoshop, GIMP ofrece una solución perfecta. Las herramientas son variadas, pero la interfaz tomará un poco de tiempo para acostumbrarse.



Así que buen post, me gusta mucho, gracias.
Hace poco descargue Gimp para practicar la edición fotos con tableta gráfica XPPen Deco MIni7.
Agradecería su información.