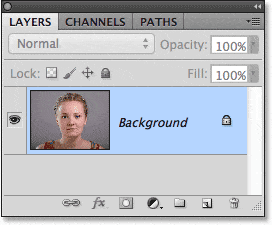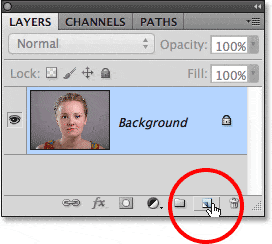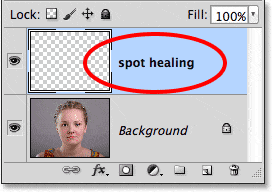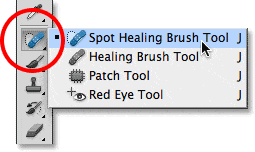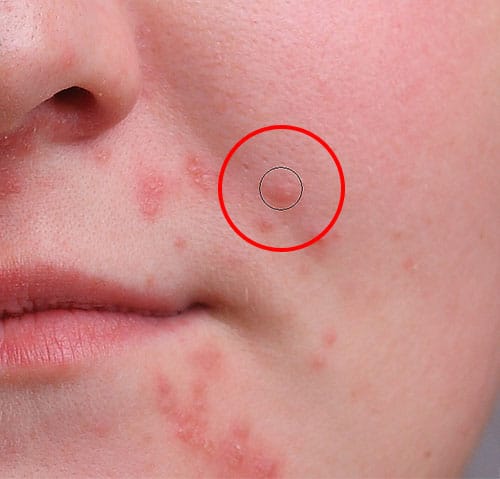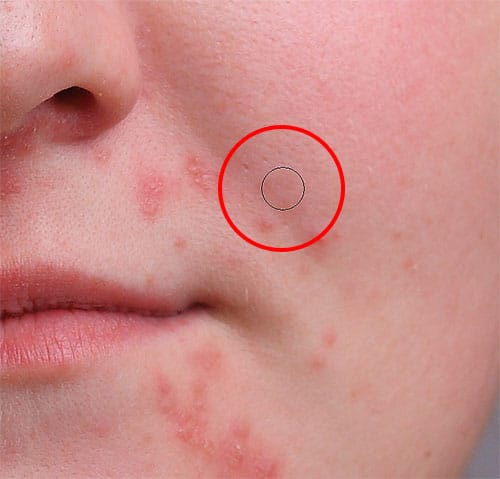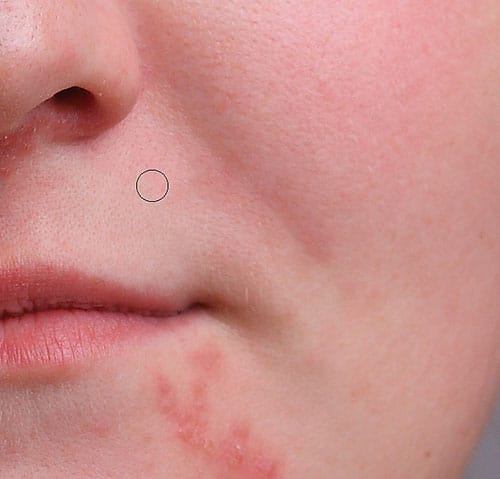Table of Contents
Haciendo rápido incluso más rápido con atajos de teclado
Como veremos en un momento, el Pincel corrector puntual funciona rápido, pero algunos atajos de teclado simples acelerarán las cosas aún más. Para acercar la imagen, mantenga presionado Ctrl + barra espaciadora (Ganar) / Comando + barra espaciadora (Mac) para acceder temporalmente al Herramienta Zoom y haga clic en el lugar en el que necesita hacer zoom. Para alejar, mantenga presionado Alt + barra espaciadora (Ganar) / Opción + barra espaciadora (Mac) y haga clic en. Para desplazarse por el interior de la imagen cuando se amplía, mantenga pulsado el barra espaciadora por sí mismo para cambiar temporalmente a la Herramienta de mano, luego haga clic y arrastre para mover la imagen.
Para obtener los mejores resultados con el Pincel corrector puntual, querrá usar un tamaño de pincel que sea un poco más grande que el área que está tratando de arreglar, lo que significa que generalmente necesitará cambiar el tamaño de su pincel con bastante frecuencia a medida que hace su de un lugar problemático al siguiente. La forma más rápida de cambiar el tamaño de su pincel es con las teclas de corchete izquierdo y derecho en su teclado. presione el llave de corchete izquierdo ( [ ) to make the brush smaller or the right bracket key ( ] ) para hacerlo más grande. Además, dado que el Pincel corrector puntual elige la nueva textura por sí solo, a veces comete un error. Cuando lo haga, simplemente deshaga el paso presionando Ctrl + Z (Ganar) / Comando + Z (Mac) y vuelva a intentarlo.
Para este tutorial, usaré el Pincel curativo puntual para eliminar rápidamente algunas espinillas que distraen la cara de la niña en la foto de abajo, pero la técnica es la misma sin importar lo que esté tratando de quitar o reparar siempre que el área es lo suficientemente pequeña para que el pincel reparador puntual sea efectivo. Usaré Photoshop CS5 aquí, pero cualquier versión de CS2 en adelante funcionará. Aquí está la foto con la que trabajaré (foto de acné en la cara de Shutterstock):

Un adolescente con problemas cutáneos típicos de la adolescencia.
Este tutorial es parte de nuestra colección de retoque de retratos. ¡Empecemos!
Complemento de códigos cortos, acciones y filtros: error en el código corto [ads-photoretouch-middle_2]
Paso 1: agregue una nueva capa en blanco
Con la foto recién abierta en Photoshop, podemos ver en el panel Capas que actualmente tenemos una capa, la capa Fondo, que contiene nuestra imagen:
La capa de fondo contiene la imagen original.
Aunque nuestro objetivo es hacer que la foto se vea mejor, aún queremos proteger el original, así que agreguemos una nueva capa en blanco sobre la capa Fondo. Haremos todo nuestro trabajo de curación de manchas en esta capa separada. Haga clic en el Nueva capa en la parte inferior del panel Capas:
Haciendo clic en el icono Nueva capa.
Paso 2: cambie el nombre de la nueva capa
Photoshop agrega la nueva capa en blanco sobre la capa de fondo, pero de forma predeterminada, nombra la capa Capa 1. Eso no nos dice mucho sobre para qué se usa la capa, por lo que haga doble clic directamente en el nombre de la capa en el panel Capas y cámbiele el nombre «curación puntual». No es raro que al retocar imágenes acaben con muchas capas, y dar a cada una un nombre descriptivo hace que sea más fácil mantenerlas organizadas. prensa Ingresar (Ganar) / Regreso (Mac) cuando haya terminado de aceptar el nuevo nombre:
Cambiar el nombre de la nueva capa.
Paso 3: seleccione el pincel corrector puntual
Selecciona el Cepillo curativo puntual desde el panel Herramientas. Lo encontrará agrupado con las otras herramientas de curación. Si una de las otras herramientas se muestra en lugar del Pincel corrector puntual, haga clic en la herramienta y mantenga presionado el botón del mouse durante uno o dos segundos hasta que aparezca un pequeño menú desplegable, luego seleccione el Pincel corrector puntual en el menú:
El Pincel de curación puntual está agrupado con las otras herramientas de curación.
Paso 4: seleccione la opción «Muestra de todas las capas»
De forma predeterminada, el Pincel corrector puntual solo funciona con la capa que está seleccionada actualmente en el panel Capas. Eso nos causará algunos problemas si intentamos usarlo ahora mismo, ya que tenemos una capa en blanco seleccionada, lo que significa que todo lo que podríamos hacer es reemplazar nada con nada diferente. Necesitamos decirle a Photoshop que mire la imagen en la capa de Fondo también. Para hacer eso, seleccione el Muestra todas las capas opción en la barra de opciones en la parte superior de la pantalla:
Seleccionando la opción Sample All Layers en la barra de opciones.
Paso 5: seleccione «Según el contenido»
Si está utilizando Photoshop CS5 o posterior, asegúrese de tener Consciente del contenido seleccionado en la barra de opciones. Esta característica es nueva en CS5 y permite que Spot Healing Brush elija de manera más inteligente una buena textura de reemplazo para el área problemática en la que ha hecho clic, utilizando la textura del área circundante. Si está utilizando CS4 o una versión anterior, no tendrá disponible Content-Aware. En ese caso, querrá seleccionar Partido de proximidad que aún puede darte excelentes resultados:
Seleccione Content-Aware para obtener mejores resultados (o Proximity Match para CS4 y usuarios anteriores).
Paso 6: haga clic en los puntos problemáticos para curarlos
Con el Pincel corrector puntual, la muestra de todas las capas y el reconocimiento de contenido (o coincidencia de proximidad) seleccionados, todo lo que tenemos que hacer ahora es hacer clic en las áreas problemáticas de la imagen para corregirlas. Acercaré un área de la cara de la niña para poder ver los puntos problemáticos con mayor claridad, luego moveré el cursor del pincel sobre uno de los granos y ajustaré el tamaño de mi pincel con las teclas de corchete izquierda y derecha para que quede un poco más grande que el grano en sí (rodeé el cursor del pincel en rojo para que podamos verlo más claramente en la captura de pantalla):
Utilice el método abreviado de teclado para hacer que el cursor del pincel sea un poco más grande que el lugar del problema.
Hago clic en la espinilla con el Pincel curativo puntual y, así, desaparece y se reemplaza con una buena textura del área circundante:
Un clic es todo lo que se necesita para eliminar la espinilla.
Como mencioné anteriormente, a veces el Pincel corrector puntual puede cometer un error, así que si eso sucede, simplemente presione Ctrl + Z (Ganar) / Comando + Z (Mac) para deshacerlo e intentarlo de nuevo. Cada vez que lo intente de nuevo, obtendrá un resultado diferente. Continuaré limpiando otros granos en el área moviendo mi cepillo sobre ellos, ajustando su tamaño con las teclas de corchete izquierda y derecha, y haciendo clic en:
Se han eliminado más granos con solo unos pocos clics del mouse.
Bajemos a su barbilla donde vemos algunas áreas problemáticas más grandes:
Los grupos más grandes de granos pueden ser un desafío mayor.
Para retocar estas áreas, comenzaré haciendo clic en los granos más pequeños y aislados para curarlos primero y sacarlos del camino:
Eliminar los granos aislados antes de pasar a las áreas más grandes.
Luego, en lugar de intentar arreglar un área grande con un pincel súper ancho y un solo clic, me acercaré y retocaré en secciones más pequeñas, comenzando desde el exterior y abriéndome camino hacia adentro. Además de hacer clic en el Pincel corrector puntual, también puede hacer clic y arrastrar con trazos cortos. Mientras arrastra, el trazo de su pincel aparecerá en negro:
Arrastrar un trazo de pincel corto por el área.
Suelte el botón del mouse y Photoshop intentará curar el área con la textura circundante:
Soltando el cepillo para curar la zona.
Continuaré haciendo clic y arrastrando sobre el área una sección pequeña a la vez, repasando los puntos problemáticos según sea necesario con clics adicionales, y después de solo un par de minutos de esfuerzo, Photoshop pudo hacer un trabajo bastante bueno:
El área de la derecha ahora se ve mucho mejor.
Haré lo mismo para el área del otro lado, usando un pincel pequeño y una serie de clics y pinceladas cortas para abordar el área poco a poco. Aquí está el resultado, nuevamente después de solo un par de minutos de esfuerzo:
Su barbilla ahora está libre de granos gracias al Spot Healing Brush.
Queda un área problemática más grande, y está directamente debajo de su nariz:
Quedan algunos granos más para retocar.
Una vez más, comenzaré haciendo clic en los granos individuales aislados para curarlos, manteniendo mi cepillo un poco más grande que el grano en sí:
Curando las áreas más pequeñas primero.
Luego usaré una combinación de hacer clic y arrastrar con un pincel pequeño para curar el área restante:
Limpiando el último de los granos.
El área ahora está libre de granos, con una textura de piel saludable en su lugar:
Otro gran trabajo de Spot Healing Brush.
El modo de pincel aclarar
Si está utilizando Spot Healing Brush para eliminar el acné u otros problemas de la piel como estoy aquí, a menudo obtendrá mejores resultados si cambia el Modo de pincel en la barra de opciones de Normal (la configuración predeterminada) a Aligerar::
Pruebe el modo de pincel Aclarar para solucionar problemas de la piel.
Con el modo de pincel configurado en Aclarar, Photoshop solo reemplazará los píxeles que sean más oscuros que los buenos datos de textura. Dado que las espinillas y otras imperfecciones de la piel suelen ser más oscuras que el tono de piel normal, solo se reemplaza la espinilla o imperfección, dejando intacta una mayor parte de la imagen original que la rodea. Si una imperfección resulta ser más clara que el tono de piel normal, utilice el Oscurecer modo. Puede cambiar rápidamente entre todos los modos de pincel para el Pincel corrector puntual desde su teclado manteniendo presionada la tecla Mayús y presionando las teclas + o -.
Aquí, una vez más, es como se veía la foto original:
La imagen original intacta.
Y aquí está el resultado final retocado:
El resultado final.