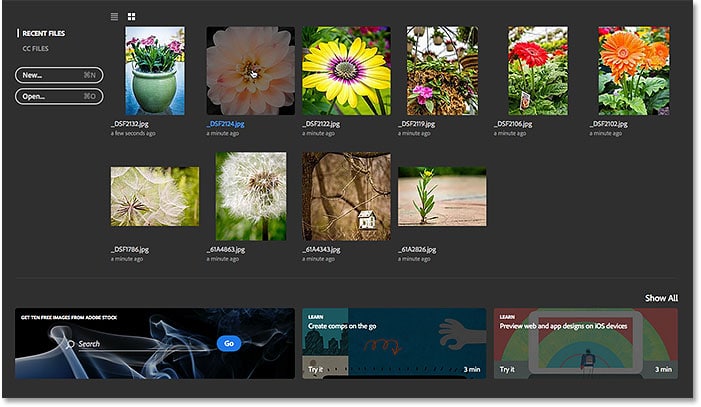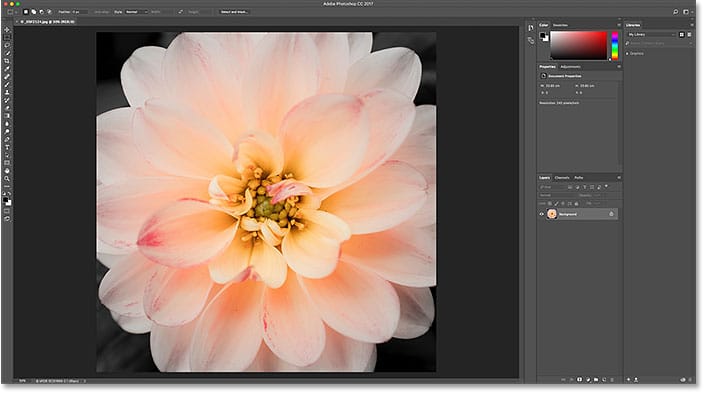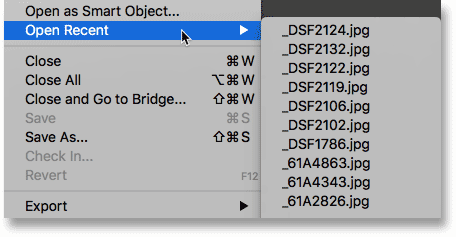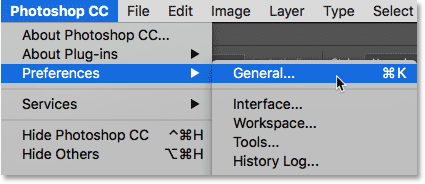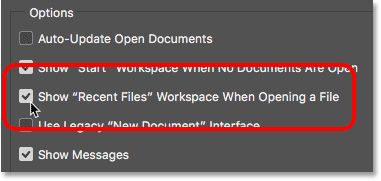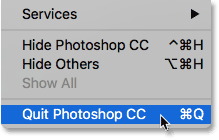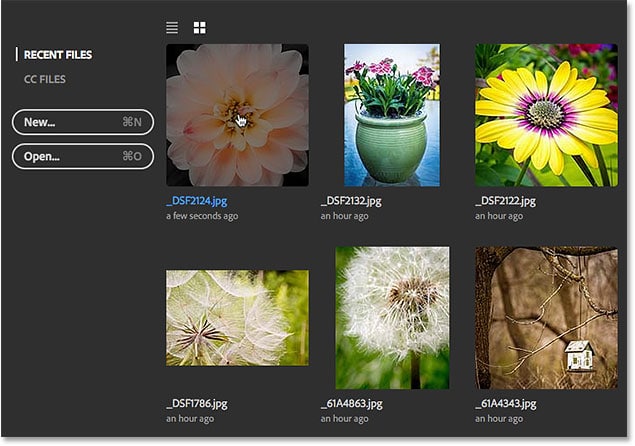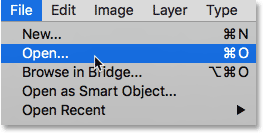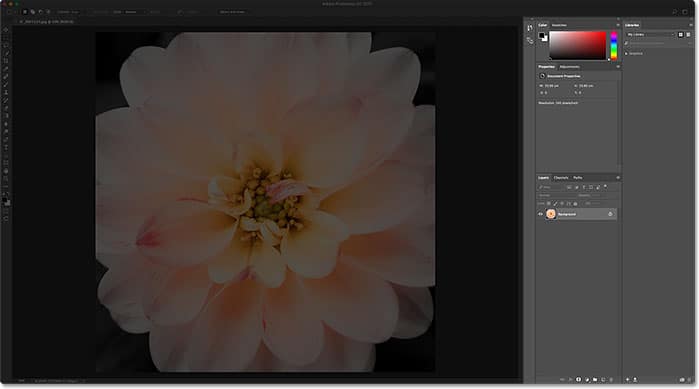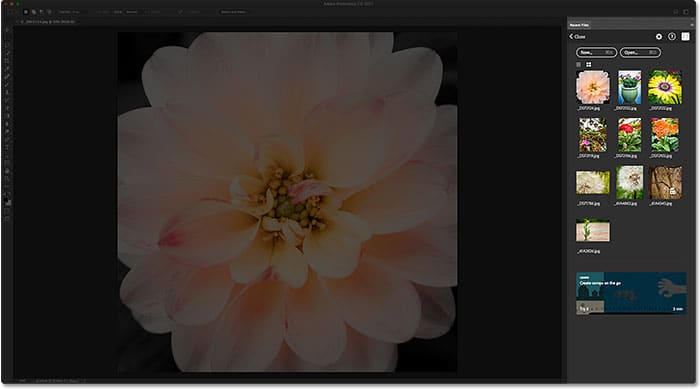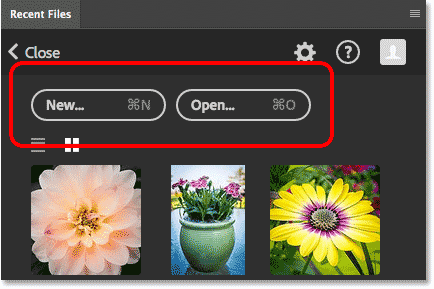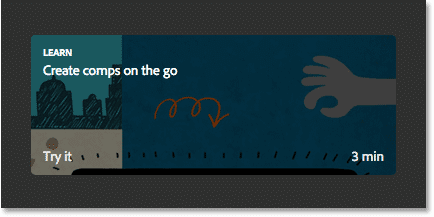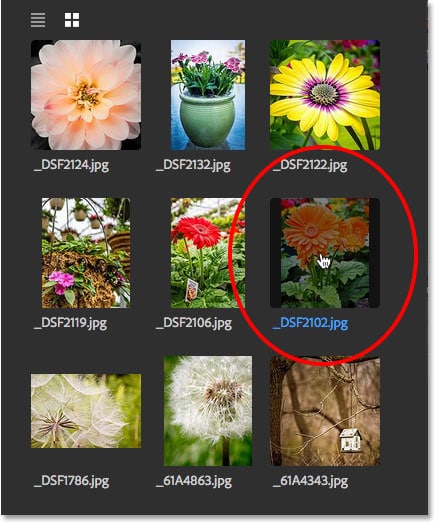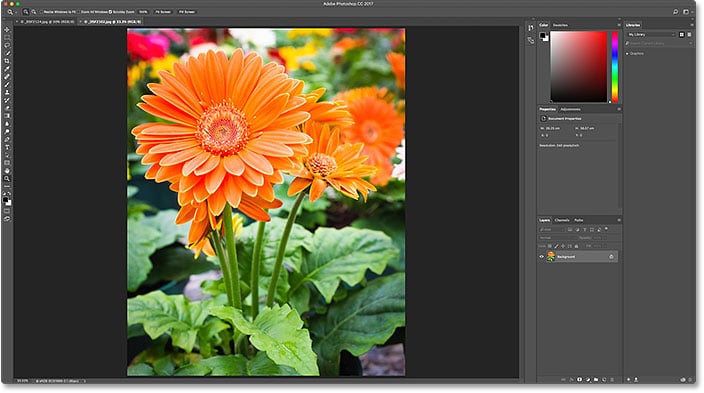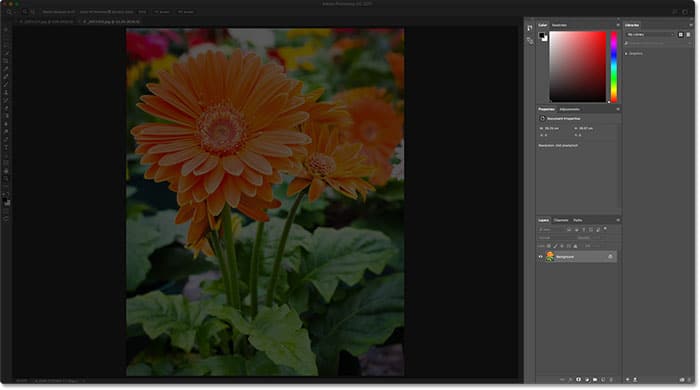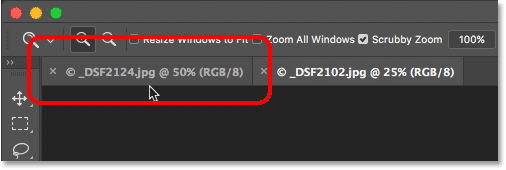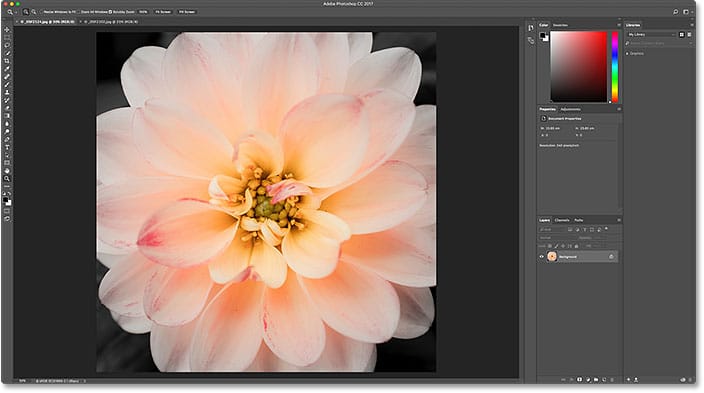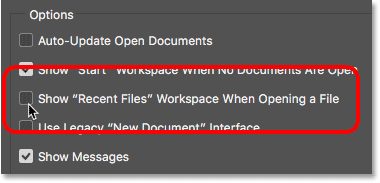Así es como se ve mi pantalla de Inicio después de iniciar Photoshop, con las miniaturas de mis Archivos recientes en el centro. Para volver a abrir uno de mis archivos recientes, todo lo que necesito hacer es hacer clic en su miniatura. Seleccionaré el segundo de la fila superior izquierda:
Seleccionar una imagen de la lista Archivos recientes.
La imagen se abre en Photoshop:
Se abre la primera imagen. © .
Hasta aquí todo bien. Abrí mi primera imagen. Ahora, ¿qué pasa si quiero mantener abierta esta primera imagen mientras abro una segundo imagen, una que también sea de mi lista de Archivos recientes? ¿Cómo vuelvo a la pantalla de inicio para poder ver las miniaturas de mis archivos recientes y elegir una imagen diferente?
La respuesta simple es, no puedo. Al menos, no sin cerrar la imagen que ya abrí. La razón es que la pantalla de Inicio solo aparece cuando no hay otros documentos abiertos. Para volver a la pantalla de Inicio y volver a las miniaturas de mis Archivos recientes, no tengo más remedio que cerrar mi imagen actual.
La única forma de acceder a mis archivos recientes sin cerrar mi imagen actual, al menos de forma predeterminada, es subiendo al Archivo menú en la barra de menú en la parte superior de la pantalla y seleccionando Recientemente abierto. Esto muestra mis archivos recientes como una lista. Pero el problema es que aparecen en la lista solo por su nombre. Si no recuerdo el nombre de la imagen que estoy buscando, no tengo idea de cuál seleccionar. Vimos este mismo problema cuando miramos cómo trabajar con la pantalla de Inicio deshabilitada en Photoshop:
El comando Abrir reciente muestra nuestros archivos recientes solo por nombre.
¿No sería genial si hubiera alguna forma de ver nuestros archivos recientes como miniaturas sin necesidad de volver a la pantalla de Inicio? Afortunadamente, hay es un camino gracias a Photoshop Espacio de trabajo Archivos recientes!
Table of Contents
Cómo activar el espacio de trabajo de archivos recientes
De forma predeterminada, el espacio de trabajo Archivos recientes está desactivado, pero podemos activarlo fácilmente en las Preferencias de Photoshop. En una PC con Windows, sube a la Edit menú en la parte superior de la pantalla, elija Preferenciasy luego elige General. En una Mac (que es lo que estoy usando aquí), sube a la Photoshop CC menú, elija Preferencias, entonces escoge General:
Vaya a Editar (Win) / Preferencias (Mac)> Preferencias> General.
Esto abre el cuadro de diálogo Preferencias establecido en las opciones Generales. Busque la opción que dice Mostrar el espacio de trabajo «Archivos recientes» al abrir un archivo. Haga clic dentro de su casilla de verificación para habilitarlo:
Seleccionando ‘Mostrar espacio de trabajo «Archivos recientes» al abrir un archivo’.
Deberá salir y reiniciar Photoshop para que el cambio surta efecto. Para salir de Photoshop, en una PC con Windows, vaya a la Archivo menú y elegir Salida. En una Mac, vaya al Archivo menú y elegir Salga de Photoshop CC:
Vaya a Archivo> Salir (Win) / Archivo> Salir de Photoshop CC (Mac).
Luego, reinicie Photoshop de la misma manera que lo haría normalmente. Las cosas no se verán diferentes al principio. Aquí, vemos que una vez más se me presenta la pantalla de Inicio, tal como estaba antes. Volveré a seleccionar la misma imagen para abrir haciendo clic en su miniatura en la lista Archivos recientes:
Seleccionando la misma imagen que la última vez.
Y aquí vemos que la imagen se ha vuelto a abrir:
Se vuelve a abrir la primera imagen.
El panel de archivos recientes
Ahora que he habilitado el espacio de trabajo Archivos recientes, ¿cómo puedo ver mis archivos recientes no como una lista de solo nombre sino como miniaturas?
Con el espacio de trabajo de Archivos recientes habilitado, en lugar de ver nuestros archivos recientes, vaya al menú Archivo y elija Abrir reciente como lo hicimos hace un momento, esta vez vaya al Archivo menú y elegir Abierto. O usa el atajo de teclado, Ctrl + 0 (Ganar) / Comando + 0 (Mac):
Ir a Archivo> Abrir.
Mientras lo hace, vigile el paneles a la derecha de la interfaz de Photoshop. He atenuado el resto de la interfaz para que el área del panel sea más fácil de ver:
Mire los paneles a la derecha.
Normalmente, cuando elegimos el comando Abrir, abre el Explorador de archivos en una PC con Windows o el Finder en una Mac, que luego usamos para navegar hasta la imagen que queremos abrir. Pero cuando elegimos el comando Abrir con el espacio de trabajo Archivos recientes habilitado, todos los paneles a la derecha desaparecen y se reemplazan con el Panel de archivos recientes:
El panel Archivos recientes aparece en lugar de los otros paneles de Photoshop.
El panel de Archivos recientes es esencialmente una mini pantalla de inicio, que nos da acceso rápido a la mayoría de las mismas opciones que encontraríamos en la pantalla de inicio real. En la parte superior, tenemos un Nuevo… botón para crear nuevos documentos de Photoshop, y un Abierto… botón para abrir imágenes que no se encuentran en nuestra lista de Archivos recientes:
El panel Archivos recientes incluye los mismos botones Nuevo … y Abrir … de la pantalla Inicio.
Incluso hay un teja en la parte inferior con contenido que cambia con el tiempo, ofreciendo tutoriales o activos descargables, al igual que los mosaicos que encontramos en la pantalla principal de Inicio. Al hacer clic en el mosaico, se abrirá su navegador web y lo llevará al sitio web de Adobe, donde encontrará más información sobre el tema:
Tanto la pantalla de inicio como el panel de archivos recientes incluyen mosaicos con contenido que cambia dinámicamente.
Pero la característica principal del panel Archivos recientes es que muestra nuestros archivos recientes como miniaturas, al igual que encontramos en la pantalla de inicio real. Dependiendo de cuántos archivos recientes tenga, es posible que deba desplazarse por ellos. Para volver a abrir un archivo, simplemente haga clic en su miniatura:
Seleccionar una imagen para volver a abrirla en el panel Archivos recientes.
Y aquí, vemos que mi imagen seleccionada se abre en Photoshop:
Se abre la segunda imagen. © .
Tenga en cuenta que tan pronto como se abre la imagen, el panel Archivos recientes desaparece y vuelven los paneles originales de Photoshop:
El panel Archivos recientes se cierra cuando se abre la imagen seleccionada.
Tenga en cuenta también que debido a que no necesitaba cerrar mi imagen original para acceder al panel Archivos recientes, ahora tengo ambas imágenes abiertas al mismo tiempo, cada una en su propio documento. Para volver a mi primera imagen, todo lo que necesito hacer es hacer clic en su pestaña encima de los documentos:
Cambie entre documentos abiertos haciendo clic en las pestañas.
Y ahora vuelve a aparecer la primera imagen que abrí:
Volver a ver la imagen original.
Cómo desactivar el panel de archivos recientes
Aunque el espacio de trabajo Archivos recientes en Photoshop CC está deshabilitado de forma predeterminada, en realidad puede ser muy útil, especialmente si necesita volver a abrir archivos recientes de forma regular. Pero si quieres apagarlo, solo presiona Ctrl + K (Ganar) / Comando + K (Mac) en su teclado para volver rápidamente a las Preferencias generales de Photoshop.
Luego, desmarque lo mismo Mostrar el espacio de trabajo «Archivos recientes» al abrir un archivo opción para deshabilitarlo. Deberá volver a salir y reiniciar Photoshop para que el cambio surta efecto:
Desmarque la opción ‘Mostrar espacio de trabajo «Archivos recientes» al abrir un archivo’ para desactivarla.