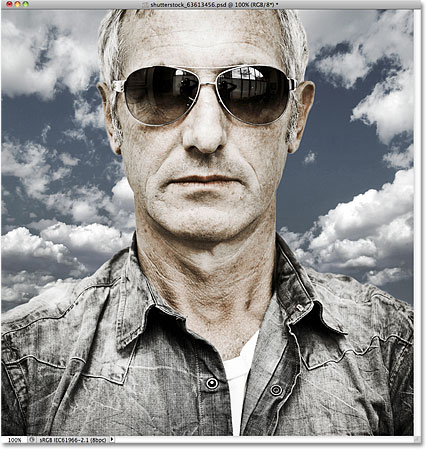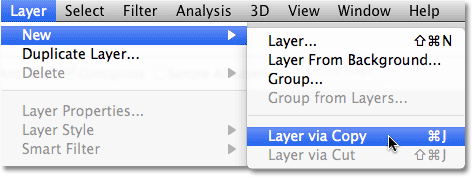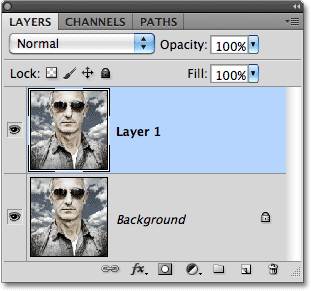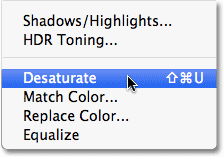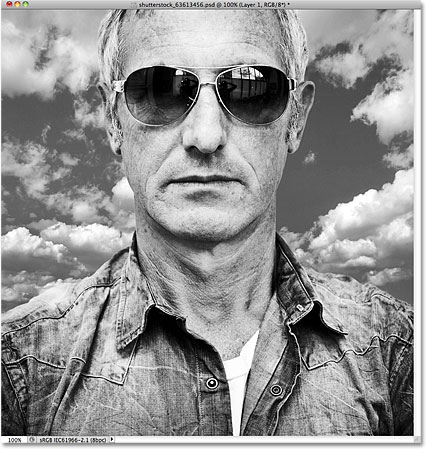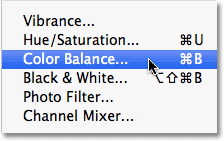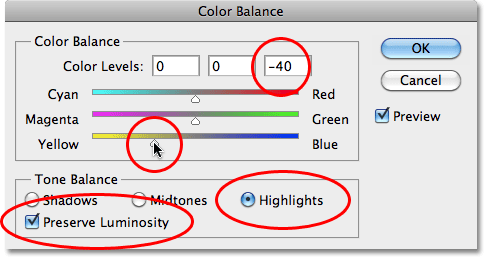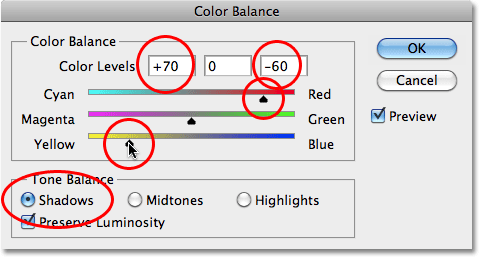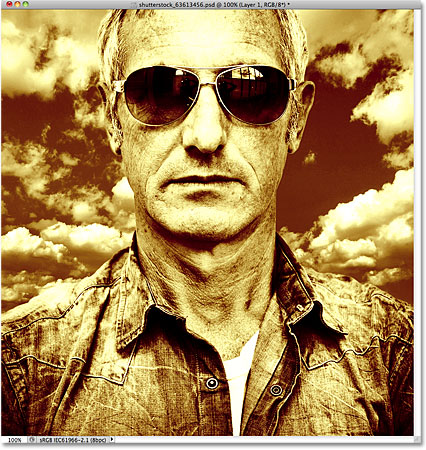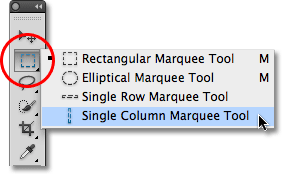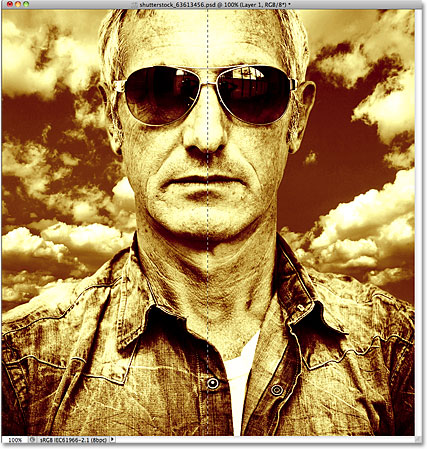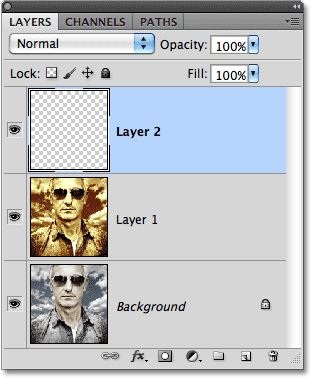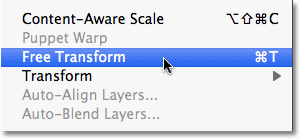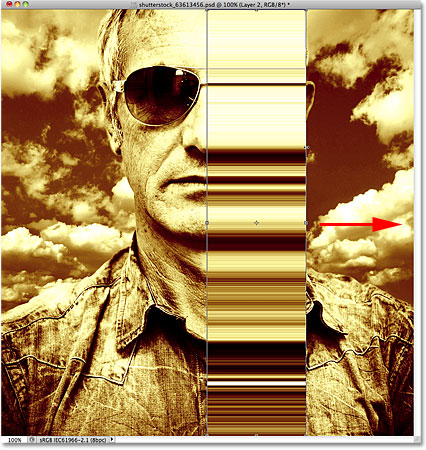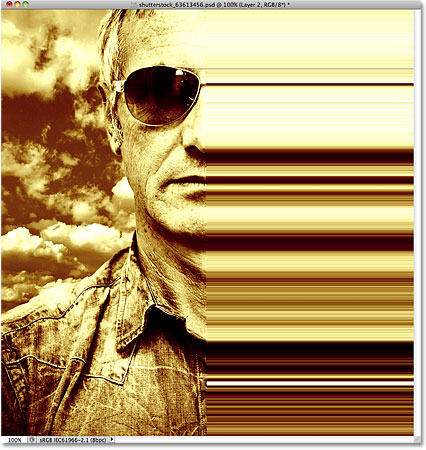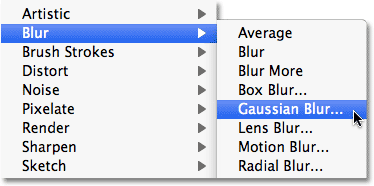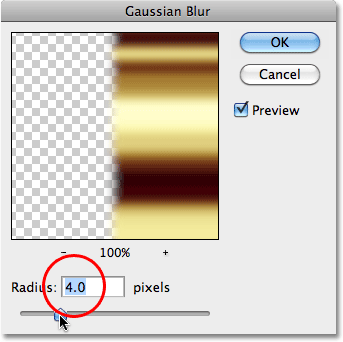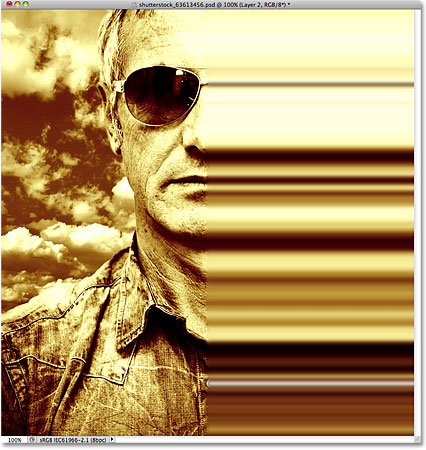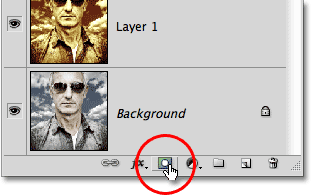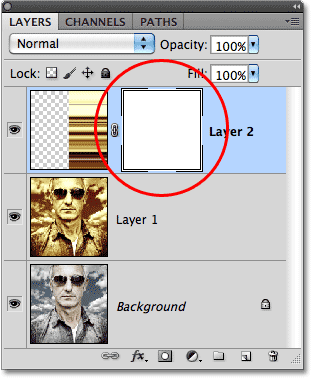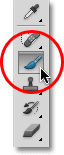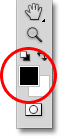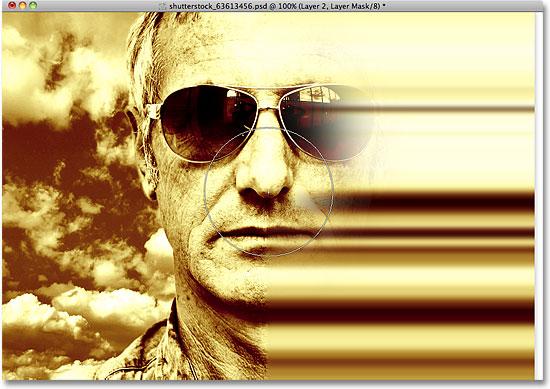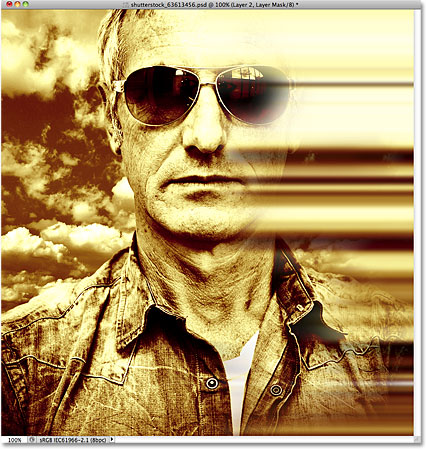Table of Contents
Cómo crear rayas de desenfoque de zona muerta
Paso 1: duplica la capa de fondo
Abra la imagen que utilizará para el efecto. Aquí está la foto con la que trabajaré:
La imagen original.
Lo primero que queremos hacer es crear una copia de la imagen para que no estemos trabajando directamente en el original (en caso de que la volvamos a necesitar más adelante). La imagen original se encuentra en la capa Fondo en el panel Capas. Para hacer una copia, suba a la Capa menú en la barra de menú en la parte superior de la pantalla, elija Nuevo, entonces escoge Capa a través de la copia. O, para una forma más rápida de copiar una capa, presione Ctrl + J (Ganar) / Comando + J (Mac) en tu teclado:
Vaya a Capa> Nueva> Capa a través de Copiar.
Una copia de la capa, que Photoshop denomina «Capa 1», aparece encima de la capa Fondo:
Ahora podemos trabajar con seguridad en el efecto sin tocar la imagen original.
Paso 2: desaturar la imagen
A continuación, antes de colorear la imagen, eliminemos rápidamente los colores originales desaturando la foto. Sube al Imagen menú en la parte superior de la pantalla, elija Ajustesy luego elige Desaturar, o presione Mayús + Ctrl + U (Ganar) / Mayús + Comando + U (Mac) para acceder al comando Desaturar con el atajo de teclado más rápido:
Vaya a Imagen> Ajustes> Desaturar.
La imagen ahora aparecerá en blanco y negro, aunque en mi caso, los colores originales eran bastante sutiles para empezar:
Al desaturar una imagen se elimina todo el color, creando una versión en blanco y negro rápida y sucia.
Paso 3: colorea la imagen
Con los colores originales fuera del camino, agreguemos los nuestros. Sube al Imagen menú una vez más, elija Ajustesy luego elige Balance de color:
Vaya a Imagen> Ajustes> Balance de color.
El comando Balance de color de Photoshop nos permite elegir diferentes colores para las sombras, las luces y los medios tonos de la imagen. Si desea usar los mismos colores que estoy usando, primero seleccione el Reflejos en el cuadro de diálogo, luego arrastre la parte inferior de los controles deslizantes de tres colores hacia Amarillo hasta la derecha Niveles de color cuadro de entrada muestra un valor de –40. Esto agrega amarillo a los reflejos. Asegúrate que Conservar la luminosidad la opción está marcada:
Añadiendo amarillo a los reflejos.
A continuación, seleccione el Oscuridad opción, luego arrastre el control deslizante de color superior hacia rojo hasta que el cuadro de entrada de Niveles de color de la izquierda muestre un valor de +70. Arrastre el control deslizante de color inferior una vez más hacia Amarillo hasta que el cuadro de entrada Niveles de color de la derecha muestre -60. Esto agrega un color naranja a las sombras:
Añadiendo naranja a las sombras.
Haga clic en Aceptar cuando haya terminado para cerrar el cuadro de diálogo Balance de color. Los colores en su imagen ahora deberían verse similares a esto (suponiendo que haya usado los mismos colores que yo):
La imagen con las sombras y las luces ahora coloreadas.
Paso 4: seleccione una sola columna de píxeles
Toma el Herramienta Marco de columna única desde el panel Herramientas de Photoshop. De forma predeterminada, se esconde detrás de la herramienta Marco rectangular, así que haga clic en la herramienta Marco rectangular y mantenga presionado el botón del mouse durante uno o dos segundos hasta que aparezca un menú desplegable, luego seleccione la herramienta Marco de columna única de la lista:
Haga clic y mantenga presionada la herramienta Marco rectangular, luego seleccione la herramienta Marco de columna única de la lista.
Como su nombre lo indica, la herramienta Marco de columna única selecciona una sola columna de píxeles en la imagen. Al hacer clic en cualquier parte de la imagen, se seleccionará el píxel en el que hizo clic más cada píxel arriba y abajo de arriba a abajo. Para este efecto, queremos seleccionar una columna de píxeles que dividirá al sujeto por la mitad. Voy a hacer clic en el centro de la nariz del hombre. Aparece un contorno de selección muy delgado, que divide su mitad izquierda de la derecha (puede ser un poco difícil de ver en la captura de pantalla ya que la selección tiene solo 1 píxel de ancho):
Aparece un contorno de selección delgado que se extiende verticalmente a través del centro del sujeto.
Paso 5: copie la selección en una nueva capa
Tal como hicimos en el Paso 1, suba al Capa menú, elija Nuevoy luego elige Capa a través de la copia (o presione Ctrl + J (Ganar) / Comando + J (Mac) en su teclado) para copiar la columna de píxeles seleccionada en su propia capa. No parecerá que le sucedió nada a la imagen en la ventana del documento, pero una nueva capa que contiene la columna de píxeles aparece sobre las otras capas en el panel Capas. Photoshop nombra la capa «Capa 2» (normalmente deberíamos dar a nuestras capas nombres más descriptivos, como «coloreada» y «columna de píxeles», pero con solo tres capas necesarias para este efecto, no sirve de mucho cambiarles el nombre):
La columna de píxeles ahora se copia en su propia capa.
Paso 6: Estire la columna con transformación libre
Sube al Editar en la parte superior de la pantalla y elija Transformación libre, o presione Ctrl + T (Ganar) / Comando + T (Mac) para acceder a Transformación libre con el atajo de teclado:
Vaya a Editar> Transformación libre.
Esto coloca el cuadro Transformación libre y los controles alrededor de la columna de píxeles. Mueva su cursor directamente sobre la columna. Verás que se convierte en dos pequeñas flechas que apuntan a la izquierda y a la derecha. Haga clic en la columna y, con el botón del mouse aún presionado, arrastre la columna hacia la derecha. Mientras arrastra, verá los píxeles extendiéndose y repitiéndose en la imagen:
Arrastre la columna de píxeles hacia la derecha para estirarla.
Continúe arrastrando la columna hasta el borde derecho de la foto. prensa Ingresar (Ganar) / Regreso (Mac) cuando haya terminado de aplicar la transformación y salir del comando Transformación libre:
La única columna de píxeles ahora cubre la mitad derecha de la foto.
Paso 7: aplique el filtro de desenfoque gaussiano
Apliquemos un ligero desenfoque a las rayas de color para que no parezcan tan nítidas y bien definidas. Sube al Filtrar menú en la parte superior de la pantalla, elija Difuminary luego elige Desenfoque gaussiano:
Vaya a Filtro> Desenfocar> Desenfoque gaussiano.
Cuando aparezca el cuadro de diálogo Desenfoque gaussiano, aumente el Radio valor a alrededor 4 píxeles arrastrando el control deslizante un poco hacia la derecha. Haga clic en Aceptar cuando haya terminado para salir del cuadro de diálogo y aplicar el desenfoque a la imagen:
Un valor de Radio pequeño de alrededor de 4 píxeles debería ser suficiente.
Las transiciones entre los colores ahora son un poco más suaves:
El filtro Desenfoque gaussiano nos dio transiciones de color más suaves.
Paso 8: agrega una máscara de capa
Todo lo que queda por hacer en este punto es mezclar las rayas borrosas con la imagen, y podemos hacerlo usando una máscara de capa. Haga clic en el Máscara de capa en la parte inferior del panel Capas:
Haga clic en el icono de Máscara de capa.
A miniatura de máscara de capa, lleno de blanco, aparece en la Capa 2 en el panel Capas, haciéndonos saber que se ha agregado la máscara:
Aparece una miniatura de máscara de capa.
Paso 9: Pinte con negro en la máscara de capa para ocultar las rayas de color
Toma el Pincel desde el panel Herramientas:
Seleccione la herramienta Pincel.
Asegúrese de que la miniatura de la máscara de capa esté seleccionada en el panel Capas (debería ver un borde resaltado blanco delgado alrededor que nos dice que está seleccionada. Haga clic en la miniatura para seleccionarla si no está resaltada). Establecer su Color de primer plano a negro presionando primero la letra D en su teclado, que los restablece a sus colores predeterminados (blanco para el primer plano y negro para el fondo), luego presione la letra X para intercambiarlos, haciendo que el negro sea el color de primer plano. Puede ver sus colores actuales de primer plano y fondo mirando las dos muestras de color cerca de la parte inferior del panel Herramientas:
El color de primer plano (muestra de color izquierda) ahora se establece en negro.
Luego, con un pincel de borde suave mediano o grande, simplemente pinte sobre secciones de las rayas de color para ocultarlas y revelar la foto principal debajo. Puede cambiar el tamaño de su pincel mientras pinta presionando el botón llave de corchete izquierdo ( [ ) on your keyboard to make it smaller or the right bracket key ( ] ) para hacerlo más grande. Manteniendo presionado tu Cambiar mientras presiona la tecla llave de corchete izquierdo suavizará los bordes del cepillo. Tenencia Cambiar y presionando el llave de corchete derecho hace que los bordes sean más duros, aunque querrá usar un pincel de borde suave para crear transiciones suaves entre las rayas de color y la imagen principal.
Aquí, estoy pintando con un pincel grande de borde suave para revelar parte del rostro del hombre detrás de las rayas:
Pintar con negro en una máscara de capa oculta las áreas sobre las que pintas.
Si comete un error y revela demasiado de la imagen principal, simplemente presione X en el teclado para intercambiar los colores de primer plano y de fondo, lo que establece el color de primer plano en blanco. Pinte sobre el área problemática con blanco para recuperar las rayas de color, luego presione X para volver a cambiar los colores y seguir pintando con negro.
También puede cambiar el opacidad de su pincel para crear transiciones aún más sutiles entre las rayas de color y la imagen principal. Simplemente presione un número en su teclado para cambiar la opacidad del pincel. Por ejemplo, para establecer la opacidad al 50%, presione el número 5. Para algo como el 25%, presione 2 5 rápidamente. Para volver a establecer la opacidad del pincel al 100% completo, presione 0 (recuerde volver a establecerlo al 100% cuando haya terminado para evitar posibles confusiones la próxima vez que utilice la herramienta Pincel):
Pinte sobre la misma área repetidamente con una opacidad de pincel más baja para crear el efecto de transición.
Continuaré pintando sobre las rayas de color usando diferentes tamaños de pincel y configuraciones de opacidad, usando la tecla X en mi teclado para cambiar entre blanco y negro para el color de mi pincel según sea necesario. Aquí está mi resultado final:
El resultado final de «Rayas de desenfoque de zona muerta».