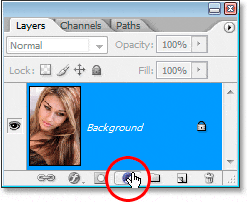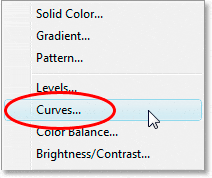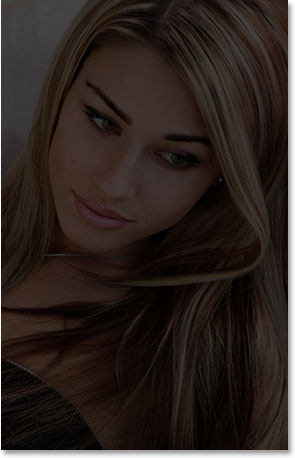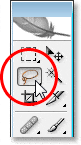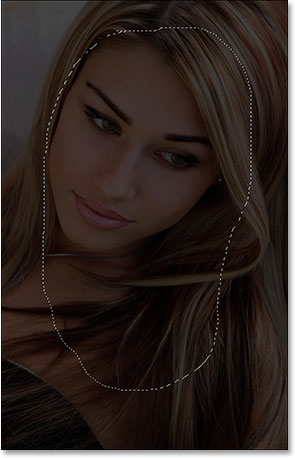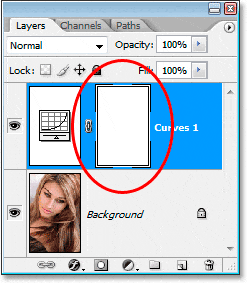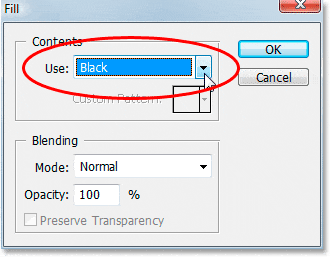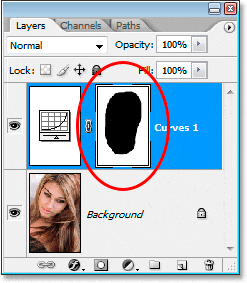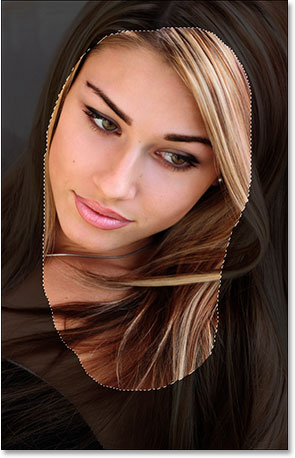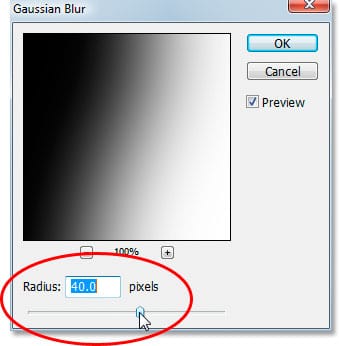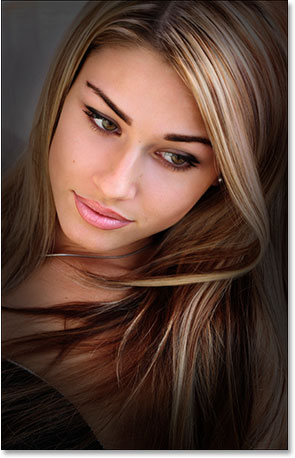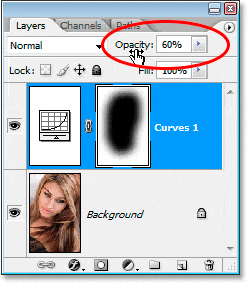Escrito por .
En este tutorial de Photoshop, veremos cómo enfocar y llamar la atención a una parte específica de una imagen usando un simple y fácil de crear. efecto de luz. Esta técnica también resulta ser una buena manera de agregar interés a una foto que podría usar un poco más de instantánea visual.
Aquí está la imagen con la que trabajaré en este tutorial:

La foto original.
Obviamente, la mujer de la foto es atractiva, pero la imagen en sí misma podría ser más interesante. Prestemos más atención a su rostro haciendo un ajuste simple y sutil a la iluminación de la imagen. Así es como se verá cuando hayamos terminado:

Efecto de iluminación de Photoshop: el resultado final.
Table of Contents
Paso 1: Agregar una capa de ajuste de curvas
Comencemos oscureciendo la imagen general usando una capa de ajuste de Curvas. Primero, necesitaremos agregar la capa de ajuste, así que haga clic en el Nueva Capa de Ajuste en la parte inferior de la paleta Capas:
Haciendo clic en el icono «Nueva capa de ajuste».
Luego seleccione Curvas de la lista de capas de ajuste que aparece:
Seleccione una capa de ajuste de Curvas.
Paso 2: Arrastre el punto blanco hacia abajo para oscurecer la imagen
Cuando aparezca el cuadro de diálogo Curvas, verá una gran cuadrícula cuadrada con una línea diagonal que la atraviesa desde la parte inferior izquierda hasta la parte superior derecha. Podemos controlar el rango tonal de la imagen remodelando esta línea. Si miras en cualquier extremo de la línea, verás un pequeño punto cuadrado. El punto en la parte inferior izquierda representa áreas de negro puro en la imagen y el punto en la parte superior derecha representa áreas de blanco puro.
Podemos mover estos puntos para controlar qué tan clara u oscura aparece la imagen. En nuestro caso, queremos oscurecer la imagen, por lo que haga clic en el punto en la esquina superior derecha de la cuadrícula, que controla qué tan brillante es la imagen, y arrástralo hacia abajo. A medida que arrastra hacia abajo, verá que su imagen en la ventana del documento se vuelve cada vez más oscura. Continúe arrastrando el punto hacia abajo hasta que Producción La opción en la parte inferior izquierda del cuadro de diálogo muestra un valor de alrededor 70:
Arrastrando el punto blanco en la esquina superior derecha de la cuadrícula hacia abajo para oscurecer la imagen.
Puede arrastrar el punto blanco hacia abajo aún más si desea oscurecer aún más la imagen y, de hecho, en este punto, es mejor oscurecer la imagen demasiado, ya que podemos aclararla fácilmente más adelante, como veremos. Por lo general, establezco mi nivel de salida en alrededor de 70 para empezar. Haga clic en Aceptar cuando haya terminado para salir del cuadro de diálogo. La foto ahora parece mucho más oscura de lo que era originalmente:
La imagen después de oscurecerla con Curvas.
Paso 3: Seleccione la herramienta Lazo
Ahora que hemos oscurecido nuestra imagen, debemos seleccionar el área donde queremos que aparezca la luz. No tenemos que preocuparnos por hacer selecciones quirúrgicas precisas, por lo que Photoshop Herramienta Lazo funcionará bien. Coge la herramienta Lazo de la paleta de Herramientas o presiona la letra L en su teclado para seleccionarlo con el atajo:
Seleccione la herramienta Lazo.
Paso 4: Dibuje una selección alrededor del área que desea resaltar
Con la herramienta Lazo seleccionada, dibuje una selección aproximada alrededor del área que desea resaltar. En mi caso, quiero que la luz caiga sobre el rostro de la mujer, y tal vez también sobre su hombro, así que dibujaré una selección como esta:
Dibuja una selección aproximada alrededor del área donde quieres que aparezca la luz.
Observe cómo mi selección es tosca y desigual, pero está bien. Suavizaremos los bordes de la selección en un momento.
Paso 5: Rellena la selección con negro
Si miramos en nuestra paleta Capas, podemos ver que ahora tenemos dos capas. La capa de Fondo, que es la capa que contiene nuestra foto, está en la parte inferior, y nuestra capa de ajuste de Curvas, que usamos para oscurecer la imagen, está encima de ella. Una de las mejores cosas de las capas de ajuste de Photoshop es que cada una viene con su propia máscara de capa, y si miramos de cerca, podemos ver un borde resaltado blanco alrededor de la miniatura de la máscara de capa:
La paleta Capas que muestra un borde resaltado blanco alrededor de la miniatura de la máscara de capa de la capa de ajuste.
Este borde resaltado nos dice que actualmente tenemos la máscara de capa seleccionada, y vamos a usar la máscara para ocultar los efectos de la capa de ajuste de Curvas dentro del área que acabamos de seleccionar. Para hacer eso, necesitamos llenar nuestra selección con negro. Sube al Editar en la parte superior de la pantalla y elija Llenar para abrir el cuadro de diálogo Relleno de Photoshop. Cuando aparezca el cuadro de diálogo, seleccione Negro en el cuadro desplegable a la derecha de la palabra «Usar»:
Seleccione «Negro» en el cuadro de diálogo Relleno.
Haga clic en Aceptar para salir del cuadro de diálogo y Photoshop rellenará nuestra selección con negro. Podemos ver si miramos nuevamente nuestra miniatura de máscara de capa en la paleta Capas que ahora muestra un área de negro. Esta es el área que estaba dentro de nuestra selección:
La miniatura de la máscara de capa ahora muestra el área que llenamos de negro.
Y si miramos nuestra imagen en la ventana del documento, podemos ver que el efecto de oscurecimiento de la capa de ajuste Curvas se ha ocultado dentro de nuestra selección, revelando la foto original debajo:
Los efectos de la capa de ajuste de Curvas ahora están ocultos dentro de nuestra selección.
prensa Ctrl + D (Ganar) / Comando + D (Mac) para eliminar el contorno de selección de la imagen.
Paso 6: Aplicar el filtro de desenfoque gaussiano
Para que el efecto se parezca más a la luz que brilla sobre la mujer, necesitamos suavizar los bordes de nuestra área seleccionada, lo que significa que debemos difuminarlos, y para eso, podemos usar Photoshop Desenfoque gaussiano filtrar. Sube al Filtrar menú en la parte superior de la pantalla, elija Difuminary luego elige Desenfoque gaussiano. Cuando aparezca el cuadro de diálogo, arrastre el control deslizante de la parte inferior hacia la derecha para aumentar la Radio valor. Cuanto mayor sea el valor de Radio, más desenfoque se aplicará a la imagen. Vigile su foto en la ventana del documento mientras arrastra el control deslizante para juzgar la cantidad de desenfoque que necesita para crear una transición suave y de apariencia realista entre las áreas claras y oscuras. Voy a establecer mi valor de Radio en alrededor de 40 píxeles. Es posible que desee establecer el suyo más alto o más bajo según su imagen. La mejor manera de trabajar no es memorizar números, sino juzgar por ti mismo qué valor funciona mejor con tu imagen:
Desenfoque los bordes del área seleccionada ajustando el valor de Radio en el cuadro de diálogo Desenfoque gaussiano.
Aquí está mi imagen después de aplicar el filtro Desenfoque gaussiano:
Los bordes del área seleccionada ahora se mezclan suavemente con el área más oscura circundante.
Paso 7: Reducir la opacidad de la capa de ajuste de curvas (opcional)
Si encuentra que el efecto de oscurecimiento de la capa de ajuste de Curvas es demasiado fuerte y hace que el resto de la foto alrededor del área resaltada sea demasiado oscura, simplemente baje el opacidad de la capa de ajuste para afinar el efecto. La opción Opacidad se encuentra en la esquina superior derecha de la paleta Capas. Voy a bajar mi opacidad a alrededor del 60%:
Reducir la opacidad de la capa de ajuste Curvas.
Y con eso, ¡ya está! Aquí, a modo de comparación, está mi imagen original una vez más.:
La imagen original.
Y aquí, después de reducir la opacidad de mi capa de ajuste para darme un efecto de iluminación mucho más sutil, está mi resultado final:
El resultado final del efecto de iluminación.
¡Y ahí lo tenemos! Visite nuestra sección Efectos fotográficos para obtener más tutoriales de efectos de Photoshop.