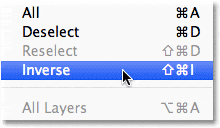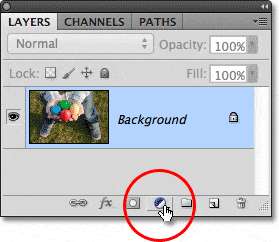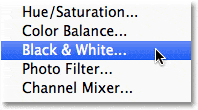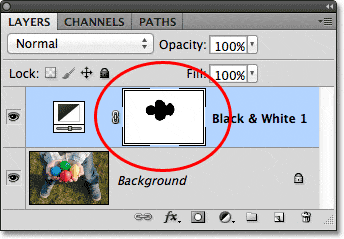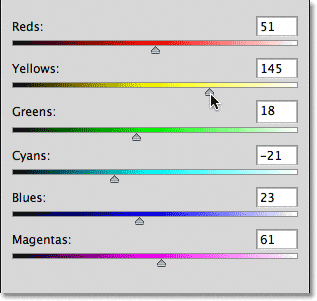Escrito por .
En este tutorial de Photoshop, aprenderemos una forma sencilla de crear un coloración selectiva efecto, convirtiendo una foto a blanco y negro dejando al sujeto principal a todo color. Si eso suena complicado o lleva mucho tiempo, no lo es. De hecho, como veremos, el efecto completo se puede crear en solo unos pocos pasos usando nada más que una herramienta de selección, una capa de ajuste y una máscara de capa.
Para crear el efecto, usaremos un ajuste de imagen en blanco y negro, que se introdujo por primera vez en Photoshop CS3, lo que significa que necesitará Photoshop CS3 o superior para seguirlo. Usaré CS5 aquí, pero cualquier versión de CS3 en adelante funcionará.
Aquí está la imagen que usaré para este tutorial:

La imagen original.
Para mi imagen, quiero dejar los cuatro huevos de Pascua en color mientras convierto todo lo demás a blanco y negro. Así es como se verá el resultado final:

El efecto colorante selectivo final.
Table of Contents
Cómo crear un efecto de coloración selectivo
Paso 1: seleccione su tema principal
Con la herramienta de selección de su elección (herramienta Lazo, Herramienta de selección rápida, Herramienta Pluma, etc.), dibuje un contorno de selección alrededor del tema principal de su foto. En mi caso, dado que los huevos tienen bordes suaves y curvos, usaré la herramienta Pluma, pero por supuesto, tu foto será diferente y una herramienta de selección diferente puede funcionar mejor. Cuando haya terminado, debería ver un esquema de selección (las hormigas que marchan) alrededor de su tema:
Selección del tema principal.
Paso 2: invertir la selección
Ahora tenemos nuestro tema principal seleccionado, pero lo que realmente necesitamos es para todo excepto el tema principal que se seleccionará, lo que significa que debemos invertir nuestra selección. Sube al Seleccione menú en la barra de menú en la parte superior de la pantalla y elija Inverso. O, para invertir una selección de una manera más rápida, simplemente presione Mayús + Ctrl + I (Ganar) / Mayús + Comando + I (Mac) en tu teclado:
Vaya a Seleccionar> Invertir.
Es posible que deba mirar de cerca para notar lo que sucedió, ya que el esquema de selección inicial seguirá estando alrededor de su sujeto, pero ahora debería ver un segundo esquema de selección alrededor de los bordes de su imagen. Esto nos dice que todo en la imagen, excepto el tema principal, ahora está seleccionado:
La imagen después de invertir la selección.
Paso 3: agregue una capa de ajuste en blanco y negro
Lo crea o no, ¡casi terminamos! Haga clic en el Nueva Capa de Ajuste en la parte inferior del panel Capas:
Haciendo clic en el icono Nueva capa de ajuste.
Entonces escoge Blanco negro de la lista de capas de ajuste que aparece:
Elegir una capa de ajuste en blanco y negro.
Photoshop agrega la capa de ajuste de Blanco y negro e instantáneamente, ¡tenemos nuestro efecto de color selectivo! La foto se convierte a blanco y negro, excepto el sujeto principal que seleccionamos en el Paso 1, que permanece a todo color:
El resultado de coloración selectiva inicial.
Si miramos en el panel Capas, vemos lo que sucedió. Photoshop agregó la capa de ajuste Blanco y negro sobre la imagen original en la capa Fondo (lo que significa que nuestra foto original a todo color todavía está allí, completamente ilesa), y nuestro esquema de selección se usó para definir el máscara de capa para la capa de ajuste.
Como podemos ver en la máscara vista previa en miniatura, la máscara está llena casi en su totalidad de blanco a excepción del área directamente encima de nuestro sujeto principal. Las áreas blancas de la máscara representan áreas de la imagen que se ven afectadas por la capa de ajuste, mientras que las áreas negras no se ven afectadas, por lo que todo, excepto nuestro sujeto principal, ahora aparece en blanco y negro:
El contorno de selección se utilizó para crear una máscara de capa para la capa de ajuste.
En este punto, puede aceptar la conversión predeterminada de la capa de ajuste Blanco y negro, o puede ajustar los resultados y crear su propia versión personalizada en blanco y negro de la imagen arrastrando los distintos deslizadores de color izquierda o derecha para aclarar u oscurecer diferentes áreas según sus colores originales. Por ejemplo, si arrastra el control deslizante Rojos hacia la derecha, se aclararán las áreas que originalmente eran rojas (o que tenían algo de rojo). Al arrastrar el control deslizante Amarillos hacia la izquierda, se oscurecerán las áreas que originalmente tenían amarillo, y así sucesivamente. Cubro el ajuste de Blanco y negro con más detalle en nuestro tutorial Conversiones de blanco y negro en Photoshop CS3:
Aclare u oscurezca diferentes áreas de la imagen en blanco y negro usando los controles deslizantes de color.
Si está utilizando Photoshop CS3, haga clic en Aceptar en la esquina superior derecha del cuadro de diálogo Blanco y negro cuando haya terminado para cerrarlo. Para CS4 y versiones posteriores, los controles deslizantes y otras opciones para el ajuste de Blanco y negro aparecen en el panel Ajustes que puede dejar abierto.
Aquí, después de hacer algunos ajustes con los controles deslizantes de color para iluminar algunas áreas, está mi resultado final de color selectivo:
El efecto final.