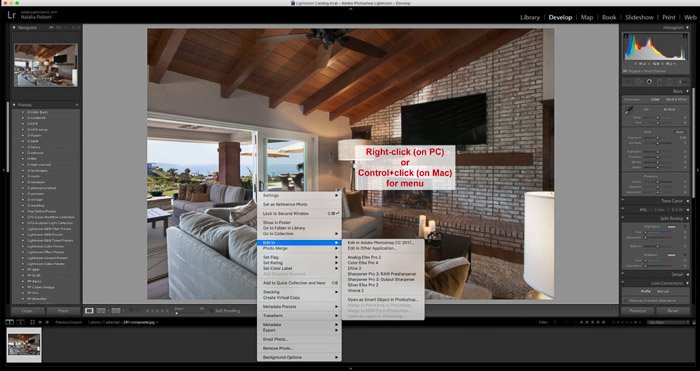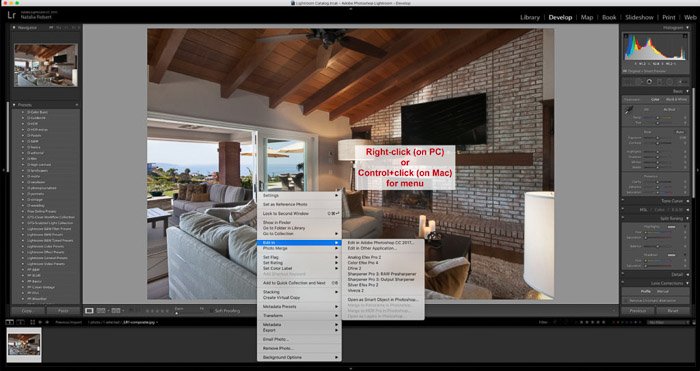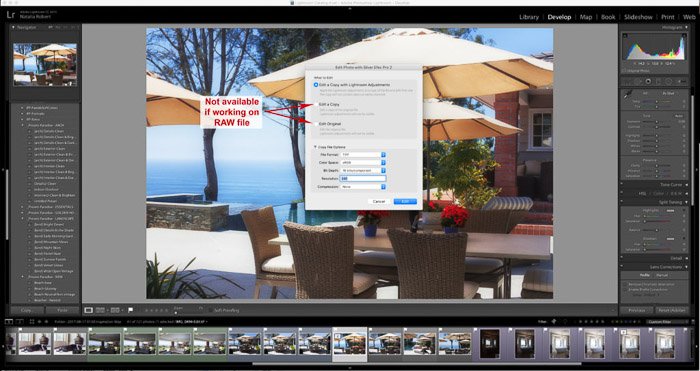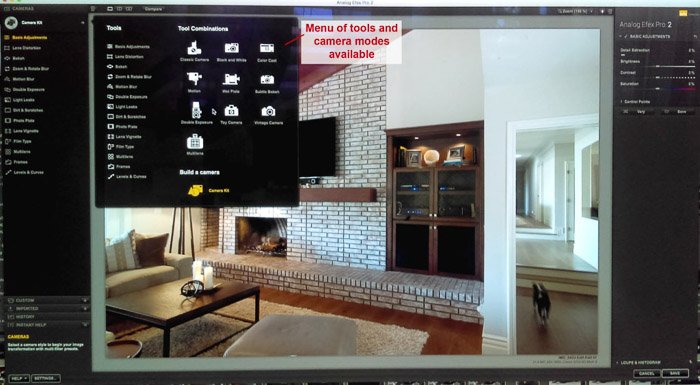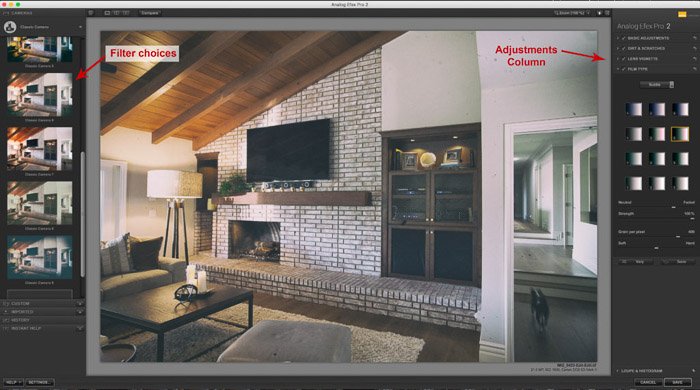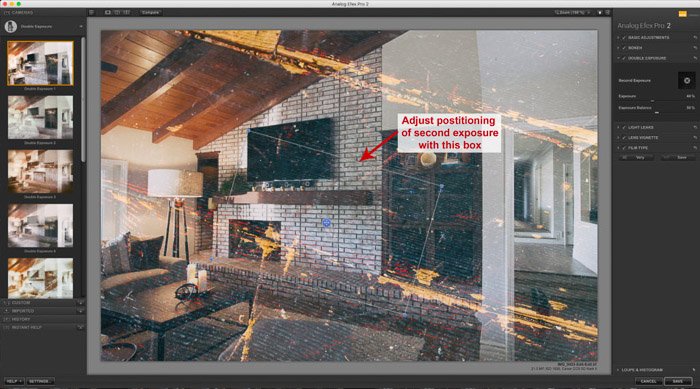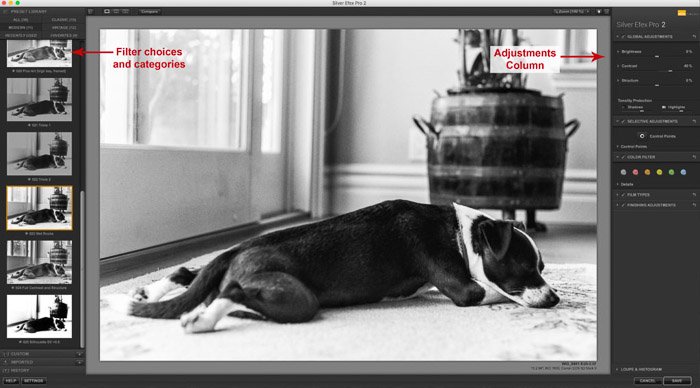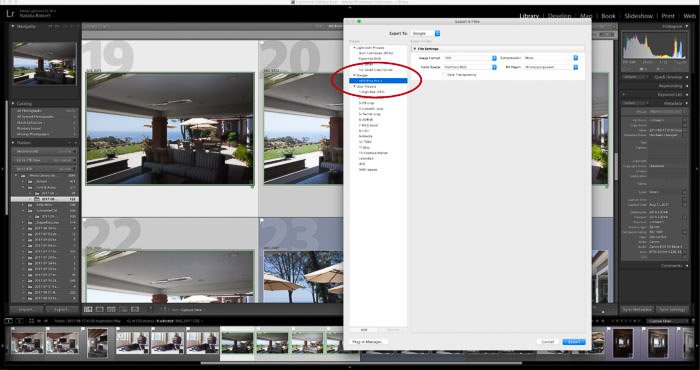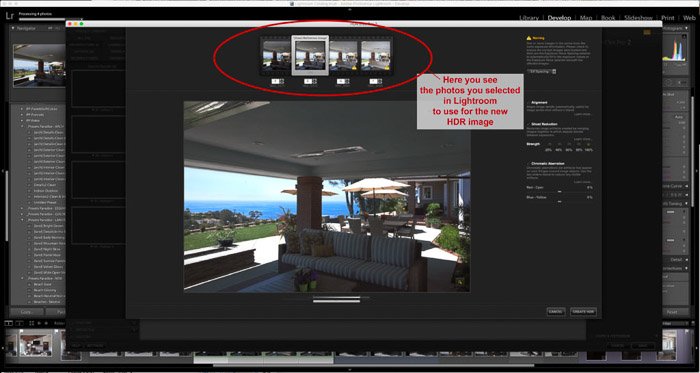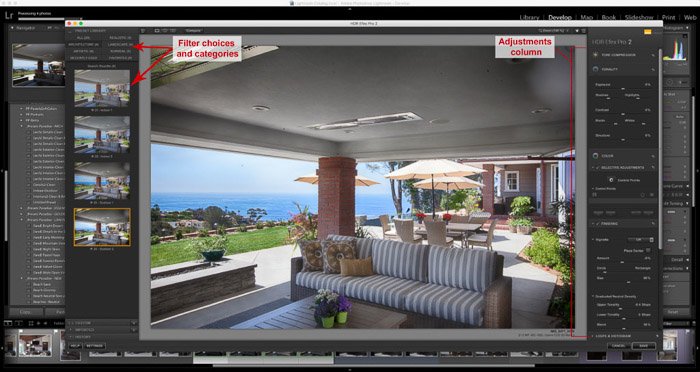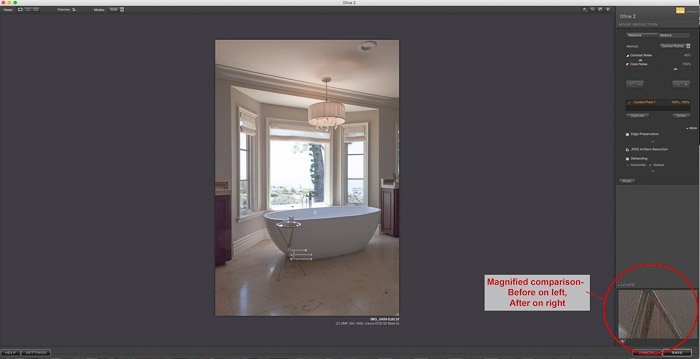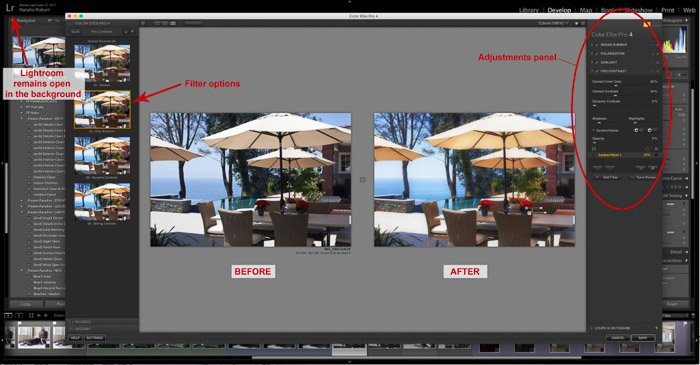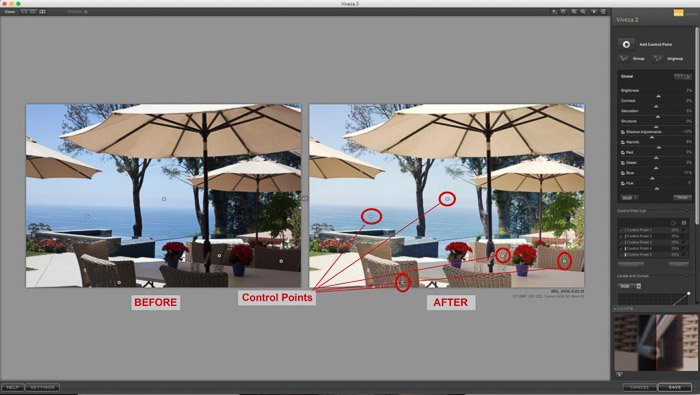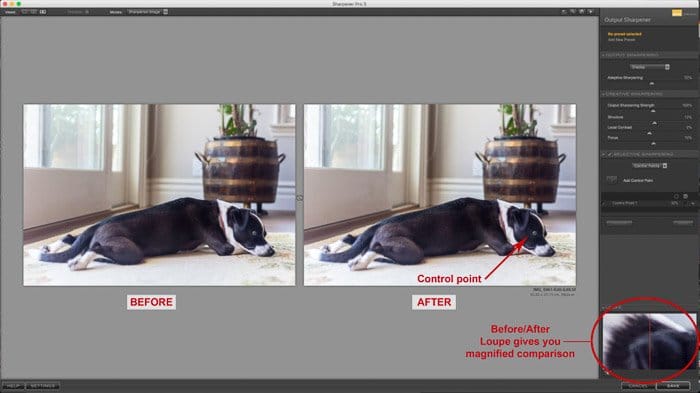Nik Collection de Google ganó popularidad cuando se convirtió en una descarga gratuita a principios de 2016. También elevó el nivel de otras herramientas de edición como Lightroom y Photoshop, pero no temas.
La capacidad de usar Google Nik Collection como un complemento significa que no tiene que elegir favoritos.
Aquí, repasaré los entresijos del uso de Nik Collection para Lightroom. Al final de esto, estará familiarizado con todo, desde descargar la colección hasta exportar sus imágenes finales.
Descargo de responsabilidad: Google vendió Nik Collection a DxO en 2018 y ya no es gratis. Nos referimos a la colección como Google como creador, mientras que DxO la está incorporando a sus productos futuros.
Table of Contents
Dónde encontrar la colección Nik
Puedes encontrar la Colección Nik aquí. Si bien hay muchos paquetes de herramientas, solo necesita una descarga para obtener todos los componentes.
Una vez que haya descargado el archivo, ábralo para comenzar la instalación. El instalador lo guiará a través de cada paso, incluida la herramienta de edición de imágenes con la que desea usar el complemento. Escanea su computadora para encontrar qué programas compatibles tiene.
Una vez que esté instalado, puede abrir Adobe Lightroom, que se verá igual que siempre. Dentro del módulo Revelar, puede elegir una foto para trabajar y hacer clic con el botón derecho (o Ctrl+clic en una Mac) en la foto para que aparezca el menú.
En este menú, se desplazará sobre «Editar en» y verá que los componentes de la Colección Nik ahora se enumeran como una opción. El único que falta es el HDR Efex Pro, pero hablaremos más sobre por qué cuando revisemos esa herramienta.
Cosas a tener en cuenta
Al igual que con cualquier descarga de una nueva versión, llevará un poco de tiempo integrar esta colección en su flujo de trabajo.
En mi primer uso, noté algunas cosas.
Cuando seleccione una herramienta para usar en una foto, aparecerá una ventana emergente para preguntarle qué tipo de archivo desea que sea la copia. Las ediciones que realiza en Nik, incluso como complemento de Lightroom, están en una copia de la foto. Esta NO es una copia virtual; este es un nuevo archivo de imagen real. Tendrá las opciones de tipos de archivo TIFF, PSD o JPEG.
Me inclino por TIFF para mantener la mayor calidad posible en la imagen. También elegirá el modo de color, la resolución y la compresión. En la parte superior de esta ventana emergente, verá opciones sobre cómo crear copias que mantengan las ediciones de LR dentro de ellas.
Si el archivo original es un archivo RAW o DNG, no puede seleccionar nada excepto crear una copia que tenga ediciones LR aplicadas. Si el archivo original es cualquier otra cosa, como un JPEG, puede editar una copia del original sin aplicar ediciones de Lightroom, o editar el original en sí.
Debe seleccionar con qué conjunto de herramientas de Nik trabajar en el menú de Lightroom. Un poco de experimentación le ayudará cuando descargue Nik Collection por primera vez. Por ejemplo, usaría Analog Efex Pro si desea una apariencia de película antigua, pero lo más probable es que use Color Efex Pro si desea resaltar los colores en su foto de paisaje.
¿Qué está incluido?
Analógico Efex Pro:
Este conjunto de herramientas es perfecto para imitar películas de todo tipo, así como cámaras y lentes antiguos. Además de aplicar filtros que le dan un cierto aspecto, también puede agregar efectos creativos como rasguños, fugas de luz y lentes múltiples.
¡Una gran herramienta para ahorrar tiempo es la capacidad de crear una doble exposición rápida y fácilmente! Selecciona su segunda exposición desde su computadora y luego ajusta cosas como la ubicación, la escala y la opacidad.
Plata Efex Pro:
Esta colección es para ediciones en blanco y negro, ¡pero todavía está cargada de ajustes para que la personalices!
Puede dictar qué tipo de película imitar, aplicar filtros de color, viñetas, grano y otros ajustes básicos. También hay una variedad de ediciones en blanco y negro para usar como punto de partida, con diferentes niveles de exposición y contraste.
HDR Efex Pro
La colección HDR es excelente para crear una imagen HDR a partir de varias tomas entre paréntesis. Lo mejor de esta herramienta es que hace que el proceso sea fácil de usar y luego le permite realizar ajustes en la nueva imagen HDR.
¡Lo único confuso de esta herramienta es que no se puede acceder a ella desde la misma lista que las demás! Esto se debe a que la herramienta HDR usa varias fotos, en lugar de una imagen seleccionada para trabajar.
Para acceder a esta colección, seleccione sus imágenes entre paréntesis para trabajar. Vaya a Archivo → Exportar y aparecerá la ventana emergente para exportar fotos (vea la captura de pantalla a continuación).
En la columna de la izquierda, ahora debería ver Google como una sección y HDR Efex Pro debajo. Seleccione esta opción de exportación, realice sus selecciones en los menús desplegables y presione «Exportar».
Esto abrirá una nueva ventana de Nik Collection donde trabajará en su imagen HDR, hará ajustes y elegirá filtros antes de guardar la foto final.
La foto final ahora se guardará en las carpetas de su computadora, pero NO se importará automáticamente a Lightroom. Si desea realizar más ajustes en Lightroom, simplemente puede importar esa foto y continuar ajustando.
Definir
La colección Dfine ayuda a reducir el ruido y puede ser completamente automatizada o controlada manualmente. ¡Esto es ideal para imágenes subexpuestas que de otro modo estarían llenas de grano en las sombras!
Si bien los resultados pueden ser sutiles, es de gran ayuda para agregar suavidad de acabado a las fotos oscuras o subexpuestas.
Color Efex Pro
Este es el equivalente de Nik Collection a los típicos paquetes de ajustes preestablecidos que puede encontrar en línea. Esencialmente, son filtros de Google para fotos. Una de las nuevas características destacadas dentro de esta colección es el «punto de control» que le permite disminuir el efecto del filtro en un área específica.
Por ejemplo, en caso de que aplique un filtro pero descubra que el follaje se ha vuelto demasiado naranja. Luego puedes aplicar un punto de control en el área del follaje y bajar el efecto del filtro sobre esa área para que conserve su color verde.
Los puntos de control también se usan en todas las demás colecciones, pero se usan para hacer ajustes adicionales. Además, puede superponer filtros en esta colección. La capacidad de superponer efectos le brinda más control y un sinfín de aspectos posibles.
Viveza
La colección Viveza es ideal para aplicar ajustes selectivos, como enmascaramiento. Usa puntos de control una vez más, pero esta vez puede hacer una variedad de ajustes para áreas específicas de la foto.
Los puntos de control se mezclan con el resto de la imagen para que nunca vea un borde en estos ajustes. Esto le da control sobre áreas específicas de la foto para crear su propia apariencia sin filtros.
Para los que no nos sentimos cómodos aplicando filtros, este control manual es perfecto.
Sacapuntas Pro
Sharpener Pro es exactamente para eso: ¡afilar! Dentro de Lightroom, hay dos opciones que aparecen para esta colección. Una opción es Pre-Sharpener RAW y la otra opción es Output Sharpening.
El preafilador RAW es ideal para afilar antes de realizar cualquier otro ajuste. El afilador de salida es ideal para un toque final o si está trabajando con otros tipos de archivos además de RAW.
Depende de usted si Nik Collection de Google es suficiente para reemplazar herramientas como Lightroom o Adobe Photoshop. Integrarlo con Lightroom definitivamente ayuda a agregar otra capa de opciones de edición. Las capacidades HDR son impresionantes y brindan una buena experiencia de usuario.
Imitar directamente películas específicas es una gran ventaja para los amantes del cine en todas partes. Y el paquete Color Efex Pro ofrece variaciones para fotos de paisajes, especialmente si desea resaltar colores hermosos.
Definitivamente vale la pena integrarlo en su flujo de trabajo. ¡Especialmente teniendo en cuenta que es gratis!
Nik Collection de Google ahora es proporcionada por los laboratorios DxO. Registra tu email y te envían toda la colección gratis, de forma inmediata.
También puede consultar nuestra guía paso a paso para crear colecciones en Lightroom o nuestros consejos sobre el uso de la herramienta de transformación de Lightroom o la herramienta de filtros graduados.