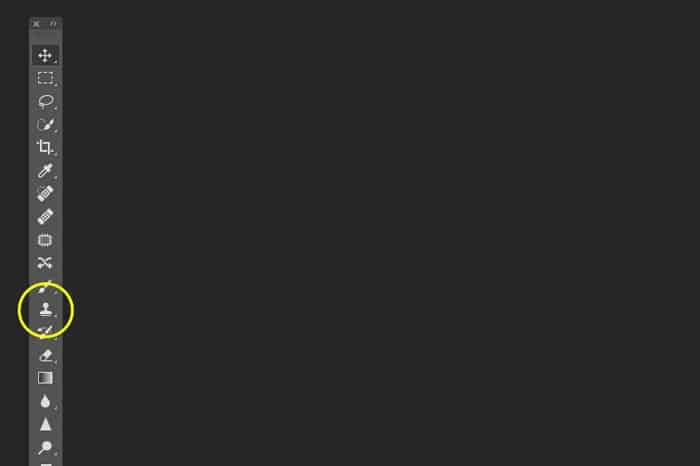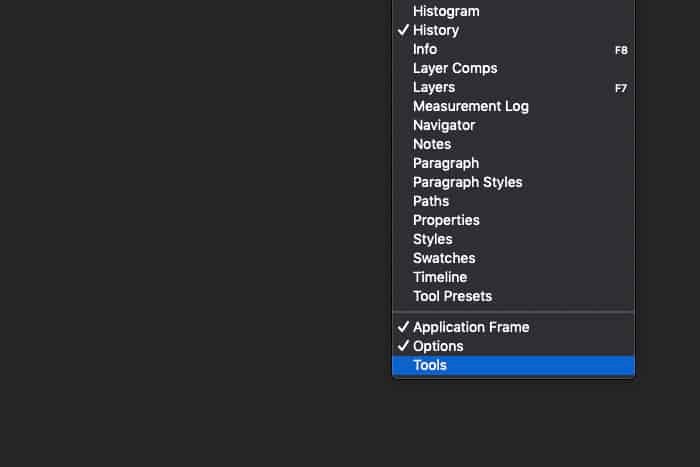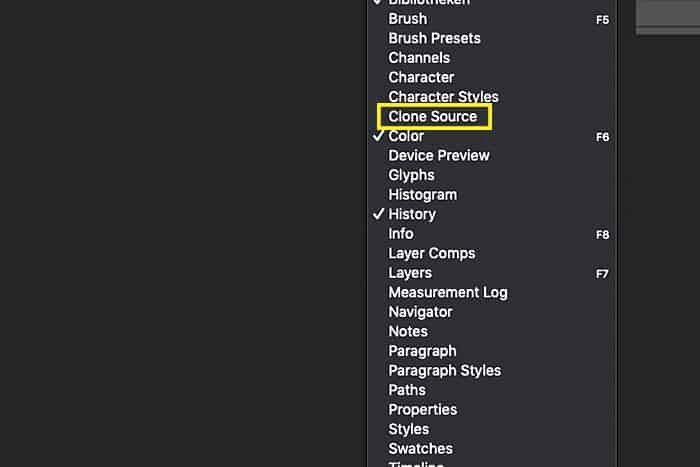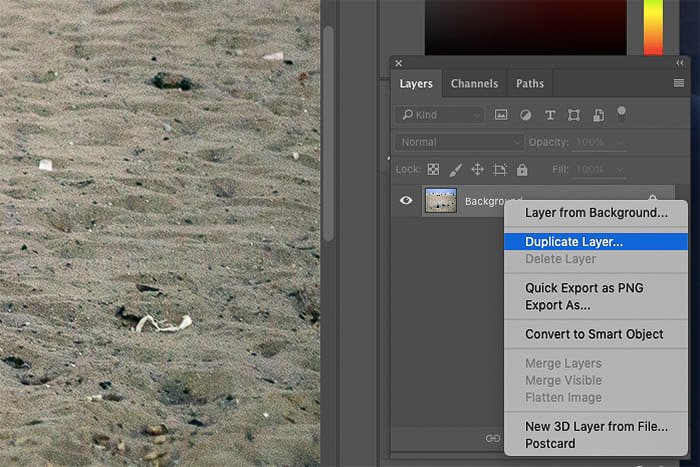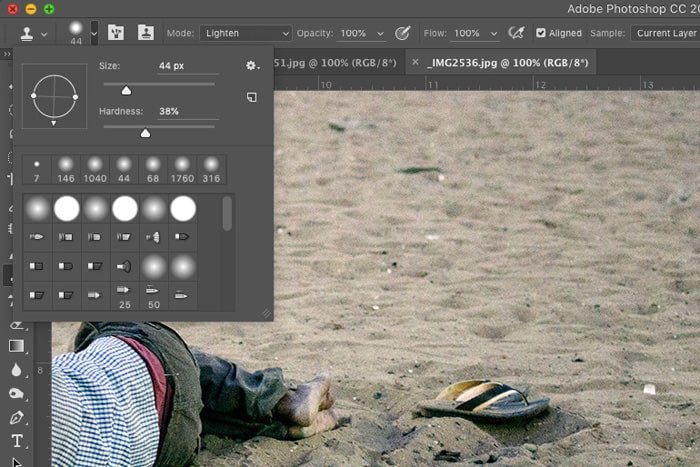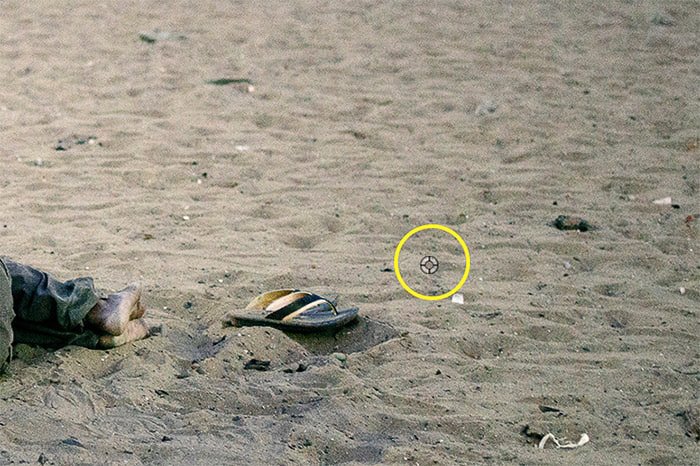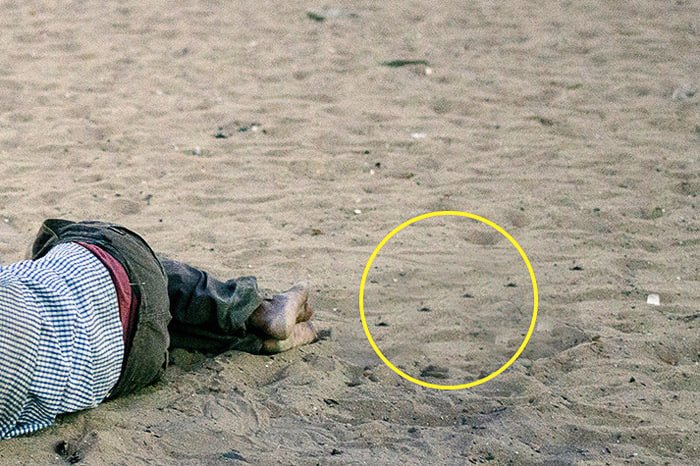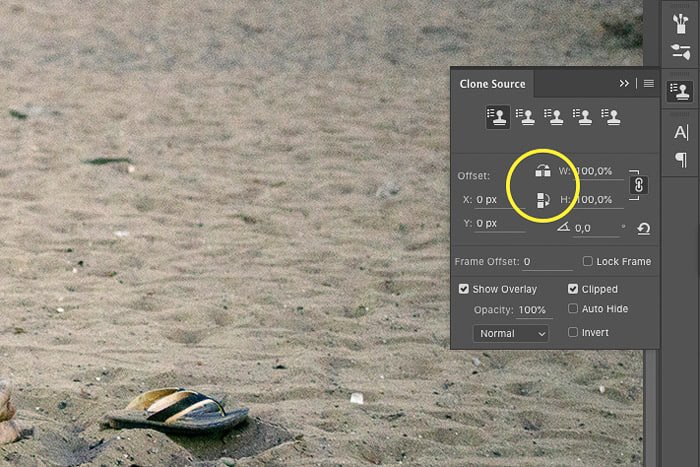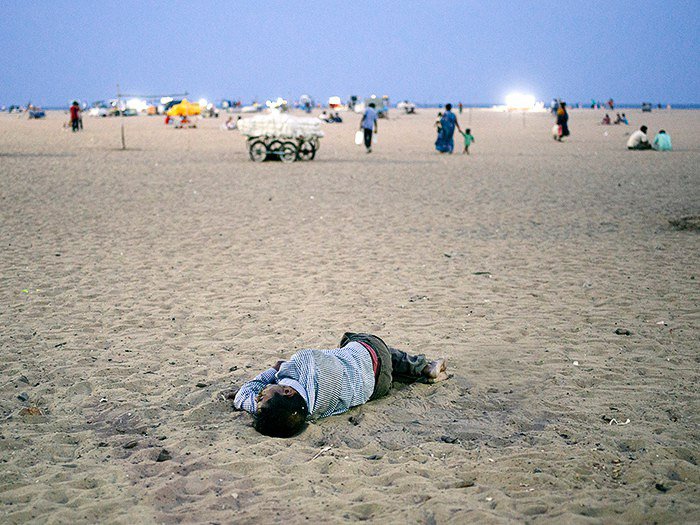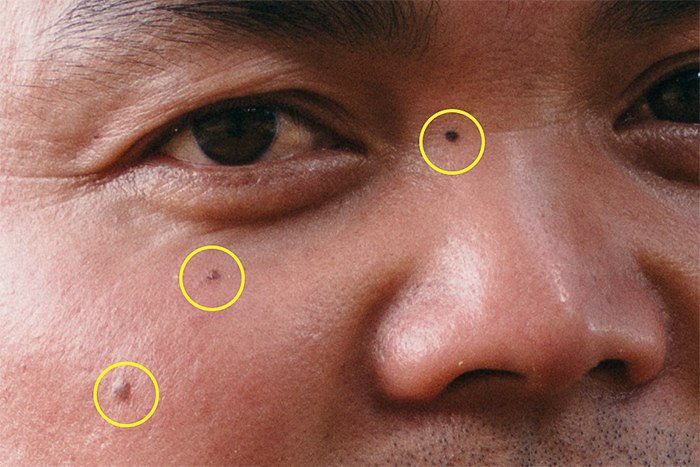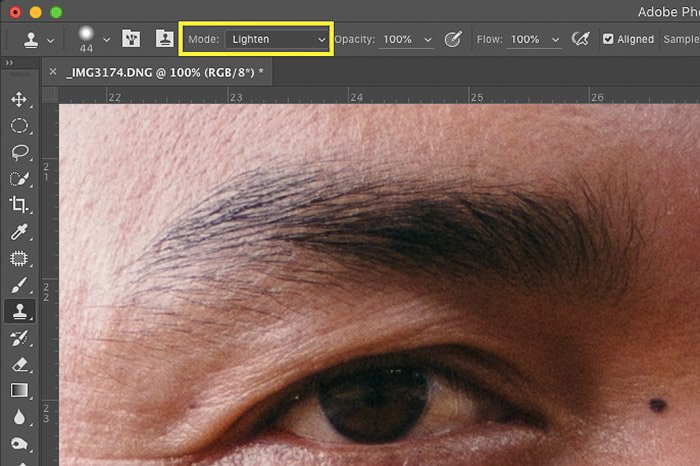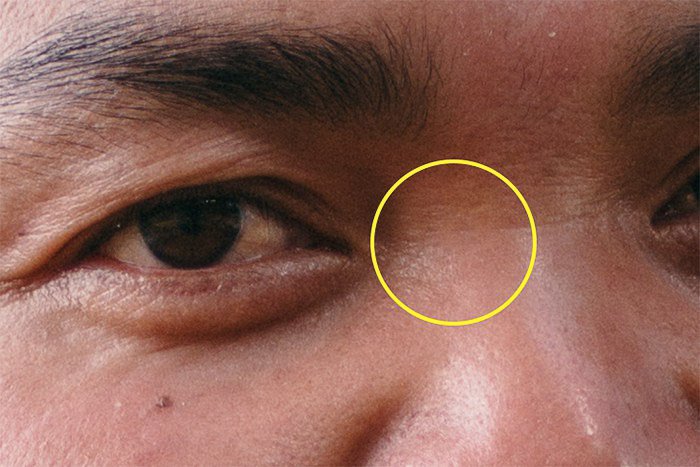Saber cómo usar la herramienta de sello de clonación en Photoshop es esencial al editar fotos.
Te permite eliminar objetos e imperfecciones duplicando píxeles. La diferencia con otras herramientas de Photoshop es que tienes el control total.
Siga leyendo para aprender los conceptos básicos de la herramienta de sello de clonación.
Table of Contents
Dónde encontrar la herramienta Tampón de clonar en Photoshop
Puede encontrar el sello de clonación en la barra de herramientas del lado izquierdo. El atajo para el sello de clonación tanto para Mac OS como para Windows es S.
Si no puede ver la barra de herramientas a la izquierda, hágalo visible usando el menú ‘Ventana’.
Haga clic en ‘Herramientas’ hasta el final del menú.
Para proyectos más difíciles, también necesitará el panel ‘Clonar fuente’.
También puede encontrarlo en el menú ‘Ventana’.
Eliminar objetos no deseados con la herramienta Tampón de clonar
Las imperfecciones o distracciones pueden estropear una gran fotografía de moda o publicitaria. Afortunadamente, eliminarlos con la herramienta de sello de clonación es fácil.
El sello de clonación puede eliminar cualquier cosa de cables, manchas de polvo, vello no deseado e incluso personas. Lo hace clonando píxeles de otra parte de la foto.
Digamos que quiero quitarle las sandalias al hombre de la foto de una playa en la India. Le mostraré cómo hacerlo con la herramienta de sello de clonación.
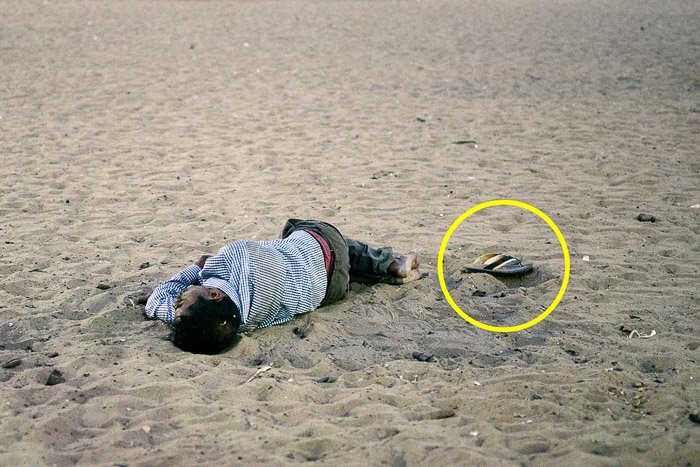
Paso 1: abre la foto y haz zoom
Abra la foto que desea limpiar y amplíe el área con la que desea trabajar. No demasiado cerca, para que aún pueda ver lo que está sucediendo.
Haga clic en la herramienta de sello de clonación en la barra de herramientas de la izquierda.
Siempre duplique la capa de fondo antes de comenzar a trabajar. De esta forma, siempre podrá volver a la foto original. Haga clic derecho en la capa de fondo y seleccione ‘Duplicar capa …’.
Paso 2: seleccione una fuente de clonación
Elija un cepillo suave. Establezca el tamaño del sello de clonación para que cubra el objeto que desea eliminar. Se necesita algo de práctica para saber qué tan duro y grande debe ser su cepillo.
Un buen ajuste para comenzar es un cepillo medio suave para lograr bordes suaves.
Mueva el cursor al área de la que desea tomar píxeles. En este caso necesito arena. Use Alt-clic para confirmar sus píxeles de origen. El cursor se convertirá en una cruz.
En el momento en que haga clic, el cursor cambiará y mostrará los píxeles que ha clonado.
Paso 3: pinte sobre el objeto que desea eliminar
Ahora comience a pintar sobre el objeto que desea eliminar. Asegúrese de que no sea obvio que está duplicando otra parte de la foto.
Si se nota, vuelva a clonar otros píxeles y continúe pintando.
Repite esto hasta que todo luzca natural. Si desea retroceder unos pasos en Photoshop, use deshacer. Cmd + Z en Mac OS o Ctrl + Z en Windows.
Lo que hay que tener en cuenta son los patrones. Los patrones revelarán el hecho de que ha clonado píxeles y eliminado un objeto.
Evite los patrones para que la clonación parezca natural.
El panel de origen de clones resulta útil cuando se intenta evitar patrones. Utilice los dos botones de espejo para que su clonación se vea más natural.
Esto reflejará los píxeles que pinte sobre el objeto no deseado. El resultado se verá mejor.
Jugar con la opacidad del pincel también ayudará. Intente siempre mezclar diferentes fuentes de clonación y configuraciones de opacidad para obtener el mejor resultado.
Los bordes del sello de clonación deben ser lo más suaves posible.
Elimine las imperfecciones de la piel con la herramienta Tampón de clonar en Photoshop
Aquí hay otra forma de usar la herramienta de sello de clonación en Photoshop. Es la herramienta perfecta para eliminar las imperfecciones de la piel.
Te mostraré una técnica específica que te permite limpiar imperfecciones y mantener un look natural.
Voy a quitar algunas manchas de la cara de este hombre.
Paso 1: abre la foto y duplica la capa de fondo
Abra la foto y duplique la capa de fondo. Haga clic derecho y seleccione ‘Duplicar capa …’.
Ahora amplíe el área con las imperfecciones de la piel que desea eliminar con el sello de clonación.
Ahora es mejor acercar el zoom hasta el 100%.
Paso 2: seleccione una fuente de clonación
Repita el ‘Paso 2’ del ejemplo anterior. Esta vez, elija una parte de la piel que tenga un aspecto similar al de las imperfecciones.
Paso 3: selecciona el modo de pincel
Esto es lo que la convierte en una excelente técnica para eliminar las imperfecciones de la piel. Le permite orientar los detalles específicos que desea eliminar.
Establezca el modo de pincel en ‘Aclarar’. El sello de clonación ahora solo afectará las áreas de la piel que sean más oscuras que la selección de la fuente de clonación.
En este caso, solo afectará al lunar de color más oscuro y lo hará más claro para que coincida con la piel que lo rodea. El resto de la piel permanecerá intacto.
Establezca el modo de pincel en ‘Oscurecer’ y sucederá lo contrario.
Me gusta esta técnica para eliminar arrugas o manchas en la piel. Al configurar el modo de pincel en ‘Aclarar’ o ‘Oscurecer’, puede apuntar a áreas específicas de la piel.
El resultado parece muy natural.
Paso 4: pintar sobre la imperfección
Pinta una o dos veces sobre la imperfección.
Conclusión
Se necesita práctica para dominar el uso del sello de clonación en Photoshop, pero vale la pena. No combinará píxeles como la herramienta de pincel curativo. Esto le da un control total.
Comience con proyectos sencillos de Photoshop, como eliminar manchas de polvo o pequeñas imperfecciones de la piel.
Una vez que domine esto, puede pasar a eliminar objetos o incluso personas. ¡Esté siempre atento a los patrones cuando crea que ha terminado!
Los patrones revelan el hecho de que ha eliminado un objeto y se ve feo y antinatural.
Además, solo use el sello de clonación cuando sea necesario y para ciertos tipos de fotografía. No elimines objetos de una foto si practicas el fotoperiodismo o el documental. Simplemente no está hecho.