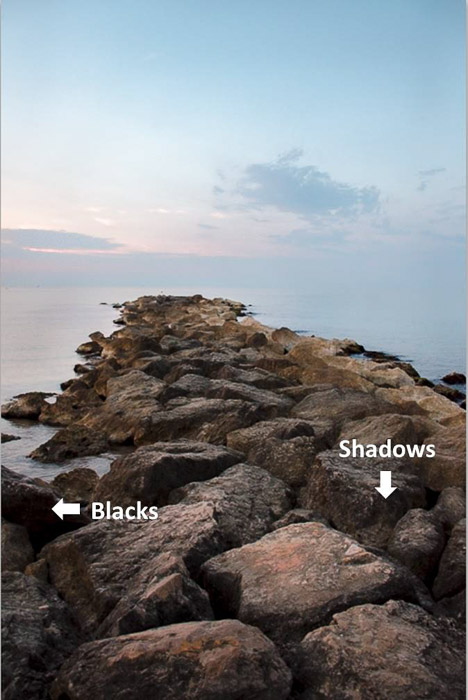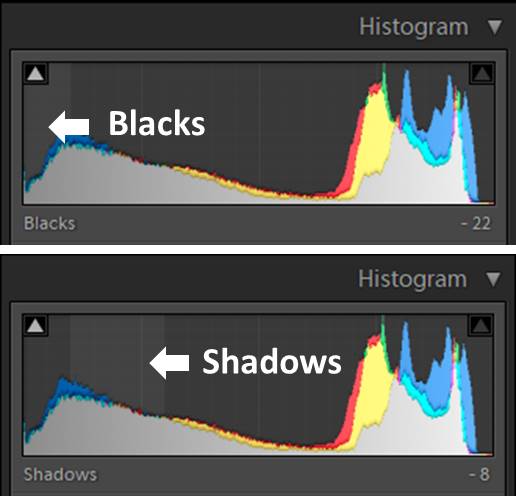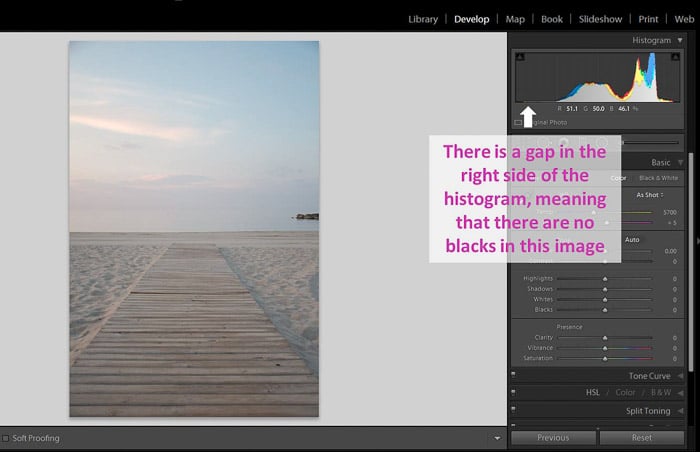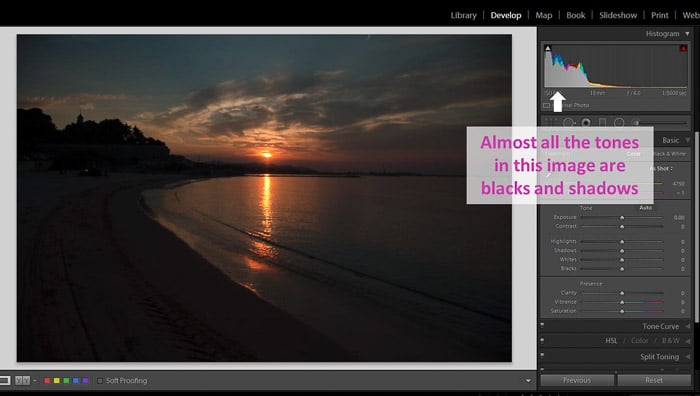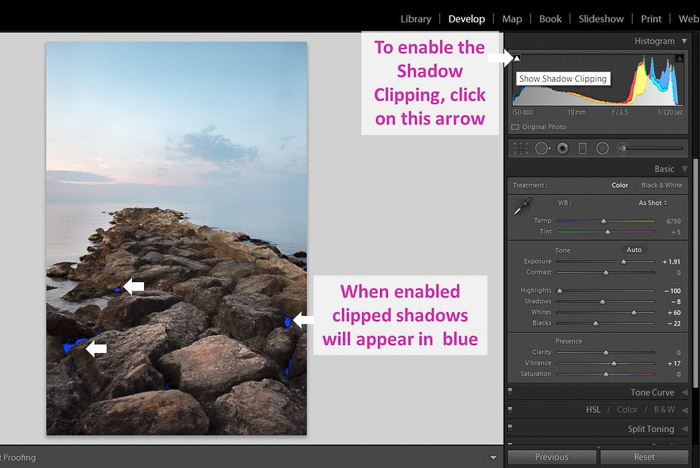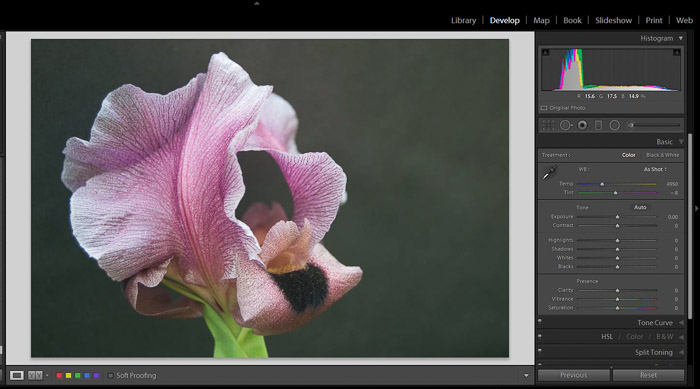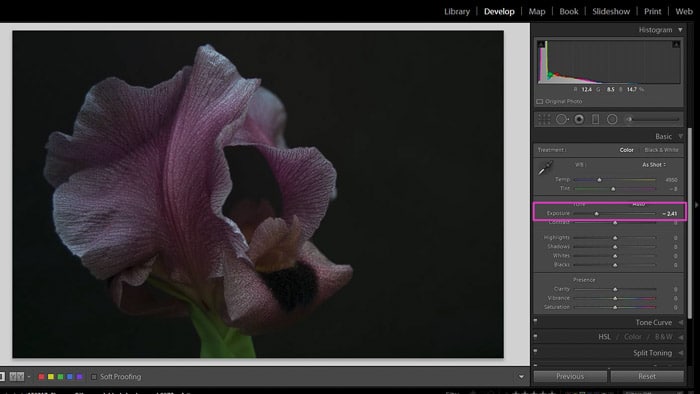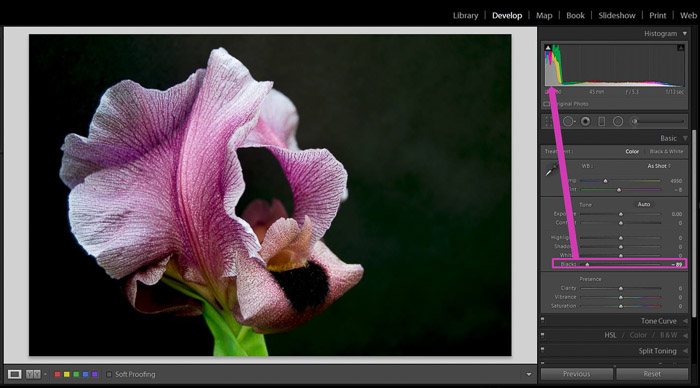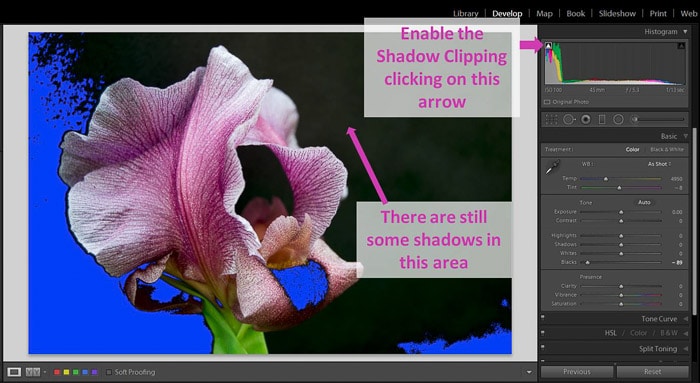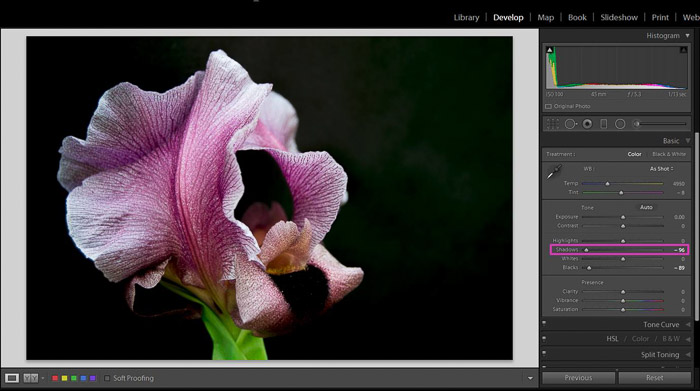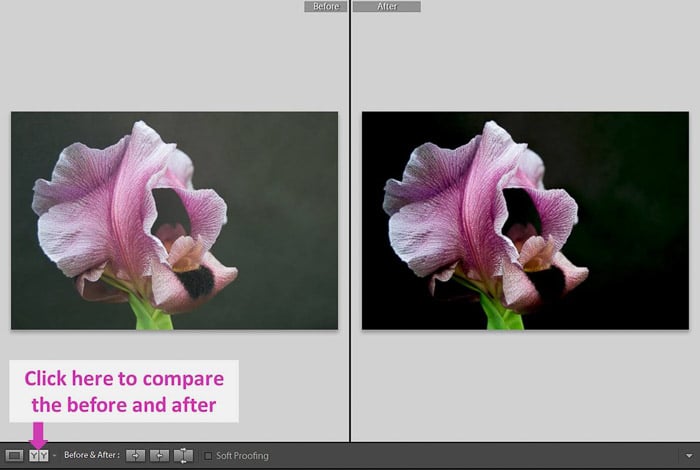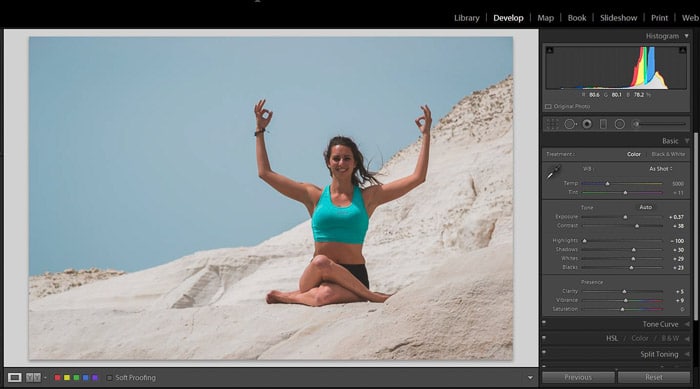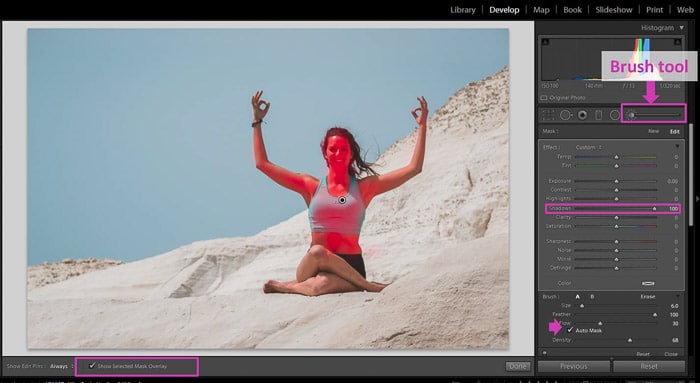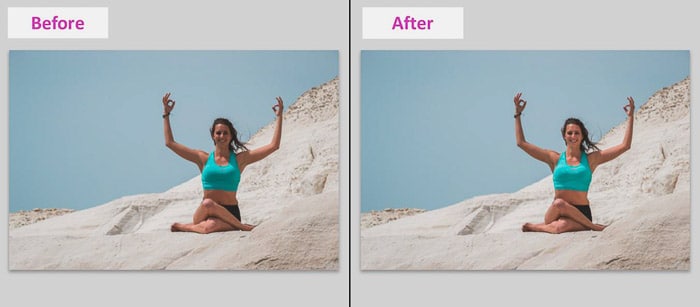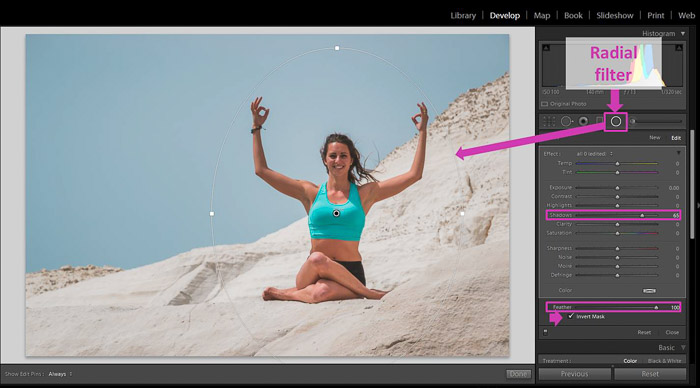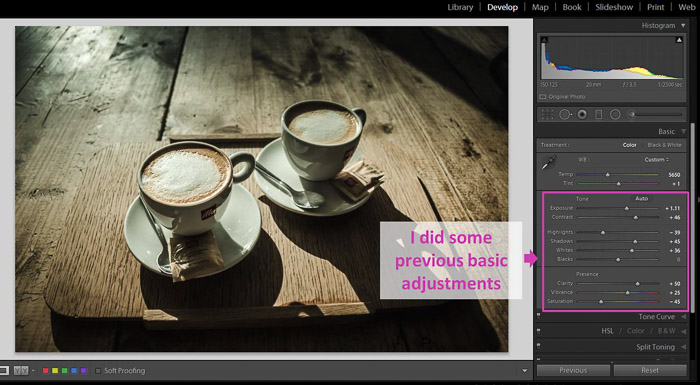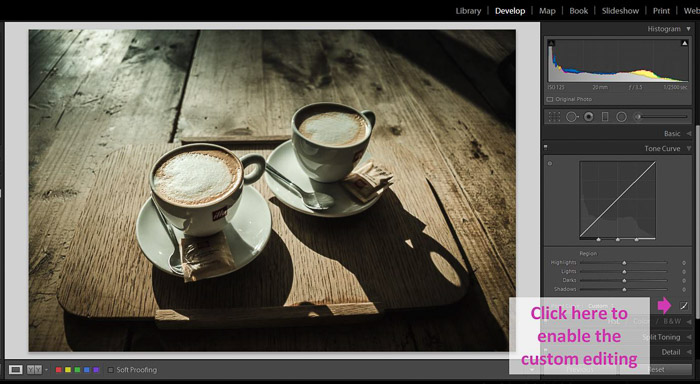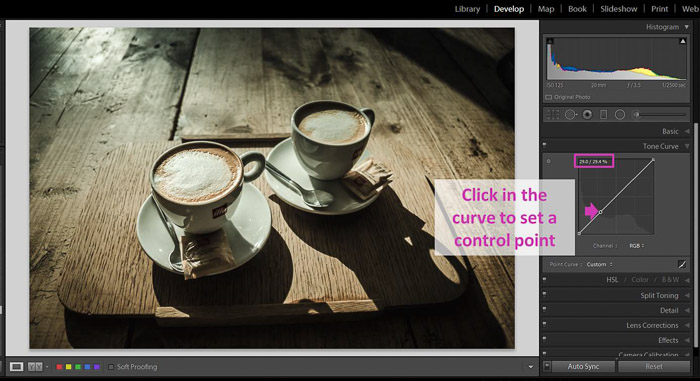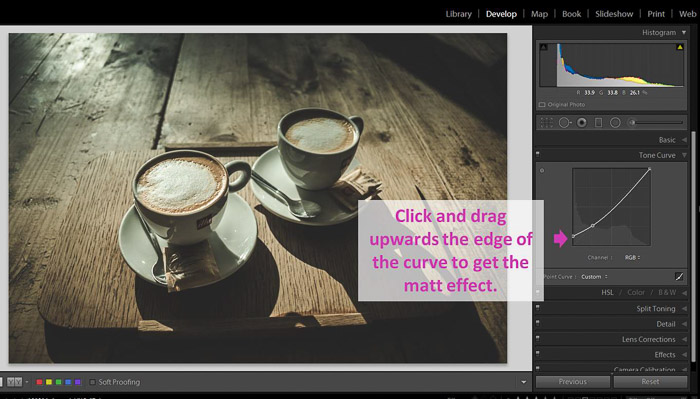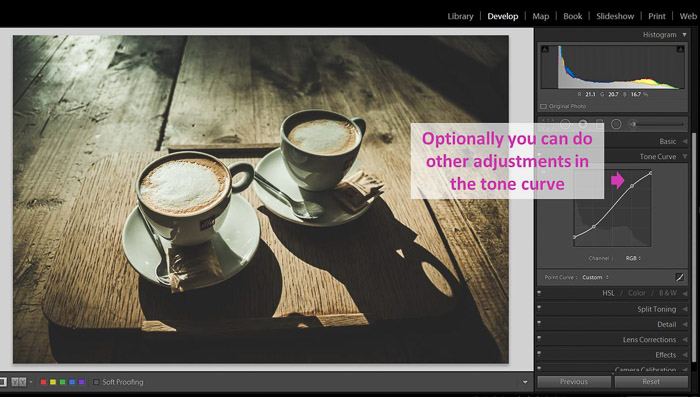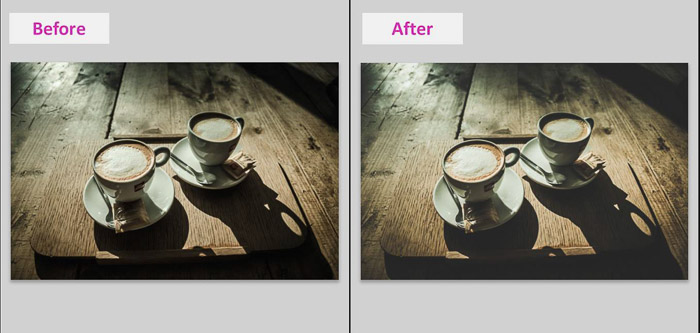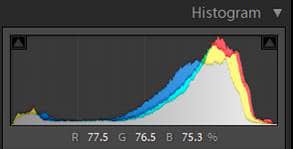Tus fotos contienen una gama de tonos que van desde la luz hasta la oscuridad. En este tutorial de posprocesamiento, le mostraré cómo aprovechar al máximo las partes más oscuras.
Veamos cómo usar Lightroom para editar sombras y negros.
Table of Contents
¿Cuál es la diferencia entre negros y sombras?
Los negros y las sombras pueden parecer similares entre sí. Pero es importante comprender la diferencia entre ellos. Los negros de tus imágenes son las áreas con brillo cero. Son tan oscuros que se pierden los detalles en esas áreas. El espectador no ve nada en ellos.
Por otro lado, las sombras son las áreas de la foto que están oscuras, pero aún conservan algunos detalles. Además, las sombras no tienen por qué ser negras o grises, pueden venir en cualquier color.
Puede ser un poco difícil obtener las sombras y los negros que desea directamente de la cámara. ¡Afortunadamente, puede editarlos en Lightroom!
Controlar los negros y las sombras le permitirá hacer un mejor uso de la gama tonal de la imagen. Por ejemplo, puede modificar las sombras y los negros en el posprocesamiento para aumentar el contraste. O puede hacer que su imagen se vea descolorida en su lugar.
Incluso puedes eliminar las sombras que ocultan partes importantes de tu foto.
Leer negros y sombras con el histograma de Lightroom
Antes de comenzar a editar sombras y negros de Lightroom, es bueno identificarlos. Una excelente manera de hacerlo es utilizando el histograma de Lightroom. Este es un gráfico que muestra las sombras, las luces y los tonos medios en su imagen.
El eje horizontal representa el rango tonal. El 0 en el lado izquierdo del eje corresponde al negro puro. Los negros y las sombras se muestran en el lado izquierdo del histograma.
El 255 en el lado derecho es el valor máximo y es el blanco puro. Si coloca el cursor sobre el histograma, Lightroom identificará el área de tono y la marcará con un área sombreada.
Puede encontrar diferentes formas de histograma. Un histograma con la mayoría de los tonos en el medio y sin demasiadas sombras o luces se considera bien expuesto.
Si el histograma tiene un espacio en el lado de los negros (las barras no llegan a 0), esto significa que no tiene negros verdaderos y pocas o ninguna sombra. Encontrarás esto en fotos sobreexpuestas.
Si el histograma está principalmente a la izquierda, significa que hay muchas sombras y negros. Esto es típico de las imágenes subexpuestas.
¿Significa que estas imágenes son incorrectas o malas? Si buscaba una foto sobreexpuesta o subexpuesta con fines creativos, están totalmente bien.
Pero si esta no era su intención, deberá corregir los negros y las sombras en el posprocesamiento.
Habilite la opción de recorte de sombras para controlar sus negros
El recorte ocurre cuando no tiene información en las sombras ni ningún detalle. En áreas recortadas no puede recuperar detalles porque perdieron los datos.
Desea evitar áreas grandes en la imagen con recorte de sombras. Es por eso que Lightroom tiene un sistema que le advierte.
Así es como funciona.
Active el recorte de sombras haciendo clic en el icono de flecha en la esquina superior izquierda del histograma. Lightroom le mostrará los negros recortados marcándolos en azul.
¿Pero el recorte es realmente tan malo?
Depende de dónde esté el recorte. Si no está en un área clave de la imagen, no será tan relevante. Además, es posible que desee aumentar el recorte con fines artísticos.
Controle el rango tonal de su imagen con el control deslizante de exposición
Si tus negros son demasiado negros, puedes aumentar la exposición para recuperar algunos detalles en los negros.
Esto también es cierto en la situación opuesta: si sus negros no son realmente negros (y más grises), puede disminuir la exposición.
Tenga en cuenta que los cambios en la exposición afectan la imagen general.
¿Qué sucede si desea ajustar solo (o principalmente) los negros y las sombras?
Puede editar los negros y las sombras de una manera más específica utilizando sus controles deslizantes en el panel básico del módulo de desarrollo. Otra forma de editarlos es usando la curva de tono.
Comenzaremos con los controles deslizantes porque son más fáciles de manejar y veremos la opción de curva de tono más adelante.
Cómo utilizar las sombras y los controles deslizantes negros de Lightroom para un mejor control
Con el control deslizante Negro puede establecer los puntos más negros de la imagen. Este control deslizante le permite establecer dónde cae el borde izquierdo del histograma.
Cuanto más cerca del borde, más negros serán los negros. Si tiene una gran brecha, sus negros serán más «grises». Si pasa por el borde, recortará los negros.
Con el control deslizante de sombras, puede agregar o eliminar detalles en las áreas oscuras de su imagen (también conocidas como Sombras).
Con este control deslizante, no mueve el borde del histograma.
Te sugiero que primero establezcas el punto negro y luego trabajes en las sombras. Con el control deslizante negro, establece el límite del histograma.
Las sombras se encuentran entre los límites del histograma, por lo que tiene más sentido establecer primero el borde negro.
Eliminar sombras locales con las herramientas básicas de Lightroom
¿Cómo se eliminan las sombras en Lightroom que afectan solo a un área de la imagen?
Puede hacerlo utilizando la herramienta Pincel o el filtro radial.
Te mostraré cómo hacerlo con este retrato. Fue tomada al mediodía y la modelo tiene muchas sombras, especialmente en su rostro.
Eliminar las sombras con la herramienta Pincel de Lightroom es fácil. Primero debe seleccionar la herramienta en el módulo Desarrollar. Está justo debajo del histograma.
Cepille el área que desea editar. En este ejemplo, ese es el cuerpo del modelo. Es útil marcar la casilla «Mostrar superposición de máscara seleccionada». Lightroom marcará el área que está cepillando. La selección de «Máscara automática» también le facilitará la vida porque Lightroom limitará el área seleccionada a otras similares.
Una vez que esté satisfecho con el área cepillada, desmarque la casilla «Mostrar superposición de máscara seleccionada» para poder ver la foto con claridad y ajustar el control deslizante de sombra según lo necesite.
Aquí hay una comparación de antes y después usando la herramienta Pincel para eliminar las sombras en el modelo.
También puede eliminar sombras con un filtro radial. Selecciónelo en el módulo Desarrollar. Lo encontrará justo al lado de la herramienta Pincel.
Dibuja un círculo alrededor del área de la que deseas eliminar las sombras. Ahora, cualquier cambio que realice con el control deslizante afectará al exterior del filtro radial. Como queremos ajustar el interior del filtro, marque la casilla «Invertir máscara».
Para eliminar las sombras, simplemente ajuste el control deslizante de sombras moviéndolo hacia la derecha. Para que las ediciones tengan un aspecto más natural, es bueno difuminar el filtro con el control deslizante «Pluma».
Por lo general, lo difumino a 100 (el máximo), pero puedes experimentar con él.
Los ajustes locales en las sombras pueden provocar una pérdida de contraste en el área editada. Si este es tu caso, intenta agregar un poco de contraste o claridad para compensar moviendo sus controles deslizantes hacia la derecha.
Haga que sus negros sean mate para dar a las imágenes un aspecto desvaído
Si desea un aspecto desvaído para su imagen (como una película), haga que sus negros sean mate. Esto es fácil de hacer con la herramienta Curva de tono en Lightroom.
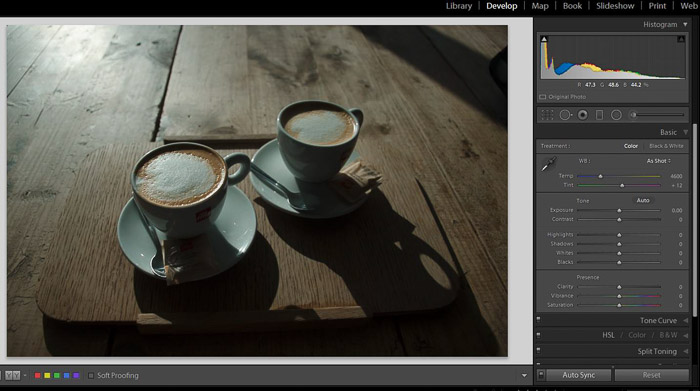
1. Primero, realice todos los ajustes básicos que necesite para la imagen.
2. La curva de tono está justo debajo del panel Básico. Debe habilitar la opción de edición personalizada haciendo clic en el ícono de la pequeña curva en la esquina inferior derecha del panel.
Los controles deslizantes de ajuste desaparecerán.
3. Coloque un punto de control haciendo clic en la curva. Normalmente lo coloco en alrededor del 25-35%. Puede ver los números de porcentaje cuando hace clic con el mouse sobre la curva.
Si comete un error y desea eliminar el punto, haga doble clic en él.
4. Haga clic y arrastre hacia arriba el borde de la curva. Cuanto más alto sea el borde, más descoloridos estarán los negros. Cuánto levante la curva dependerá de su gusto personal y del efecto que desee lograr. Experimente un poco.
5. Realice ajustes adicionales a la curva, como desvanecer un poco las luces al disminuir el otro lado de la curva.
Este es el resultado del antes y el después.
Conclusión
Comprender el papel importante que tienen los negros y las sombras en sus imágenes cambiará todo su flujo de trabajo de edición. Podrás modificar el rango tonal de tus imágenes simplemente configurando el punto negro, o eliminar sombras y darle a tus imágenes un efecto mate.
Hay mucha información en las partes oscuras de una imagen, así que no la olvide cuando esté editando.