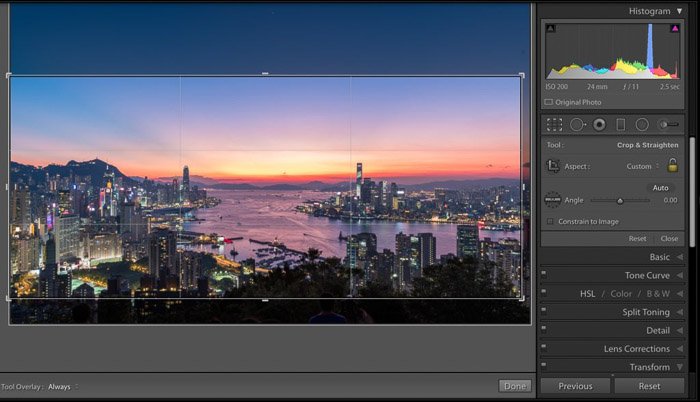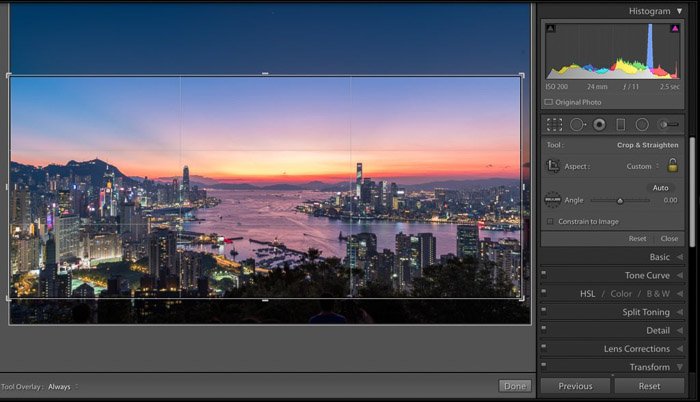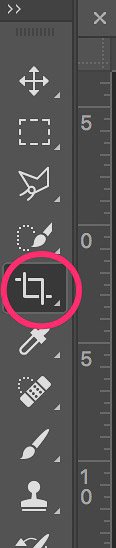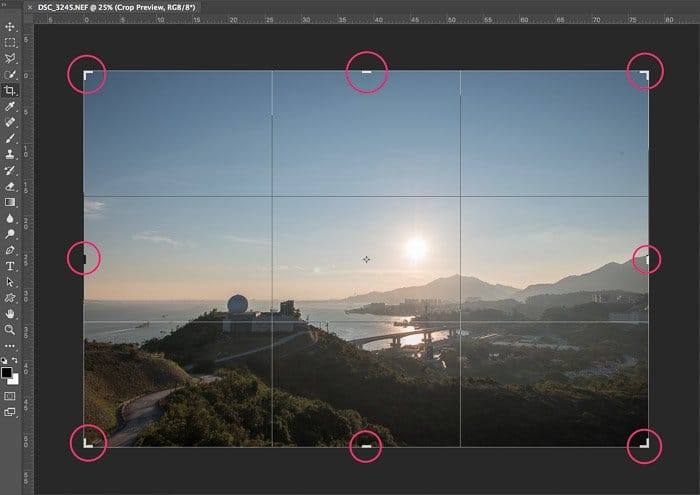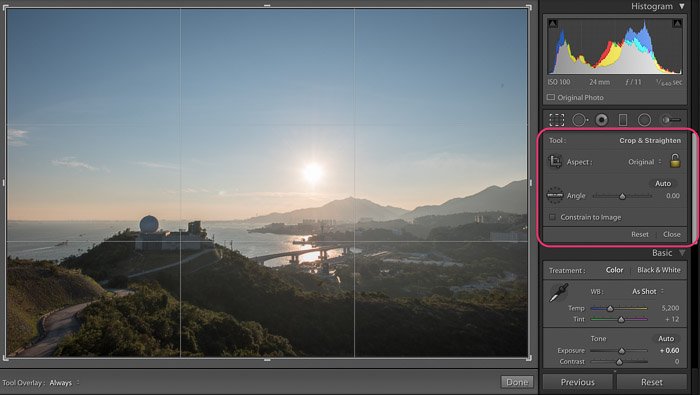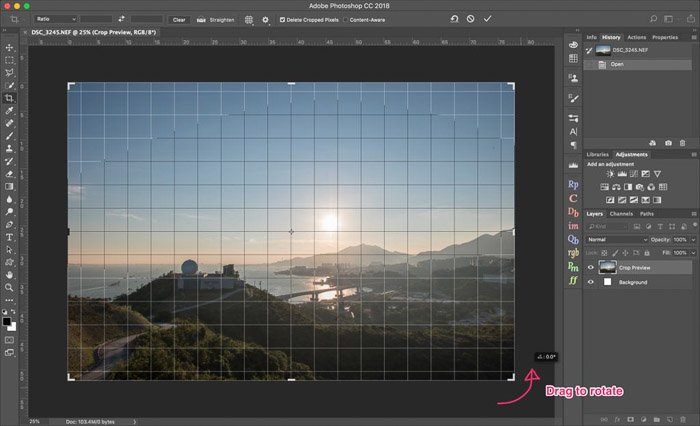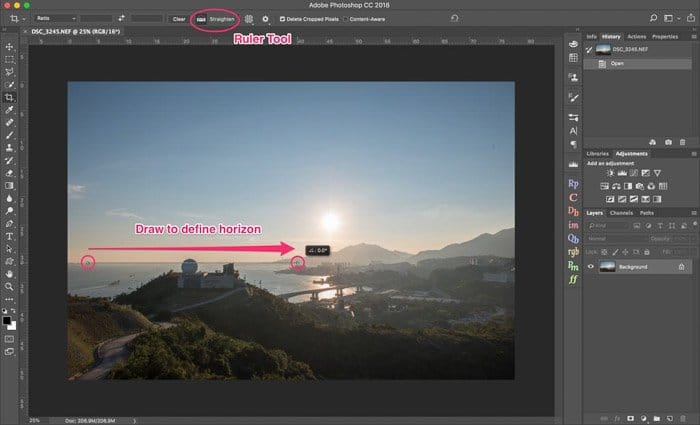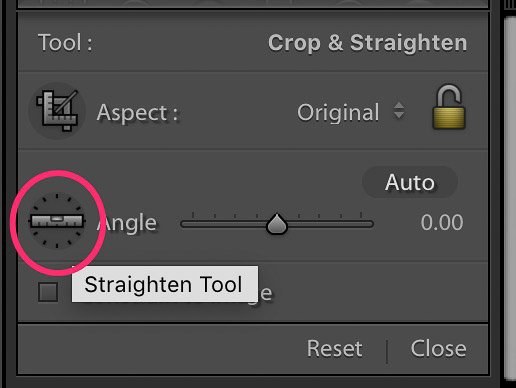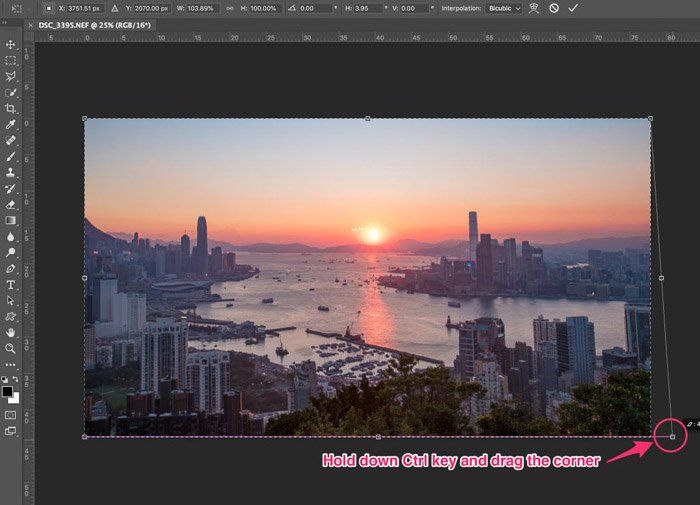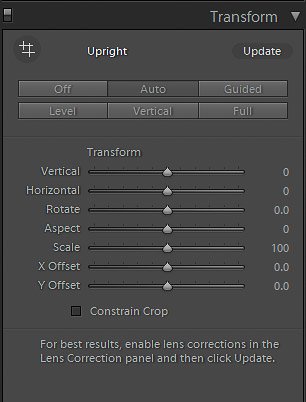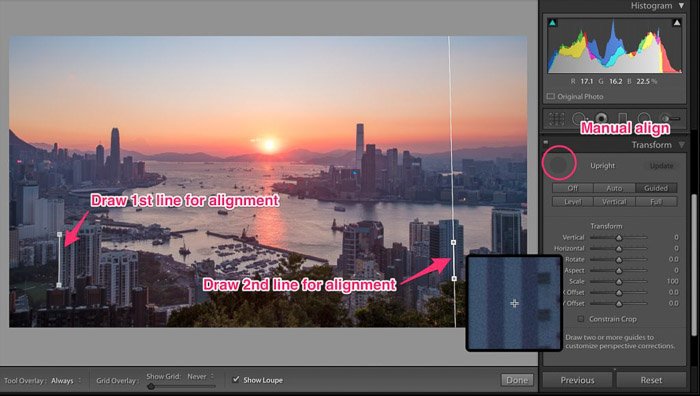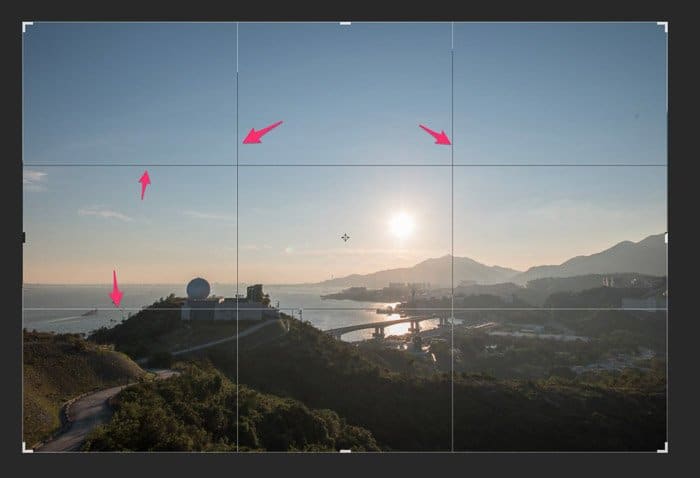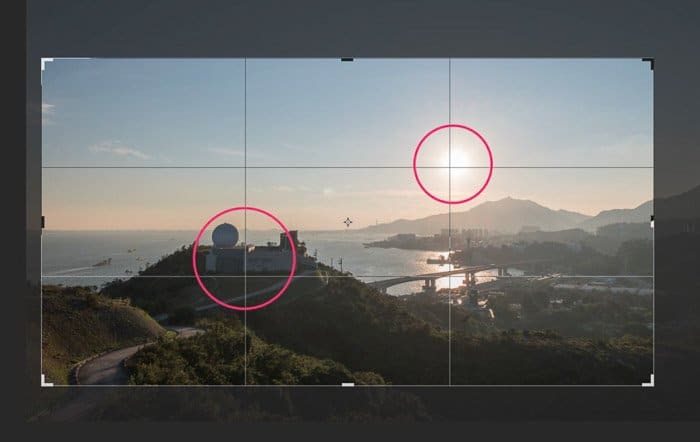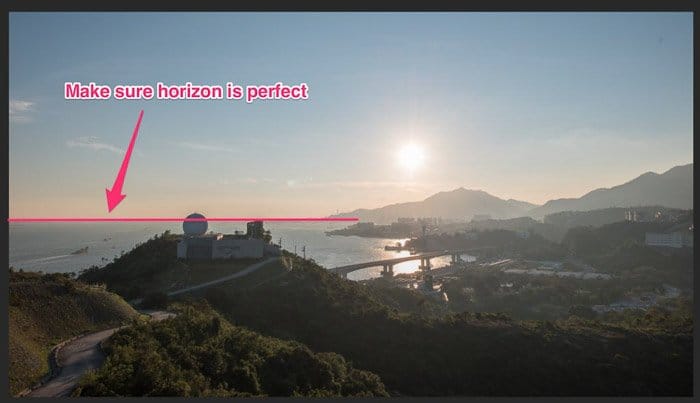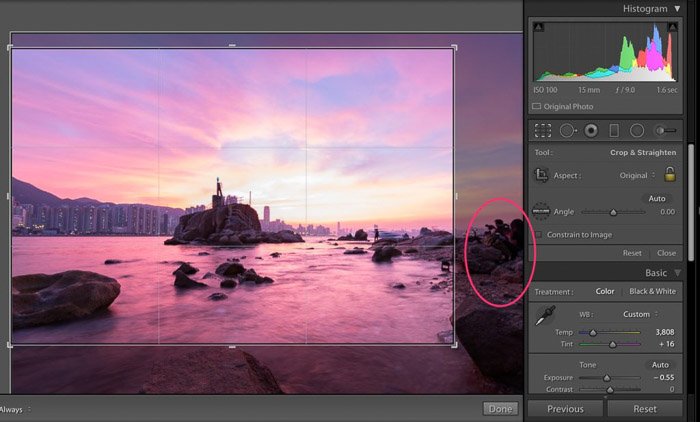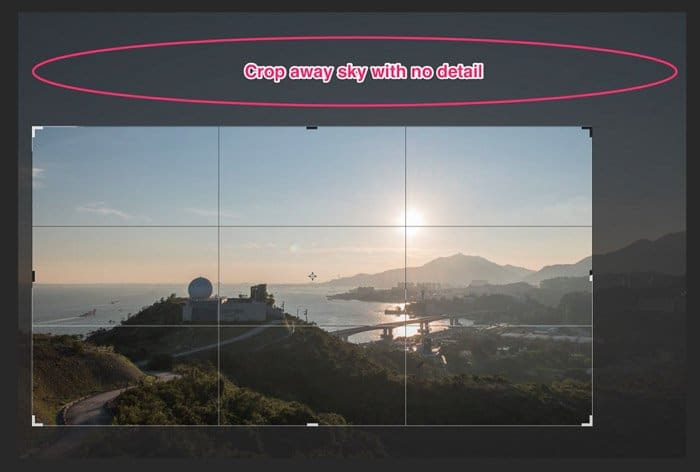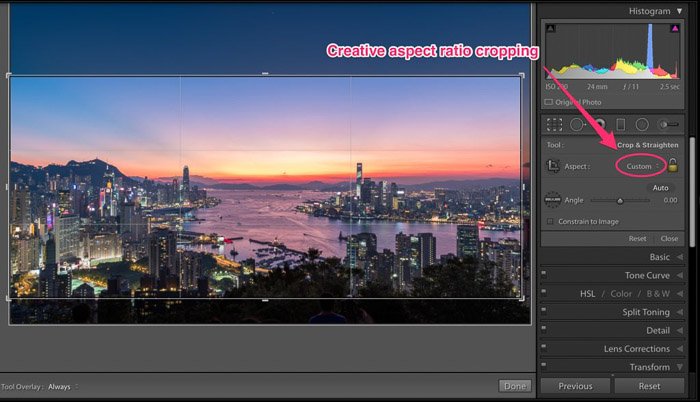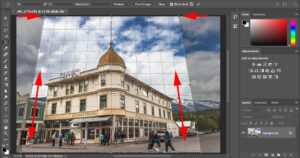Considero recortar casi como un tipo de composición secundaria. En fotografía, en algún momento, el momento adecuado es mucho más importante que todo lo demás.
Si dedicas demasiado tiempo a conseguir la composición perfecta y te pierdes un gran momento, te arrepentirás.
Cuando estoy tomando fotos, siempre dejo un margen en mi composición para poder hacer algunos recortes cuando vuelvo al estudio. Hago esto sin importar lo que esté fotografiando, desde el paisaje hasta el viaje.
Table of Contents
Cultivo básico
El recorte debe ser el primer paso en su flujo de trabajo de posprocesamiento. Esto se debe a que su ojo se puede engañar fácilmente.
Cuando ajusta la exposición, el color, el contraste o cualquier otra cosa, ve su imagen como una imagen completa. Las áreas no deseadas afectarán su ajuste.
Gracias al tamaño de imagen cada vez mayor en las cámaras actuales, puede capturar fácilmente una imagen de más de 20 megapíxeles o incluso 40 megapíxeles de tamaño si está utilizando una DSLR más avanzada.
Si no planea hacer una impresión súper grande o mostrar sus imágenes en un monitor de 8K o superior, tiene suficiente búfer para capturar en tamaño completo.
Hay tres puntos que considero al recortar una fotografía: tamaño, rotación y perspectiva. Le mostraré cómo hacer cada uno de ellos tanto en Photoshop como en Lightroom y algunas cosas que debe tener en cuenta.
Tamaño
Cuando comienzas a recortar una foto, lo primero que debes hacer son las áreas no deseadas en tu imagen. Esto puede hacer que su composición sea más ajustada y más enfocada en el tema.
Sin embargo, el recorte también reducirá la resolución de la imagen. Debe tener cuidado de no recortar demasiado la imagen para tener suficientes píxeles para su uso.
Photoshop
Para activar la herramienta de recorte en Photoshop, simplemente presione C o haga clic en el icono de la herramienta de recorte en la barra de herramientas.
Luego dibuja un cuadro rectangular para su cultivo. Puede ajustar el cuadro de recorte arrastrando la esquina o el costado.
Si desea corregir la relación de aspecto, puede ingresarla en la parte superior.
Lightroom
La herramienta Recortar en Lightroom funciona casi igual que Photoshop. La tecla de acceso rápido para activar la herramienta de recorte es R o el icono de la herramienta de recorte. La relación de aspecto se puede ajustar aquí.
Rotación
Cuando está fotografiando paisajes, la línea del horizonte es muy importante. Si la alinea mal, su foto puede parecer extraña e incómoda. Una fácil rotación de la imagen puede solucionar el problema.
A veces, si está tomando fotos de viajes que tienen personas en ellas, puede usar trucos de composiciones creativas como líneas diagonales. En esta situación, es posible que deba rotar su imagen más extensamente. Ahorrar más búfer para un cultivo posterior al proceso es una elección inteligente.
Photoshop
Para rotar su imagen en Photoshop, primero debe activar la herramienta de recorte. Luego mueva el cursor hacia el área vacía. Ahora debería ver que la flecha se convierte en una flecha de forma circular.
Luego puede arrastrar el mouse para girar libremente.
El segundo método consiste en utilizar la herramienta de regla. Para usar la regla, debe decirle a Photoshop cómo definir la línea horizontal.
Dibuja una línea en su imagen y Photoshop alineará el nivel horizontal con la línea que dibuje. Esta herramienta es útil cuando incluye el horizonte en la composición.
Lightroom
Del mismo modo, puede rotar imágenes en Lightroom arrastrándolas después de activar la herramienta de recorte.
La herramienta de regla está disponible aquí después de activar la herramienta de recorte.
Perspectiva
Si está utilizando un objetivo gran angular para fotografiar paisajes urbanos, es posible que se encuentre con el siguiente problema. Incluso si el horizonte es recto, la línea vertical del edificio no es vertical. Esto se debe a la distorsión de la perspectiva.
Puede solucionar este problema utilizando una lente de cambio de inclinación. Pero las lentes de cambio de inclinación son extremadamente caras. Otra forma es arreglarlo en el recorte posterior al proceso.
Photoshop
Para ajustar la perspectiva, debe utilizar la herramienta de transformación gratuita. Primero seleccione la imagen completa con Ctrl + A. Entonces Ctrl + T activará la herramienta de transformación gratuita.
Puede ver que se parece a la herramienta de recorte, pero la esquina se convierte en cuatro cuadrados pequeños. Para ajustar la perspectiva vertical, debe mantener presionada la tecla Ctrl y arrastrar la esquina hacia la izquierda y hacia la derecha.
Puede arrastrarlo hacia arriba y hacia abajo para ajustar la perspectiva horizontal.
Lightroom
Aparte de Photoshop, no existe una herramienta de transformación gratuita en Lightroom. Sin embargo, puede encontrar la corrección de perspectiva en el panel de transformación. Puede utilizar el control deslizante para ajustar la perspectiva horizontal y vertical.
También puede utilizar la función vertical automática para que Lightroom haga el trabajo por usted. Esto solo es exacto cuando su imagen contiene muchas líneas verticales como imágenes de un paisaje urbano.
La tercera forma es utilizar la opción de alineación manual. Primero dibuja dos líneas que se alinean con la línea vertical en las imágenes.
Te recomiendo que dibujes una línea a la izquierda y otra a la derecha. Luego, Lightroom alineará la perspectiva vertical de acuerdo con estas dos líneas de referencia.
Consejos de cultivo
El cultivo no es una habilidad elegante. Sin embargo, aún debe tener cuidado al hacer un cultivo.
Regla de los tercios
Recortar es como darle otra oportunidad para finalizar su composición. No puedes olvidar la regla de oro: la regla de los tercios.
Divide tu imagen en 3 partes tanto horizontal como verticalmente. Luego coloque a su sujeto en el punto de intersección. Cuando coloca al sujeto en la intersección, su imagen se vuelve más agradable a la vista.
Cuando activa las herramientas de recorte en Photoshop o Lightroom, puede ver que las 4 líneas aparecen de forma predeterminada. Esto puede ayudarte a recortar mejor las fotos de viajes sin tener que adivinar.
Otra forma de utilizar esta regla es colocar dos sujetos en intersecciones diagonales. Esta es una habilidad de composición más avanzada.
Por ejemplo, coloco el observatorio en la intersección inferior izquierda y el sol en la intersección superior derecha. Esta composición crea una imagen perfectamente equilibrada. Ambos sujetos sobresalen cuando ve la imagen por primera vez.
Aquí hay una elaboración más detallada de la Regla de los Tercios.
Sea consciente del horizonte
Al fotografiar paisajes, el horizonte juega un papel importante en su imagen. Si su imagen tiene un horizonte inclinado, su audiencia se sentirá incómoda.
Esta regla se puede aplicar a cualquier tipo de fotografía. Debe prestar especial atención al disparar.
Cuando dispara con una lente gran angular, la línea del horizonte puede volverse curva cuando se desvía del centro. Esto no es un gran problema para el espectador dado que está perfectamente equilibrado de izquierda a derecha.
Sin embargo, cuando dispara con este tipo de lente, una pequeña inclinación puede resultar en una gran inclinación en la imagen final.
Tenga cuidado con las líneas verticales
Aprovechando que vivo en una de las ciudades más concurridas del mundo, Hong Kong, fotografío muchos paisajes urbanos. Al fotografiar paisajes urbanos, encuentro que los edificios verticales son importantes para una composición equilibrada.
Sin embargo, siempre que esté disparando con un objetivo gran angular, la perspectiva única del objetivo no le permitirá disparar una imagen perfectamente vertical a menos que esté disparando a un nivel perfectamente horizontal.
El uso de las herramientas posteriores al cultivo puede ayudarme a solucionar este problema fácilmente.
Incluso si puede usar herramientas de recorte para crear la perspectiva vertical perfecta, aún debe ser consciente de una cosa al disparar, y ese es el horizonte.
Cuando se inclina para alejarse del nivel horizontal cuando dispara demasiado, incluso las potentes herramientas de recorte no pueden ayudarlo a solucionar el problema.
Recortar cosas aburridas
A algunos fotógrafos les gusta usar lentes gran angular para incluir todo en la composición. Esta es una buena composición al hacer fotografía de paisajes.
Pero a veces también puede incluir algunas cosas aburridas o no deseadas en sus fotos.
Por ejemplo, tomé esta foto con una lente gran angular. Como puede ver, hay algunas personas a la derecha y eso es algo que quiero excluir de mi imagen final.
Recortar esa área es la forma más fácil de eliminarla.
He aquí otro ejemplo. El cielo es azul, lo que es agradable para la fotografía de paisajes, pero no hay nubes. Esto hace que el cielo sea un poco aburrido, especialmente cuando se incluye tanto.
Si ese también es el caso de tus imágenes, puedes intentar recortar parte del cielo para tener una composición más ajustada.
Relación de aspecto
La mayoría de las cámaras le ofrecen una relación de aspecto de 4: 3 o 5: 4, mientras que con algunas cámaras también puede elegir tener una relación de aspecto de 16: 9. Rara vez cambio la relación de aspecto al disparar. Siempre uso la resolución máxima permitida. Hay dos razones detrás de esto.
Primero, cuando cambio la relación de aspecto, le pido a la cámara que recorte la imagen por mí. Cuando la cámara hace el trabajo por mí, siempre es un movimiento destructivo. En otras palabras, si dispara en 16: 9, no podrá volver a 5: 4 si cambia de opinión más tarde.
La otra razón es que siempre quiero tener la mayor cantidad de búfer y control sobre mis fotos. Cuando le pide a su cámara que dispare en 16: 9, siempre recorta la parte superior e inferior.
Aunque la parte más nítida es el área cercana al medio, a veces puedo tener un error de disparo y quiero usar esas áreas.
También puede probar el recorte gratuito sin seguir ninguna relación de aspecto. O puede intentar usar proporciones más extremas como 21: 9 o 1: 1.
Conclusión
Recortar es un proceso fácil en lo que respecta a la técnica y puede ayudar a mejorar sus fotos. Pero capturar la mejor composición cuando sueltas el obturador siempre es mejor que hacer una composición secundaria en la publicación.