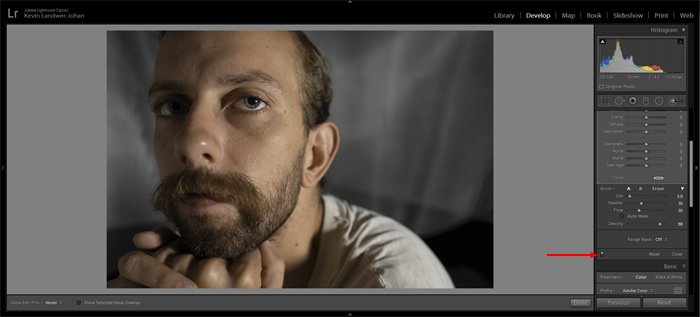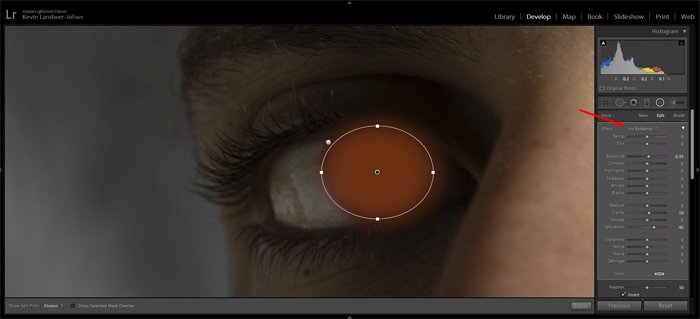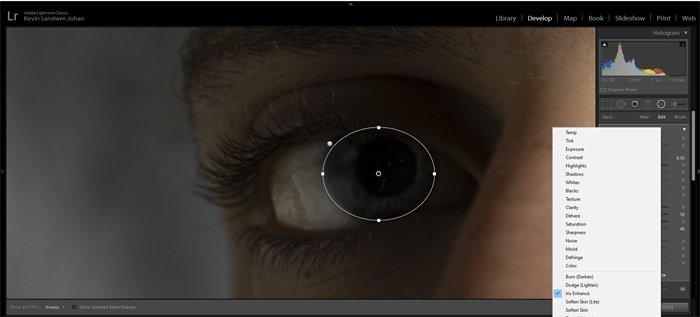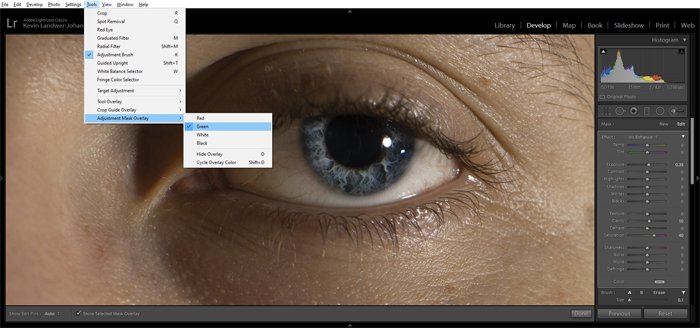Cuando tomas el retrato de alguien, por lo general quieres que sus ojos resalten en la fotografía resultante.
En este artículo, le mostraremos cómo iluminar y realzar los ojos en Lightroom.
Table of Contents
Pasos de Lightroom para mejorar los ojos
Como con todo lo que puede hacer en Lightroom, siempre hay más de un conjunto de pasos para lograr un resultado similar. Te guiaré a través de las mejores formas que conozco para hacer que los ojos se destaquen con Lightroom.
Te animo a que experimentes con diferentes combinaciones de estos pasos. Puede descubrir otras formas de realzar el color de los ojos o corregir los colores de ojos no naturales.
Paso 1: Cepillo de ajuste
Abra la foto en la que desea trabajar en el módulo Revelar. Seleccione el pincel de ajuste haciendo clic en él o presione la tecla ‘k’ para seleccionar el pincel.
Zoom en los ojos. Presione la tecla ‘o’ para activar la superposición. Esto le permitirá ver el área que está pintando mientras trabaja con el pincel.
Ahora pinta sobre el iris y el blanco del ojo.
 Paso 2: ajusta la exposición
Paso 2: ajusta la exposición
Presione la tecla ‘o’ nuevamente para ocultar la superposición. Presiona la tecla ‘h’ para ocultar el pequeño punto si te distrae.
Ahora use el control deslizante y ajuste la exposición para el área que acaba de pintar. Deslícelo hacia la derecha, lo que aumentará la exposición. Lo más probable es que desee aumentarlo mínimamente.
Puede escribir un número junto al control deslizante en lugar de arrastrarlo. De esta manera puedes ser más preciso. Si su mouse tiene una rueda de desplazamiento, también puede hacer clic en el control deslizante y luego usar la rueda de desplazamiento para realizar el ajuste.
Reduzca el zoom y observe el efecto de su ajuste en toda la imagen. Puede usar el interruptor junto a la opción Restablecer en la parte inferior del panel para activar y desactivar el ajuste para comparar antes y después.
Cuando tiene un sujeto con ambos ojos iluminados de manera uniforme, puede usar el mismo pincel para hacer ajustes en ambos ojos.
En mi imagen de ejemplo, he usado dos pinceles de ajuste separados porque los ojos no se iluminan de la misma manera.
Paso 3: Ajustes Adicionales
En este paso, puede crear un nuevo pincel o utilizar una máscara de filtro radial para realizar ajustes en el iris. Como lo hizo en los pasos 1 y 2, seleccione el pincel de ajuste y pinte sobre el iris.
Alternativamente, use el Filtro radial y arrastre un óvalo sobre el iris. Si usa este método, debe marcar la casilla Invertir para que solo el área dentro del óvalo se vea afectada por los cambios que realice.
En el menú desplegable Efecto en la parte superior del panel, puede seleccionar el ajuste preestablecido Iris Enhance. Una vez que haya seleccionado esto, aún puede realizar ajustes manuales en cualquiera de los controles deslizantes para ajustar el iris.
Los controles deslizantes principales para trabajar aquí son:
También es posible que desee ajustar:
Con este segundo conjunto de ajustes, puede mejorar el color de los ojos. Así es como hacer los ojos más azules.
Como en cualquier momento en el que esté realizando ajustes deslizantes en Lightroom, evite los extremos. Hacer una combinación de cambios sutiles ayudará a mantener intacta la integridad de sus imágenes. Llevar los controles deslizantes al extremo puede provocar artefactos, bandas y otros problemas técnicos.
Preguntas asociadas sobre cómo hacer que los ojos salten
¿Cómo se blanquean los ojos en Lightroom CC?
Además de los pasos anteriores, puede continuar usando la herramienta de pincel para eliminar o reducir los vasos sanguíneos en el blanco de los ojos.
Seleccione la herramienta de pincel nuevamente (k) y reduzca su tamaño. Acercado al ojo, comience a pintar sobre los vasos en los que desea trabajar. No olvide tener su superposición (o) activada para que sea fácil ver lo que está pintando.
Sugerencia: puede cambiar el color de la superposición de la máscara yendo a Herramientas en el menú superior y luego Superposición de máscara de ajuste. Cambiarlo a Verde hará que sea más fácil de ver al pintar sobre los vasos sanguíneos.
Una vez que haya terminado de pintar, ajuste los controles deslizantes para:
- Exposición (aumentándola ligeramente)
- Claridad (reduciéndola)
- Nitidez (reduciéndola)
Trate de mantener sus ajustes sutiles y mantener los ojos con un aspecto natural, a menos que esté buscando un resultado más parecido a una caricatura. Los ojos de todos tienen vasos sanguíneos visibles, por lo que eliminarlos por completo no parece natural.
¿Cómo hago que mis ojos se destaquen en Lightroom CC Mobile?
En Lightroom Mobile, es posible hacer que los ojos salten. Simplemente use la opción selectiva y pinte sobre los ojos de la misma manera que he descrito en los pasos anteriores.
Una vez que haya seleccionado su área, use los controles deslizantes en la opción Luz. También puede encontrar más herramientas en las pestañas Efectos y Detalle.
¿Lightroom CC corrige los ojos rojos?
Los problemas con los ojos rojos no son tan comunes como solían ser, pero puede usar Lightroom para solucionarlo cuando ocurra. En el módulo Revelar, simplemente seleccione la herramienta Corrección de ojos rojos de Lightroom.
Haga clic en el área afectada de la imagen y arrastre hasta que el círculo cubra el ojo. Realice ajustes manuales en el tamaño de la pupila y también oscurezca la pupila.
¿Se pueden blanquear los dientes en Lightroom CC?
Sí, puede usar las mismas técnicas que he descrito en este artículo para blanquear los dientes. Después de pintar sobre los dientes, querrá concentrarse principalmente en los controles deslizantes Exposición y Saturación para aclarar los dientes.

Conclusión
Siempre que realice ajustes a las fotos en Lightroom, siempre es bueno tener en cuenta su objetivo final. Imaginar el resultado que deseas antes de comenzar te ayudará a ser más preciso en las elecciones que hagas.
Si desea que una imagen final se vea lo más realista posible, realizará ediciones diferentes que si busca una apariencia más de póster o caricatura. Mantenerlo real generalmente significa hacer más ajustes menores.
Cualquier movimiento radical de los controles deslizantes puede crear más fácilmente una foto de aspecto poco natural.
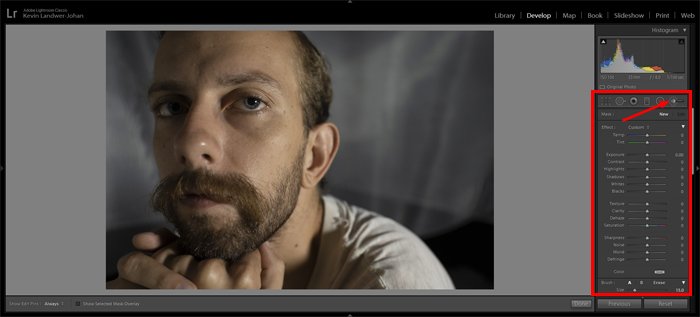
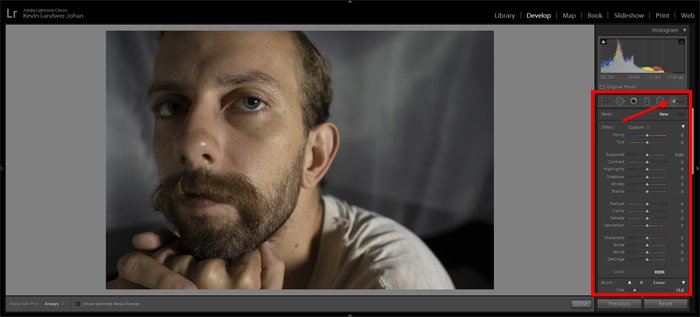
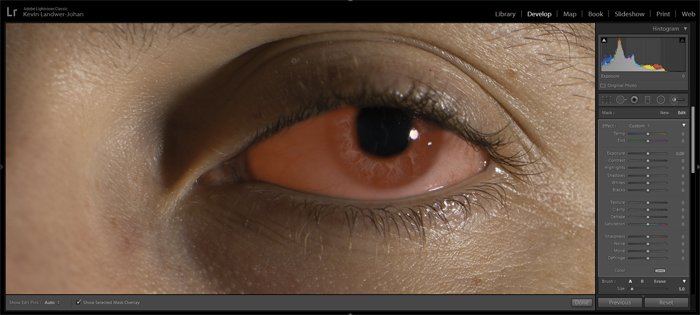 Paso 2: ajusta la exposición
Paso 2: ajusta la exposición