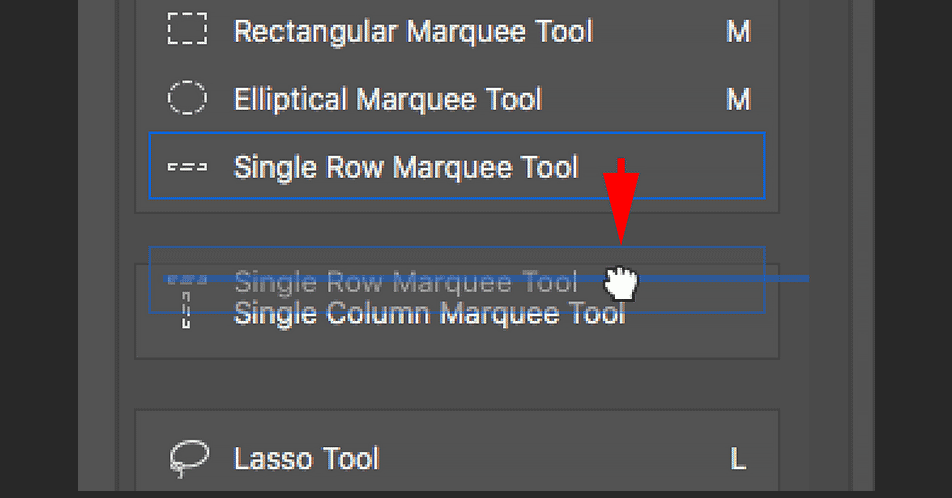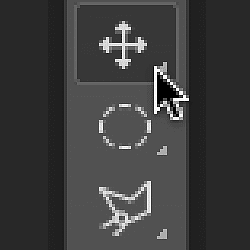Table of Contents
Algunos conceptos básicos de la barra de herramientas rápida
De forma predeterminada, la barra de herramientas de Photoshop se encuentra a la izquierda de la interfaz. He oscurecido el resto de la interfaz en la captura de pantalla para que la barra de herramientas sea más fácil de ver (está muy a la izquierda):
Interfaz de Photoshop que muestra la barra de herramientas (resaltada) a la izquierda.
Selección de las herramientas
Cada ícono en la barra de herramientas representa una herramienta diferente que podemos seleccionar. Sin embargo, como dicen en los infomerciales nocturnos, «Pero espera… ¡hay más!». La mayoría de las herramientas que vemos en la barra de herramientas tienen más herramientas escondidas detrás de ellas en el mismo lugar. Para ver las herramientas adicionales, haga clic con el botón derecho (Win) o pulse Control y haga clic (Mac) en el icono de una herramienta. Aparecerá un menú desplegable con una lista de las otras herramientas que están agrupadas con él.
Las herramientas de Photoshop se agrupan junto con otras herramientas que son similares en lo que hacen. Por ejemplo, si hago clic con el botón derecho (Win) / Control-clic (Mac) en la herramienta Marco rectangular cerca de la parte superior, aparece un menú desplegable. El menú me muestra que la Herramienta de marco elíptico, la Herramienta de marco de una sola fila y la Herramienta de marco de una sola columna están todas agrupadas y disponibles en el mismo lugar. Esto tiene sentido porque las cuatro herramientas son herramientas de selección básicas:
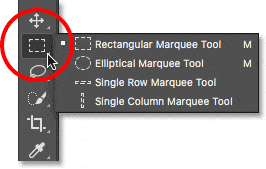
Las cuatro herramientas de selección geométrica de Photoshop se encuentran en el mismo lugar de la barra de herramientas.
Si hago clic con el botón derecho (Windows) / Control-clic (Mac) en la herramienta Pincel corrector puntual, vemos que comparte ese punto en la barra de herramientas con la herramienta Pincel corrector, la herramienta Parche, la herramienta Mover según el contenido y la herramienta de ojos rojos. Todas estas son herramientas de retoque fotográfico, por lo que nuevamente tiene sentido que estén agrupadas:
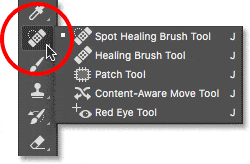
Muchas de las herramientas de retoque de Photoshop están agrupadas.
¿Por qué necesitamos personalizar la barra de herramientas?
No revisaré todas las herramientas en la barra de herramientas, pero obviamente hay muchas (66 según mi cuenta a partir de Photoshop CC 2017). Es genial que Photoshop nos brinde tantas herramientas con las que trabajar, pero probablemente no necesitará todas las herramientas todos los días. Hay algunas herramientas que usará todo el tiempo. Otros, usará la izquierda a menudo. Y aún otros que, bueno, no te servirán para nada.
¿No sería genial si pudiéramos personalizar la barra de herramientas para poder conservar solo las herramientas que necesitamos y ocultar las que no necesitamos? ¿Qué tal poder cambiar el orden de las herramientas? De esa manera, las herramientas que más usa podrían aparecer primero, en lugar de estar dispersas por todo el lugar. ¿Y si pudiéramos agrupar y desagrupar herramientas de formas que tengan más sentido para nosotros y nuestra forma de trabajar? Finalmente, ¿qué pasaría si pudiéramos guardar nuestro diseño personalizado de la barra de herramientas como un ajuste preestablecido al que pudiéramos cambiar cuando lo necesitáramos?
En versiones anteriores de Photoshop, no había forma de hacer ninguna de esas cosas. Pero en Photoshop CC, Adobe finalmente nos permite personalizar la barra de herramientas como queramos. Vamos a ver cómo funciona.
Cómo personalizar la barra de herramientas de Photoshop
Para personalizar la barra de herramientas en Photoshop, usamos el cuadro de diálogo Personalizar barra de herramientas. Para abrirlo, vaya al menú Editar en la barra de menús en la parte superior de la pantalla y elija Barra de herramientas :
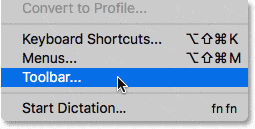
Ir a Edición > Barra de herramientas.
O bien, haga clic con el botón derecho (Windows) / Control-clic (Mac) en el ícono de puntos suspensivos (los tres pequeños puntos) directamente debajo de la herramienta Zoom en la propia barra de herramientas. Luego, elija Editar barra de herramientas en el menú desplegable:
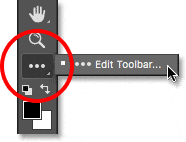
Hacer clic con el botón derecho (Win) o hacer clic con la tecla Control presionada (Mac) en el icono de puntos suspensivos y seleccionar Editar barra de herramientas.
El cuadro de diálogo Personalizar barra de herramientas
De cualquier manera, se abre el cuadro de diálogo Personalizar barra de herramientas. El cuadro de diálogo se compone de dos columnas principales. A la izquierda está la columna de la barra de herramientas. La columna Barra de herramientas muestra el diseño actual de la barra de herramientas, incluido el orden en que aparecen las herramientas y sus agrupaciones. A la derecha está la columna Herramientas adicionales . Es donde arrastramos las herramientas de la columna de la barra de herramientas que queremos eliminar:
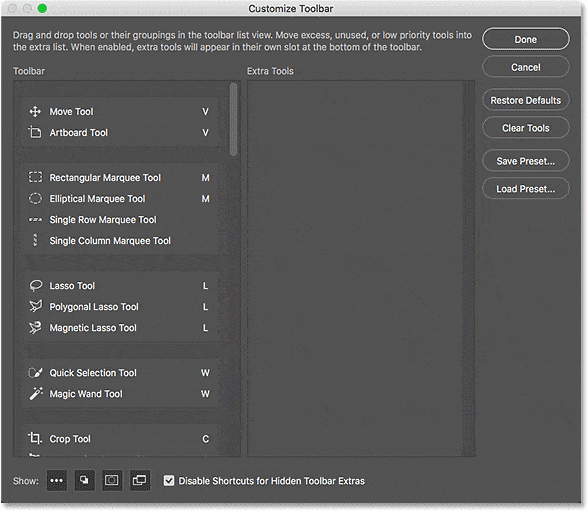
El cuadro de diálogo Personalizar barra de herramientas en Photoshop CC.
Cómo quitar una herramienta de la barra de herramientas
Para eliminar una herramienta de la Barra de herramientas, simplemente haga clic en la herramienta en la columna Barra de herramientas a la izquierda y arrástrela a la columna Herramientas adicionales a la derecha. Pero antes de mostrarle cómo funciona, cerraré el cuadro de diálogo Personalizar barra de herramientas por un momento. Para hacerlo, haré clic en el botón Cancelar en la esquina superior derecha. Esto cierra el cuadro de diálogo sin guardar ninguno de sus cambios:
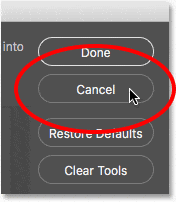
Haciendo clic en el botón Cancelar.
Con el cuadro de diálogo cerrado, haré clic con el botón derecho (Win) / Control-clic (Mac) en la herramienta Mover en la parte superior de la barra de herramientas. Esto abre el menú desplegable donde vemos que, de forma predeterminada, la herramienta Mesa de trabajo está anidada detrás de la herramienta Mover:
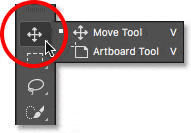
La herramienta Mover y la herramienta Mesa de trabajo comparten el mismo lugar en la barra de herramientas.
Digamos que realmente no uso la herramienta Artboard con mucha frecuencia, así que me gustaría eliminarla de la barra de herramientas. Para hacerlo, haré clic con el botón derecho (Win) / Control-clic (Mac) en el icono de puntos suspensivos cerca de la parte inferior de la barra de herramientas. Luego, elegiré Editar barra de herramientas en el menú desplegable, tal como vimos anteriormente:
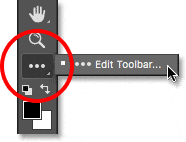
Elegir el comando Editar barra de herramientas.
Esto abre el cuadro de diálogo Personalizar barra de herramientas, nuevamente como vimos anteriormente. Si observamos la parte superior de la columna de la barra de herramientas a la izquierda, vemos la herramienta Mover y la herramienta Mesa de trabajo agrupadas:
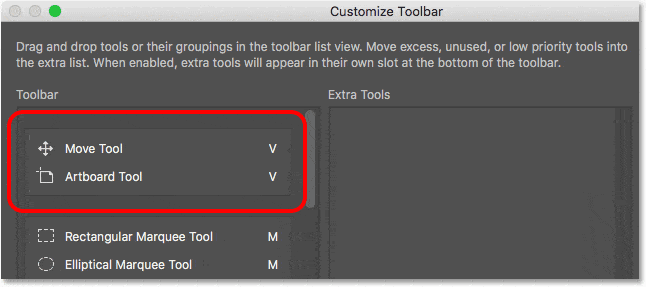
El cuadro de diálogo Personalizar barra de herramientas que muestra la herramienta Mover y el grupo de herramientas Mesa de trabajo.
Para eliminar la herramienta Mesa de trabajo de la barra de herramientas, todo lo que tengo que hacer es hacer clic en ella en la columna de la barra de herramientas y arrastrarla a la columna Herramientas adicionales:
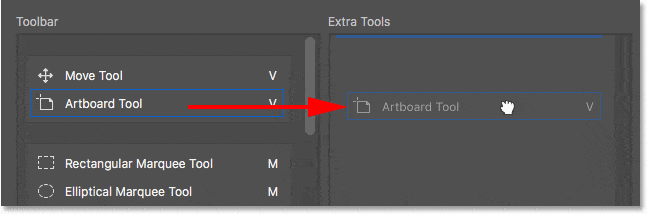
Arrastrando la herramienta Mesa de trabajo desde la columna de la izquierda a la columna de la derecha.
Soltaré el botón del mouse y ahora la herramienta Artboard ya no aparecerá en la barra de herramientas de la izquierda. Ahora es una herramienta adicional a la derecha:
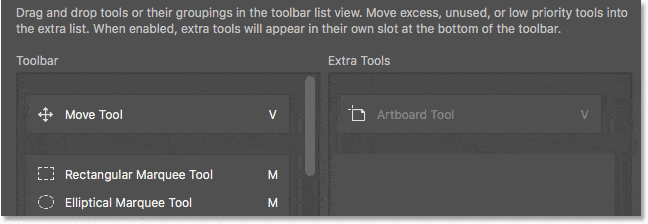
La herramienta Mesa de trabajo ahora es una herramienta adicional, no una herramienta principal en la barra de herramientas.
Para aceptar mi cambio y cerrar el cuadro de diálogo, haré clic en el botón Listo en la parte superior derecha:
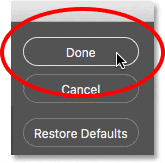
Haciendo clic en el botón Listo.
Y ahora, si hago clic derecho (Win) / Control-clic (Mac) en la herramienta Mover en la barra de herramientas, no sucede nada. El menú desplegable ya no aparece. Eso es porque Move Tool ahora es la única herramienta en ese lugar. Eliminé la herramienta Artboard que estaba previamente anidada detrás de ella:
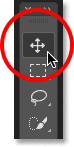
La herramienta Mover ahora se encuentra sola en la parte superior de la barra de herramientas.
Dónde encontrar las herramientas adicionales
Entonces, ¿a dónde fue la herramienta Artboard? Bueno, cuando digo que lo eliminé de la barra de herramientas, eso no es realmente cierto. En realidad, no eliminamos las herramientas por completo. En su lugar, simplemente los movemos desde el diseño principal de la barra de herramientas a una nueva área oculta de herramientas adicionales . Para ver el área de herramientas adicionales, haga clic con el botón derecho (Win) o pulse Control y haga clic (Mac) en el icono de puntos suspensivos de la barra de herramientas para abrir el menú desplegable. O bien, haga clic y mantenga presionado el icono de puntos suspensivos por un momento y aparecerá el menú desplegable.
Cualquier herramienta que haya arrastrado a la columna Herramientas adicionales del cuadro de diálogo Personalizar barra de herramientas (como mi herramienta Mesa de trabajo, por ejemplo) aparecerá aquí, debajo del comando Editar barra de herramientas. Esto significa que si necesita estas herramientas y cuando las necesite, todavía estarán aquí y listas para seleccionar. La única diferencia es que ahora están escondidos en un área separada:
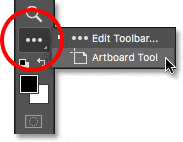
Las herramientas adicionales se enumeran debajo del comando Editar barra de herramientas.
Cómo restaurar una herramienta en la barra de herramientas
Ahora que moví la herramienta Mesa de trabajo al área Herramientas adicionales, ¿qué pasa si me doy cuenta de que cometí un error? De hecho, uso bastante la herramienta Artboard, entonces, ¿cómo la muevo nuevamente a la barra de herramientas principal? Para restaurar una herramienta, haga clic en ella en la columna Herramientas adicionales a la derecha y arrástrela nuevamente a la columna Barra de herramientas a la izquierda.
Creación de una herramienta independiente
Sin embargo, preste atención a la barra horizontal azul que aparece debajo de su pequeño cursor de mano «agarrador» mientras arrastra la herramienta. Esta barra azul le indica dónde colocará la herramienta cuando suelte el botón del mouse. Donde lo suelte es donde aparecerá en la barra de herramientas. Por ejemplo, si arrastro la herramienta Mesa de trabajo debajo de la herramienta Mover para que aparezca la barra horizontal azul entre la herramienta Mover y el grupo que comienza con la herramienta Marco rectangular:
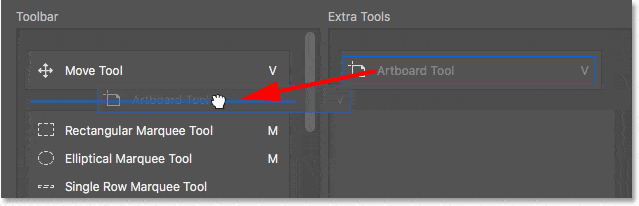
Arrastrando la herramienta Mesa de trabajo debajo de la herramienta Mover.
Luego, cuando suelto el botón del mouse, Photoshop coloca la herramienta Artboard en ese lugar, convirtiéndola en una herramienta independiente en lugar de ser parte de un grupo:
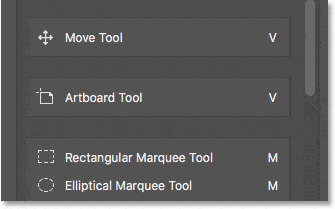
La herramienta Mesa de trabajo ahora se encuentra debajo y separada de la herramienta Mover.
La vista previa de la barra de herramientas en vivo
La barra de herramientas en sí se actualiza para mostrarnos una vista previa en vivo de los cambios que estamos haciendo en el cuadro de diálogo Personalizar barra de herramientas. Aquí, vemos la herramienta Mesa de trabajo ahora debajo de la herramienta Mover:
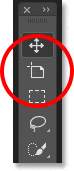
La barra de herramientas se actualiza a medida que hacemos cambios.
Agrupación de una herramienta con otras herramientas
¿Qué pasa si, en lugar de separar la herramienta Mesa de trabajo, quisiera volver a agruparla con la herramienta Mover como estaba originalmente? Haré clic y arrastraré la herramienta Mesa de trabajo nuevamente a la columna Herramientas adicionales por un momento:
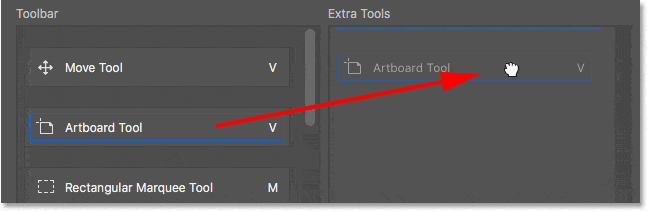
Arrastrando la herramienta Mesa de trabajo de vuelta a la columna Herramientas adicionales.
Luego, lo arrastraré de regreso a la columna de la barra de herramientas. Pero esta vez, en lugar de arrastrarlo debajo de la herramienta Mover, colocaré el cursor de mi mano de modo que la barra horizontal azul aparezca justo dentro de la parte inferior del cuadro de la herramienta Mover:
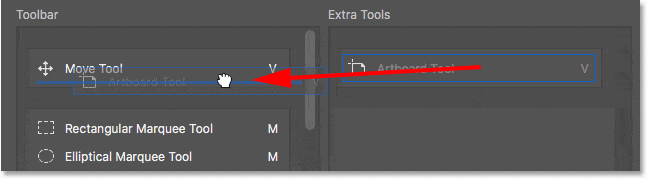
Arrastrar la herramienta Mesa de trabajo al mismo grupo que la herramienta Mover.
Soltaré el botón del mouse y ahora la herramienta Mesa de trabajo vuelve a estar agrupada con la herramienta Mover:
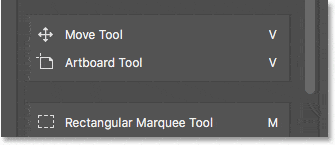
La herramienta Mover y la herramienta Mesa de trabajo vuelven a compartir el mismo grupo.
Cómo agrupar y desagrupar herramientas en la barra de herramientas
Si lo piensa, la herramienta Mesa de trabajo y la herramienta Mover realmente no tienen nada que ver entre sí. Entonces, ¿por qué son parte del mismo grupo? Tiene más sentido que sean herramientas separadas e independientes en la barra de herramientas. ¿Cómo los desagrupar? Quiero decir, podría arrastrar la herramienta Mesa de trabajo nuevamente a la columna Herramientas adicionales y luego nuevamente a la columna Barra de herramientas como lo hice hace un momento. Pero hay una manera más fácil.
Desagrupar una sola herramienta
Para desagrupar la herramienta Mesa de trabajo, todo lo que tengo que hacer es hacer clic en ella y arrastrarla hacia abajo hasta que la barra horizontal azul aparezca debajo y se separe del cuadro de la herramienta Mover:
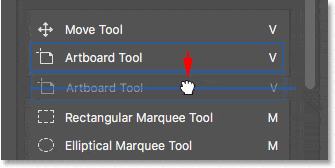
Arrastrar la herramienta Mesa de trabajo hacia abajo y lejos de la herramienta Mover.
Cuando suelto el botón del mouse, Photoshop desagrupa la herramienta Mesa de trabajo de la herramienta Mover y las muestra de forma independiente:
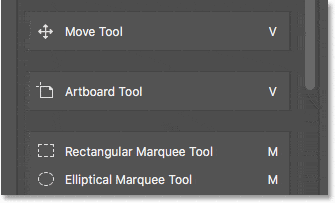
Las dos herramientas se han desagrupado.
Eliminación de varias herramientas de un grupo
Volveremos a la herramienta Artboard un poco más tarde. Veamos un ejemplo diferente. Aquí tenemos el grupo que contiene la herramienta Marco rectangular, la herramienta Marco elíptico, la herramienta Marco de fila única y la herramienta Marco de columna única. Estas son las herramientas básicas de selección de Photoshop:
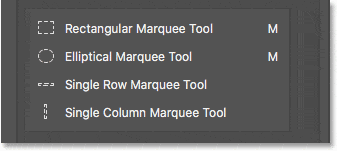
El grupo Herramientas de marquesina.
Tanto la herramienta Marco rectangular como la herramienta Marco elíptico son muy útiles. Pero la única vez que realmente uso la herramienta de marquesina de una sola fila o de una sola columna es cuando intento convertir una foto en un fondo interesante. Me gustaría mantener las herramientas de marco rectangular y elíptico en la barra de herramientas principal, pero mover las otras dos a la columna Herramientas adicionales.
Para hacerlo, comenzaré separando las Herramientas de marquesina de una sola fila y de una sola columna del grupo. Eliminaré primero la herramienta Marquesina de una sola columna haciendo clic y arrastrándola hacia abajo hasta que aparezca la barra azul debajo del grupo:
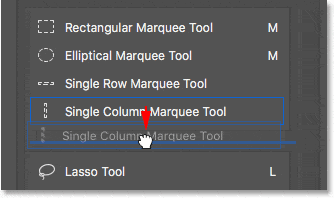
Desagrupar la herramienta Marquesina de una sola columna.
Soltaré el botón del mouse para colocar la herramienta en su lugar, y ahora tengo la herramienta Marquesina de una sola columna separada de las demás:
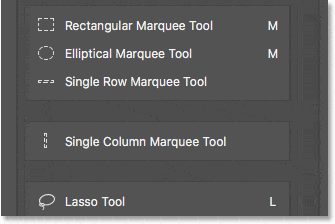
La herramienta Marquesina de una sola columna ahora está separada del grupo.
Creación de un nuevo grupo de herramientas
A continuación, haré clic en la herramienta Marquesina de una sola fila y la arrastraré hacia abajo también. Pero en lugar de convertirla en otra herramienta independiente, crearé un nuevo grupo para contener las Herramientas de marquesina de una sola fila y una sola columna. Para hacer eso, colocaré el cursor de mi mano de modo que la barra azul aparezca justo dentro de la parte superior del cuadro de la herramienta Marquesina de una sola columna:
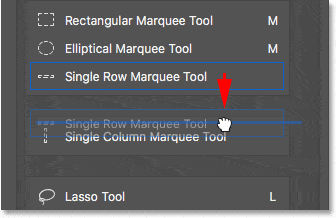
Arrastrar la herramienta Marquesina de una sola fila a la caja de herramientas Marquesina de una sola columna.
Cuando suelto el botón del mouse, Photoshop desagrupa la herramienta Marquesina de una sola fila de las herramientas Marquesina rectangular y elíptica y la coloca en un grupo completamente nuevo con la herramienta Marquesina de una sola columna:
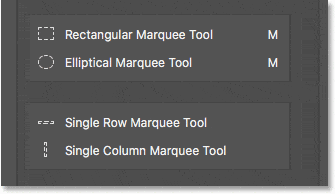
Las herramientas de marquesina de una sola fila y una sola columna ahora se encuentran dentro de su propio grupo.
La herramienta predeterminada
Si miramos en mi barra de herramientas real, vemos el nuevo grupo ubicado entre la herramienta Marco rectangular y la herramienta Lazo. Note que es el ícono de la Herramienta Marquesina de Fila Única lo que estamos viendo. La herramienta Marquesina de una sola columna está actualmente anidada detrás de ella. Esto significa que para llegar a la Herramienta de marquesina de una sola columna, necesitaría hacer clic con el botón derecho (Win) / Control-clic (Mac) en la Herramienta de marquesina de una sola fila. Luego, podría seleccionar la Herramienta de marquesina de una sola columna en el menú desplegable:
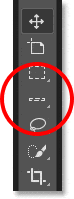
La herramienta Marquesina de una sola fila se muestra en la barra de herramientas. La otra herramienta se esconde detrás de ella.
¿Cómo sabe Photoshop qué herramienta del grupo mostrar en la barra de herramientas y qué herramientas anidar detrás de ella? Lo sabe porque Photoshop considera que la herramienta en la parte superior del grupo es la herramienta predeterminada . La herramienta predeterminada es la que se muestra primero.
Cómo cambiar la herramienta predeterminada para un grupo
Para cambiar la herramienta predeterminada, todo lo que tenemos que hacer es arrastrar una herramienta diferente a la parte superior del grupo. Por ejemplo, si quiero que la Herramienta de marquesina de una sola columna sea la herramienta predeterminada, todo lo que tengo que hacer es hacer clic en ella y arrastrarla sobre la Herramienta de marquesina de una sola fila. Tenga en cuenta que no lo estoy arrastrando completamente fuera del grupo. Estoy colocando el cursor de mi mano para que la barra azul aparezca justo dentro de la parte superior del grupo:
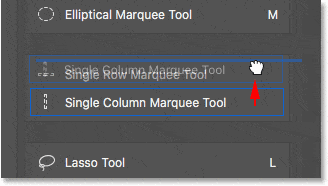
Arrastrando la Herramienta de marquesina de una sola columna sobre la Herramienta de marquesina de una sola fila en el grupo.
Cuando suelto el botón del mouse, Photoshop suelta la herramienta Marquesina de una sola columna sobre la herramienta Marquesina de una fila, convirtiéndola en la nueva herramienta predeterminada:
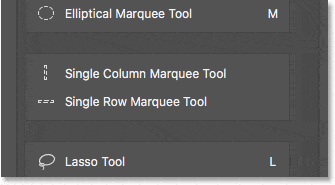
La herramienta Marquesina de una sola columna es ahora la herramienta predeterminada del grupo.
Y si volvemos a mirar en mi barra de herramientas, vemos que la herramienta Marquesina de una sola columna es ahora la que realmente se muestra. La herramienta Marquesina de una sola fila ahora está anidada detrás de ella:
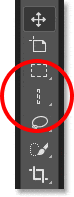
El ícono de la herramienta Marquesina de una sola columna ahora se muestra en la barra de herramientas.
Cómo mover grupos de herramientas completos a la vez
Hemos visto cómo arrastrar herramientas individuales de una columna a la otra. También podemos arrastrar grupos enteros. Con las herramientas de marquesina de una sola fila y una sola columna ahora en su propio grupo separado, puedo moverlas fácilmente a la columna Herramientas adicionales. Para arrastrar un grupo, primero coloque el cursor del mouse sobre el borde del grupo. Aparecerá un cuadro resaltado azul alrededor del grupo. Esto le permite saber que está seleccionando el grupo como un todo:
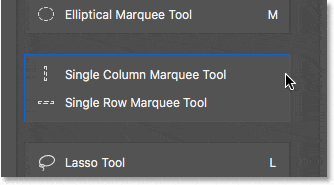
Resaltar el grupo colocando el cursor de mi mouse sobre su borde.
Luego, tal como lo haría con una herramienta individual, haga clic y arrastre el grupo a la columna Herramientas adicionales:
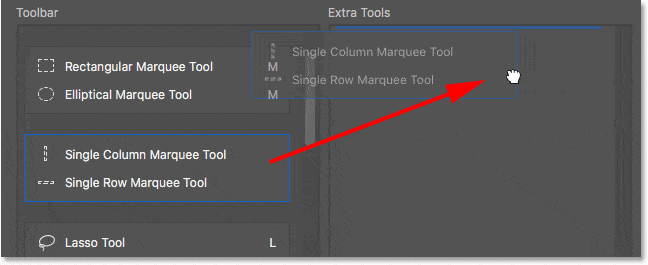
Arrastrando todo el grupo a la columna Herramientas adicionales.
Soltaré el botón del mouse, momento en el que Photoshop moverá ambas herramientas a la columna Herramientas adicionales al mismo tiempo. También puede hacer lo mismo en la dirección opuesta, moviendo un grupo completo de la columna Herramientas adicionales a la columna Barra de herramientas:
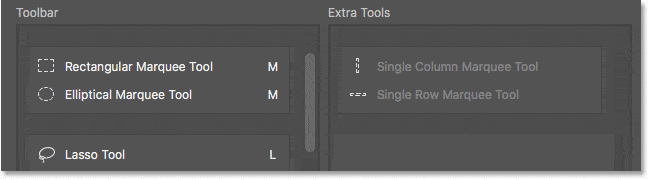
Las herramientas se han movido como un grupo a la columna Herramientas adicionales.
Cómo reorganizar el orden de las herramientas en la barra de herramientas
Volvamos a la herramienta Mesa de trabajo por un momento. Actualmente se encuentra directamente debajo de mi herramienta Mover en la parte superior de la barra de herramientas:
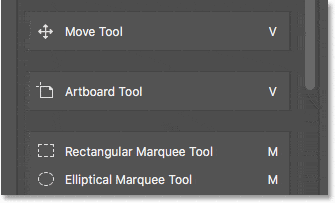
La herramienta Artboard actualmente se encuentra cerca de la parte superior.
Una cosa que quizás desee hacer al personalizar su barra de herramientas es mover las herramientas que usa con más frecuencia a la parte superior de la barra de herramientas y mover las que no usa con tanta frecuencia más abajo. Aunque uso la herramienta Artboard, no la uso lo suficiente como para que ocupe un lugar cerca de la parte superior. De hecho, probablemente esté más cerca del fondo, lo que significa que debería moverlo.
Para reorganizar el orden de las herramientas, haga clic en la que desea mover y arrástrela hacia arriba o hacia abajo hasta su nuevo lugar. Una vez más, vigile la barra horizontal azul que aparece debajo del cursor de su mano para no agrupar la herramienta con otras herramientas por error. Aquí, estoy arrastrando la herramienta Mesa de trabajo debajo del grupo que contiene las herramientas Lazo, Lazo poligonal y Lazo magnético:
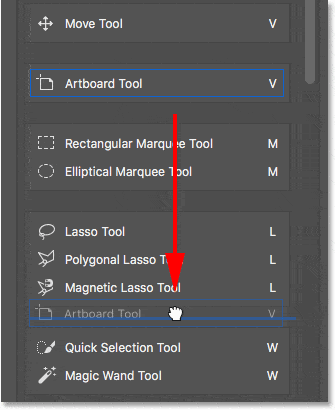
Arrastrando la herramienta Mesa de trabajo debajo del grupo Herramientas de lazo.
Soltaré el botón del mouse para colocar la herramienta Artboard en su lugar. Hasta aquí todo bien:
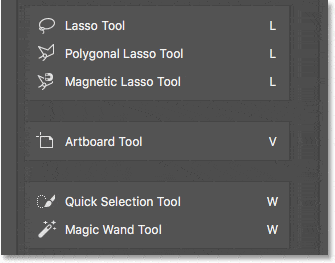
La herramienta Mesa de trabajo se ha movido más abajo en la barra de herramientas.
Una forma más rápida de reordenar herramientas
He movido la herramienta Mesa de trabajo más abajo en la lista, pero no lo suficiente. De hecho, quiero colocarlo directamente encima de la herramienta manual, que está muy cerca de la parte inferior. Esto significa que todavía hay muchas herramientas entre el lugar donde se encuentra actualmente la herramienta Artboard y el lugar al que quiero moverla.
En lugar de arrastrar lentamente la herramienta Mesa de trabajo hacia abajo a través de todas las herramientas intermedias, lo que haré es hacer clic y arrastrar la herramienta Mesa de trabajo a la columna Herramientas adicionales temporalmente . En realidad, no estoy convirtiendo la herramienta Artboard en una herramienta adicional. Solo estoy usando la columna Herramientas adicionales como almacenamiento temporal:
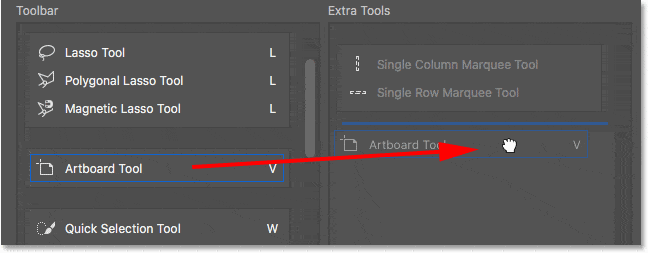
Uso de la columna Herramientas adicionales para mantener temporalmente la herramienta Mesa de trabajo.
Luego, usaré la barra de desplazamiento a la derecha de la columna Barra de herramientas para desplazarme rápidamente hacia abajo hasta el lugar donde quiero colocar la herramienta Mesa de trabajo. En este caso, está encima de la herramienta Mano:
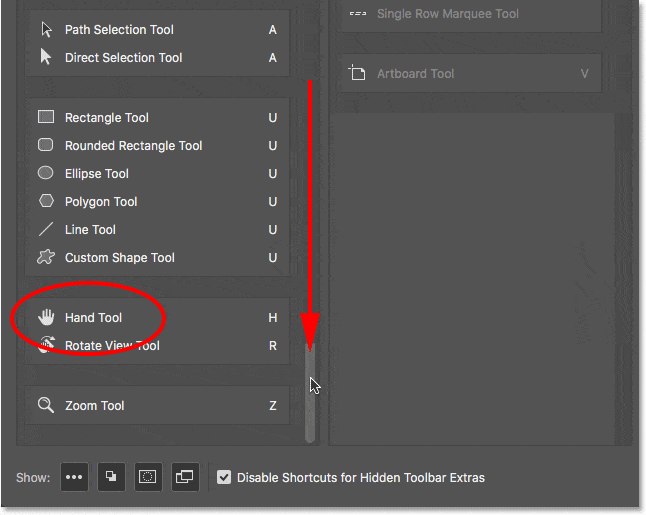
Desplácese hacia abajo hasta la herramienta Mano en la columna de la barra de herramientas.
Arrastraré la herramienta Mesa de trabajo de vuelta a la columna de la barra de herramientas, colocándola sobre la herramienta Mano:
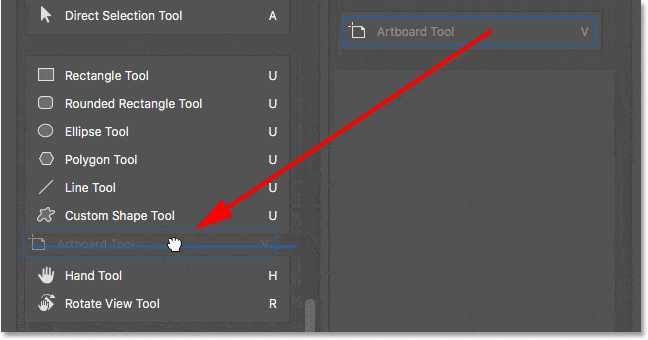
Arrastrando la herramienta Mesa de trabajo sobre la herramienta Mano.
Y ahora, la herramienta Artboard está justo donde la quería:
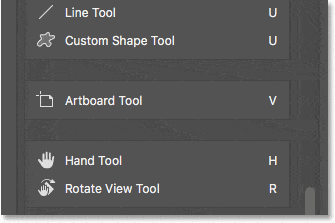
La herramienta Mesa de trabajo ahora se encuentra sobre la herramienta Mano.
Una vez más, podemos ver el cambio que he realizado en la propia barra de herramientas. Puede mover grupos enteros hacia arriba y hacia abajo en la barra de herramientas con la misma facilidad. Simplemente mueva el cursor del mouse sobre el borde del grupo para resaltarlo. Luego, arrástrelo hacia arriba o hacia abajo en la barra de herramientas según sea necesario. O, como hice con la herramienta Mesa de trabajo, arrastre el grupo a la columna Herramientas adicionales temporalmente. Desplácese hasta el lugar que necesita en la columna de la barra de herramientas, luego arrastre el grupo nuevamente a la columna de la barra de herramientas y suéltelo en su lugar:
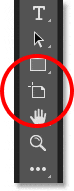
La barra de herramientas que muestra el nuevo hogar de la herramienta Artboard.
Cómo deshabilitar los atajos de teclado para herramientas adicionales
Veamos el grupo formado por la herramienta de recorte, la herramienta de recorte de perspectiva, la herramienta de división y la herramienta de selección de división. Si mira a la derecha de los nombres de las herramientas, verá que las cuatro herramientas comparten el mismo atajo de teclado . En este caso , todos son seleccionables presionando la letra C. Entonces, si presiono la letra C una vez en mi teclado, seleccionaré la primera herramienta del grupo (la herramienta Recortar). Si luego presiono y mantengo presionada la tecla Mayús y continúo presionando C repetidamente, puedo recorrer las otras herramientas del grupo:
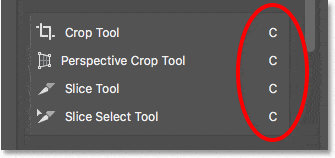
Las herramientas Recortar y Rebanar comparten el mismo método abreviado de teclado.
Quiero mantener las herramientas Recortar y Recortar en perspectiva en la barra de herramientas principal, pero mover las Herramientas de corte y Selección de corte a la columna Herramientas adicionales. Ya aprendimos cómo hacer esto, así que nos ahorraré un poco de tiempo arrastrándolos rápidamente:
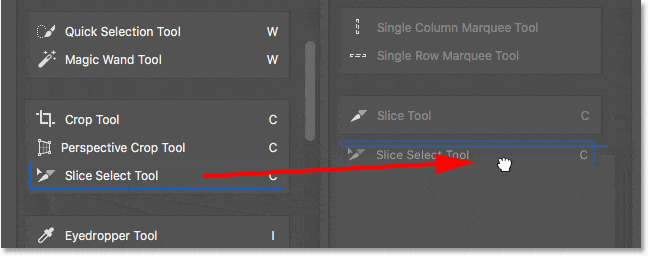
Haciendo clic y arrastrando las herramientas Slice y Slice Select a la columna Extra Tools.
Tenga en cuenta que, aunque estas herramientas se han quitado de la columna principal de la barra de herramientas, siguen mostrando el mismo método abreviado de teclado que antes. Moverlos a la columna Herramientas adicionales no eliminó el acceso directo:
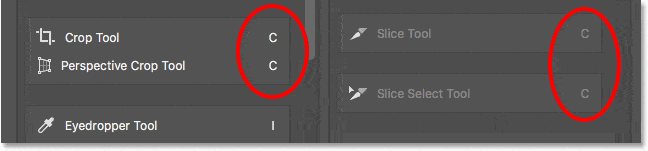
Las herramientas mantienen sus métodos abreviados de teclado incluso cuando se arrastran a la columna Herramientas adicionales.
La opción «Desactivar accesos directos para extras ocultos de la barra de herramientas»
Si observa la parte inferior del cuadro de diálogo Personalizar barra de herramientas, verá una opción que dice Deshabilitar accesos directos para extras ocultos de la barra de herramientas . Por defecto, está seleccionado (marcado). Si ya no desea que sus herramientas adicionales se puedan seleccionar mediante sus atajos de teclado, deje esta opción marcada. De esa manera, solo las herramientas principales en la barra de herramientas permanecerán seleccionables desde el teclado. Las herramientas adicionales deberán seleccionarse directamente desde el área Herramientas adicionales.
Si, por otro lado, desea mantener activos los métodos abreviados de teclado para todas sus herramientas, independientemente de si están en la barra de herramientas principal o en la sección Herramientas adicionales, entonces querrá desmarcar esta opción. Personalmente, lo dejo marcado:
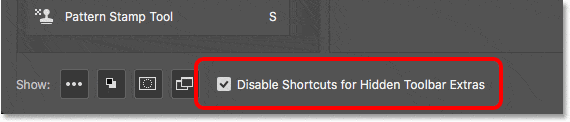
La opción «Desactivar accesos directos para extras ocultos de la barra de herramientas».
Cómo agregar atajos de teclado
También podemos usar el cuadro de diálogo Personalizar barra de herramientas para agregar atajos de teclado a herramientas que originalmente no tenían uno. Por ejemplo, aquí tenemos el grupo formado por la herramienta Pluma, la herramienta Pluma de forma libre, la herramienta Agregar punto de anclaje, la herramienta Eliminar punto de anclaje y la herramienta Convertir punto:
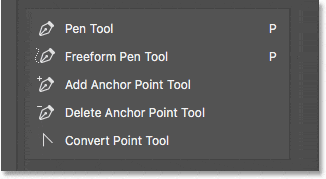
El grupo de la herramienta Pluma.
Voy a arrastrar rápidamente las herramientas Agregar punto de anclaje y Eliminar punto de anclaje a la columna Herramientas adicionales:
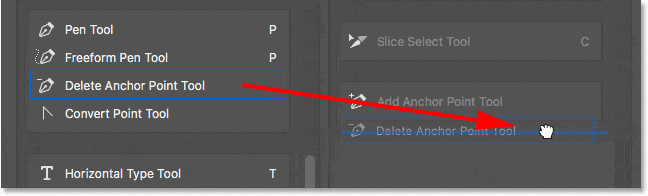
Arrastrando las herramientas Agregar y Eliminar punto de anclaje a la columna Herramientas adicionales.
Esto deja solo la herramienta Pluma, la herramienta Pluma de forma libre y la herramienta Convertir punto en el grupo. Tenga en cuenta que tanto la herramienta Pluma como la herramienta Pluma de forma libre comparten la letra P como método abreviado de teclado. Sin embargo, la herramienta Convertir punto no lo hace. De hecho, no tiene ningún método abreviado de teclado:

Dos de las tres herramientas restantes del grupo comparten el mismo método abreviado de teclado. Uno no.
Dado que las tres herramientas son parte del mismo grupo, tendría más sentido si todas compartieran ese atajo de teclado. Para agregar el atajo de teclado a la herramienta Convertir punto, todo lo que necesito hacer es hacer clic en la herramienta para seleccionarla. Aparece un pequeño cursor de texto en el espacio en blanco donde normalmente estaría el atajo de teclado:
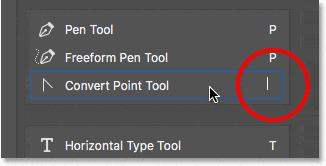
Seleccionar la herramienta para agregar un atajo de teclado.
Presionaré la letra P en mi teclado para configurarlo como el nuevo atajo, luego presionaré Enter (Win) / Return (Mac) para aceptar el cambio. Y ahora, las tres herramientas del grupo comparten el mismo atajo:
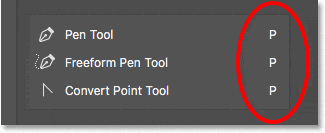
Elija la letra de su teclado, luego presione Enter (Win) / Return (Mac).
Cómo borrar todas las herramientas de la barra de herramientas
Hasta ahora, hemos pasado la mayor parte de nuestro tiempo arrastrando herramientas desde la columna Barra de herramientas a la izquierda a la columna Herramientas adicionales a la derecha. Pero si realmente desea simplificar las cosas y mantener solo algunas herramientas en la barra de herramientas principal, haga clic en el botón Borrar herramientas en la parte superior derecha del cuadro de diálogo:
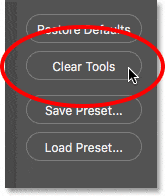
Haciendo clic en el botón Borrar herramientas.
Esto mueve instantáneamente todas las herramientas a la columna Herramientas adicionales, dejando la columna principal de la barra de herramientas completamente vacía:
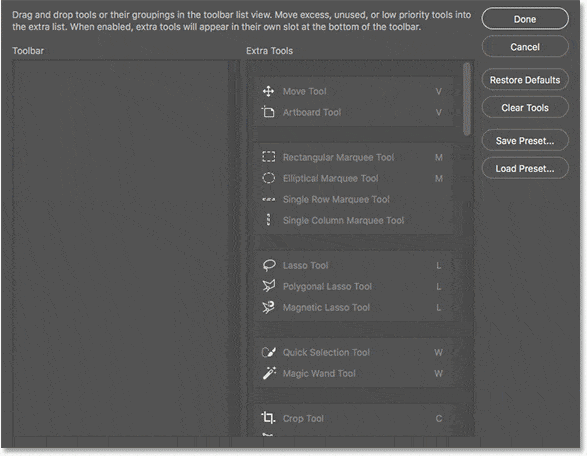
El botón Borrar herramientas convierte cada herramienta en una herramienta adicional.
A continuación, puede arrastrar solo las pocas herramientas (o grupos) que necesite a la columna de la barra de herramientas:
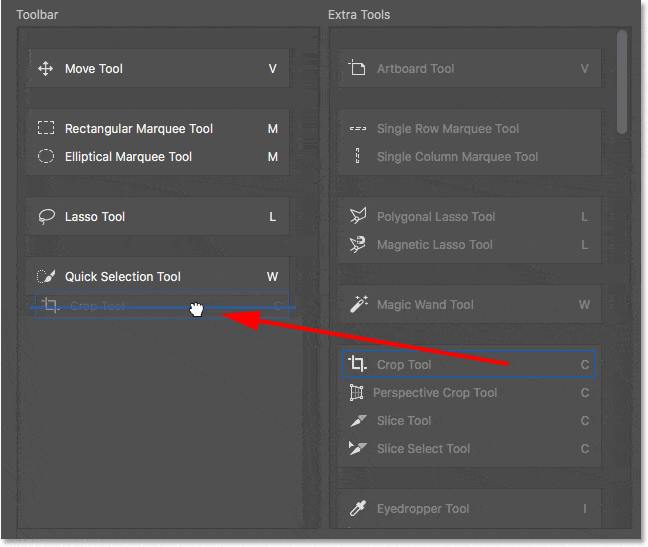
La función Borrar herramientas es una buena manera de ahorrar tiempo cuando solo necesita algunas herramientas en la barra de herramientas principal.
Ocultar las otras opciones de la barra de herramientas
Si mira debajo de las herramientas, en la parte inferior de la barra de herramientas, encontrará algunos iconos más. Comenzando desde arriba, tenemos el icono de puntos suspensivos (que ya hemos visto) para elegir el comando Editar barra de herramientas, así como para ver nuestras herramientas adicionales. Debajo está el icono de colores de primer plano/fondo , el icono del modo de máscara rápida y, por último, el icono del modo de pantalla :
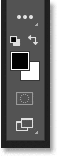
Las opciones adicionales en la parte inferior de la barra de herramientas.
Puede desactivar cualquiera o todos estos iconos haciendo clic para deseleccionarlos en la parte inferior del cuadro de diálogo Personalizar barra de herramientas. Para volver a activarlos, simplemente haga clic en ellos de nuevo. Tenga en cuenta, sin embargo, que si oculta el icono de puntos suspensivos de la barra de herramientas, ya no podrá ver el área de herramientas adicionales (lo que significa que perderá el acceso a las herramientas ocultas). Además, solo podrá acceder al cuadro de diálogo Personalizar barra de herramientas subiendo al menú Editar en la parte superior de la pantalla y eligiendo Barra de herramientas :
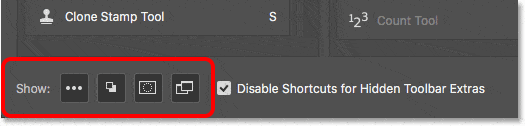
Haga clic en los iconos en la parte inferior del cuadro de diálogo para mostrar u ocultar estas opciones en la barra de herramientas.
Cómo guardar el diseño de su barra de herramientas personalizada como un ajuste preestablecido
Para guardar su diseño de barra de herramientas personalizado como un ajuste preestablecido, haga clic en el botón Guardar ajuste preestablecido :
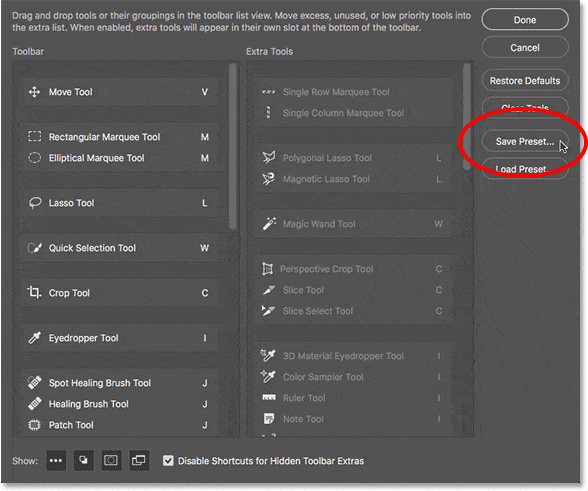
Haciendo clic en el botón Guardar preestablecido.
Asigne a su ajuste preestablecido un nombre descriptivo y luego haga clic en Guardar . Puede guardar varios diseños de la barra de herramientas como ajustes preestablecidos, cada uno personalizado para una tarea específica (como retoque fotográfico, pintura digital, diseño web, etc.):
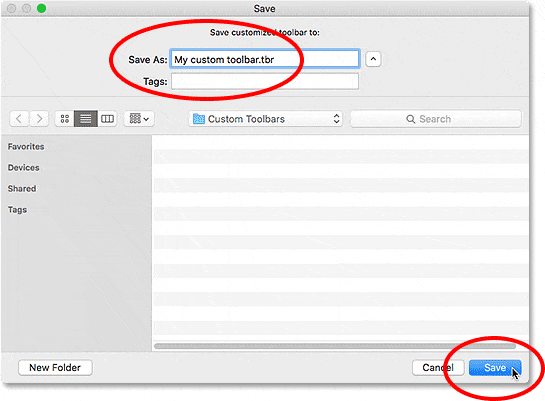
Nombrar y guardar el preset.
Cargar un ajuste preestablecido de barra de herramientas personalizado
Para cargar su barra de herramientas predeterminada cuando la necesite, haga clic en el botón Cargar configuración predeterminada :
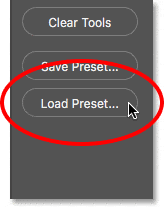
El botón Cargar preajuste.
Cómo restaurar la barra de herramientas predeterminada
Para volver al diseño predeterminado original de la barra de herramientas de Photoshop, haga clic en el botón Restaurar valores predeterminados :
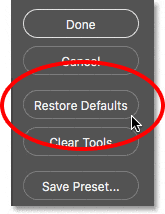
El botón Restaurar valores predeterminados.
Cerrar el cuadro de diálogo Personalizar barra de herramientas
Finalmente, para cerrar el cuadro de diálogo Personalizar barra de herramientas y conservar los cambios que ha realizado, haga clic en el botón Listo . Para cerrarlo sin conservar los cambios, haga clic en el botón Cancelar :
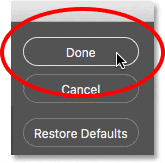
Haciendo clic en el botón Listo.