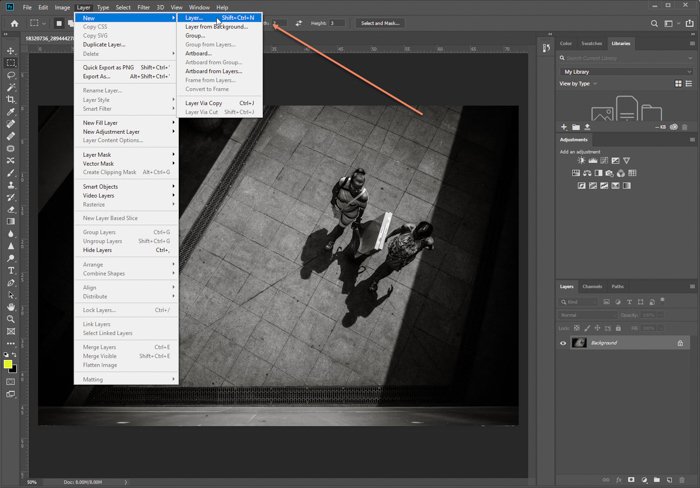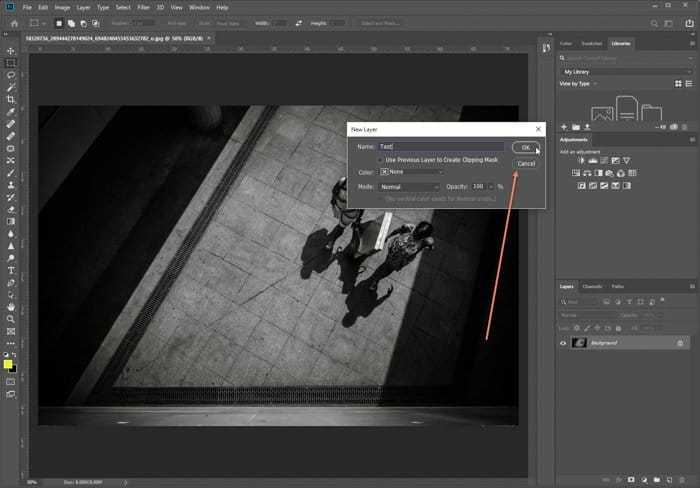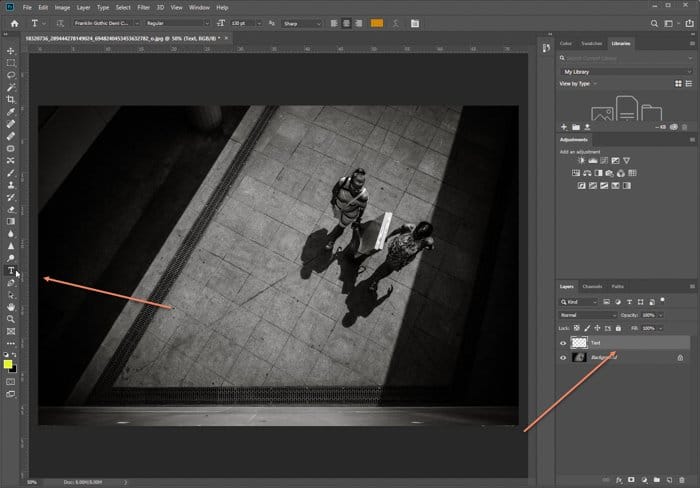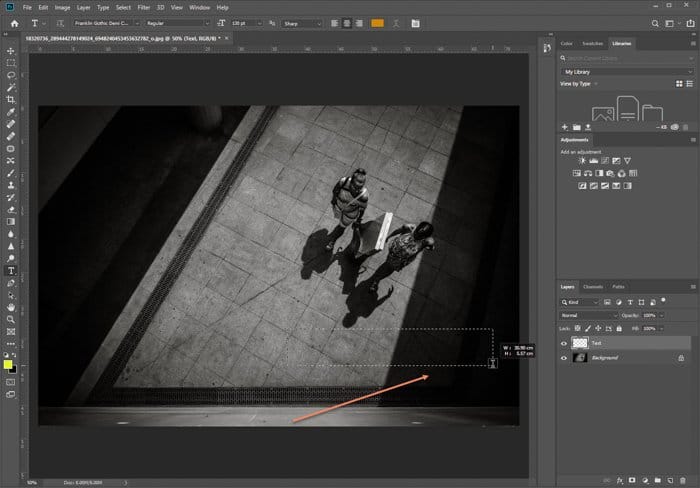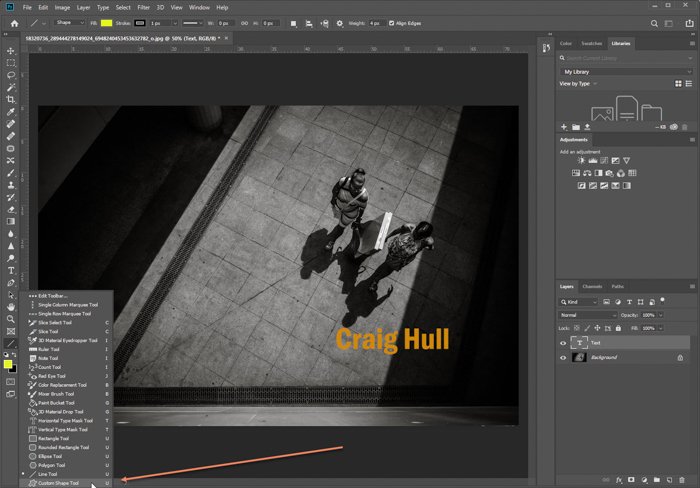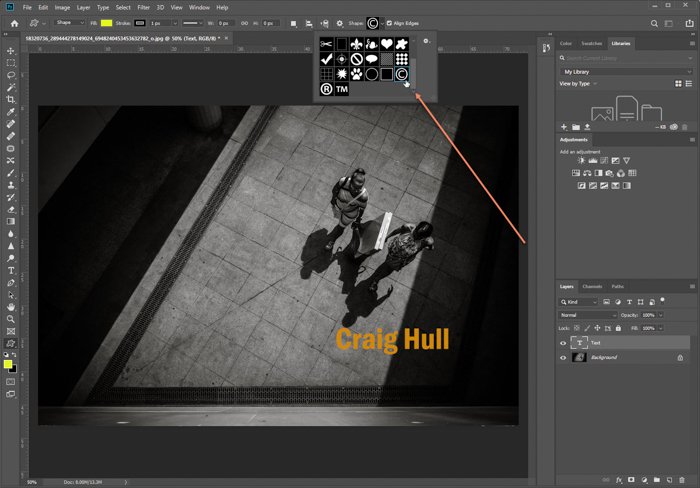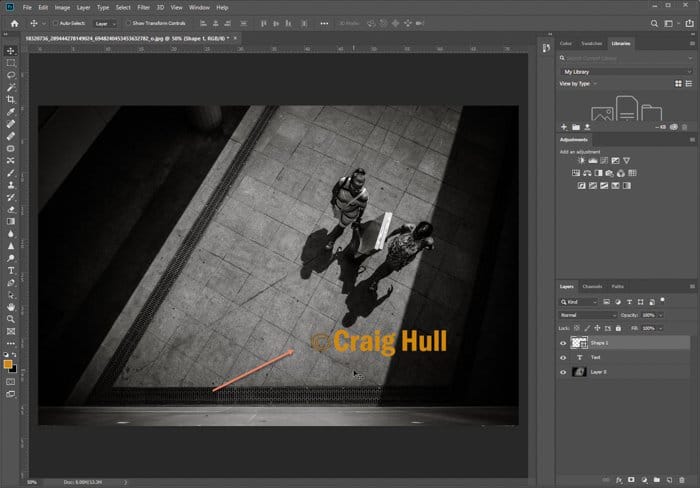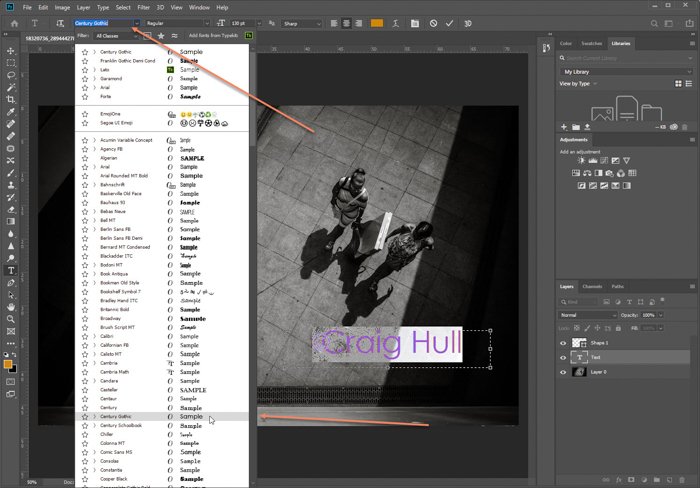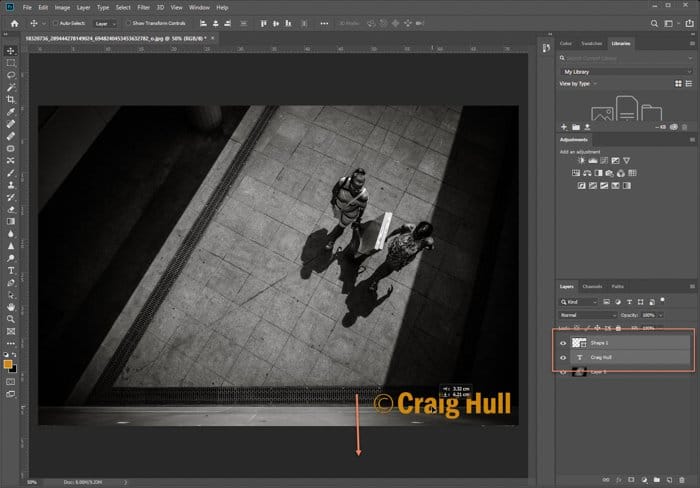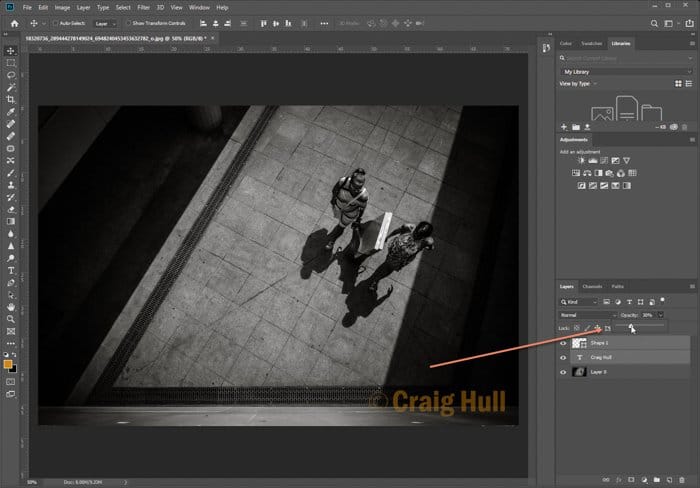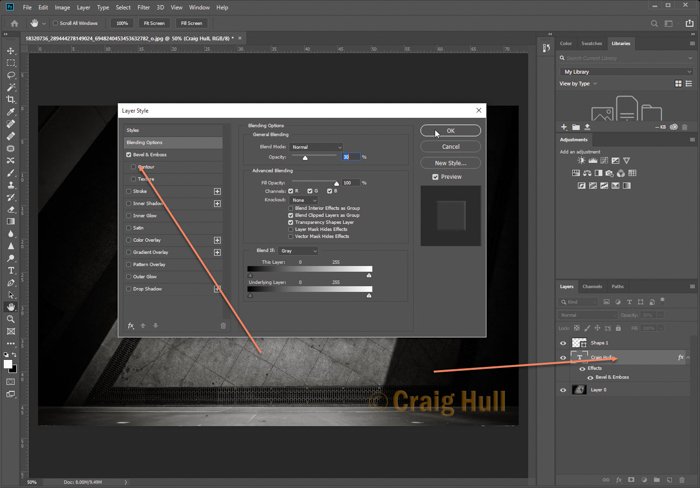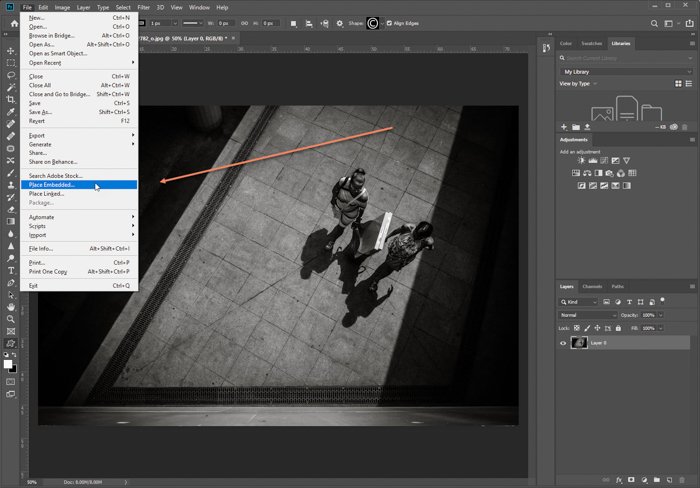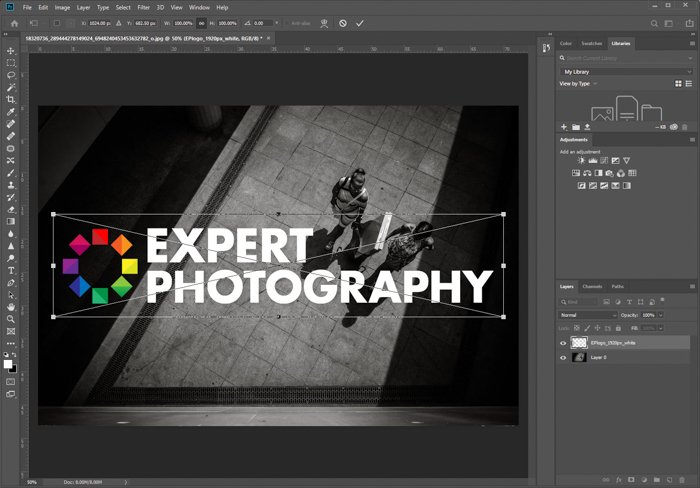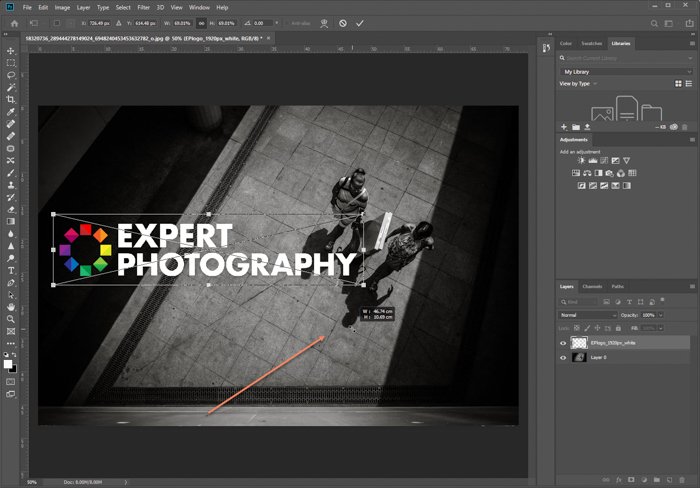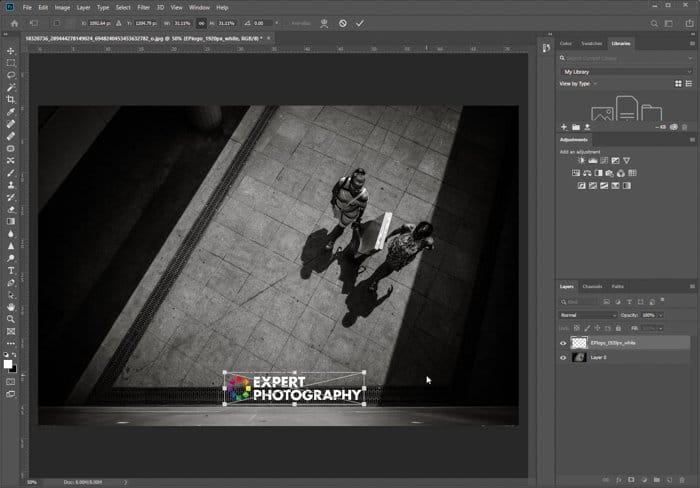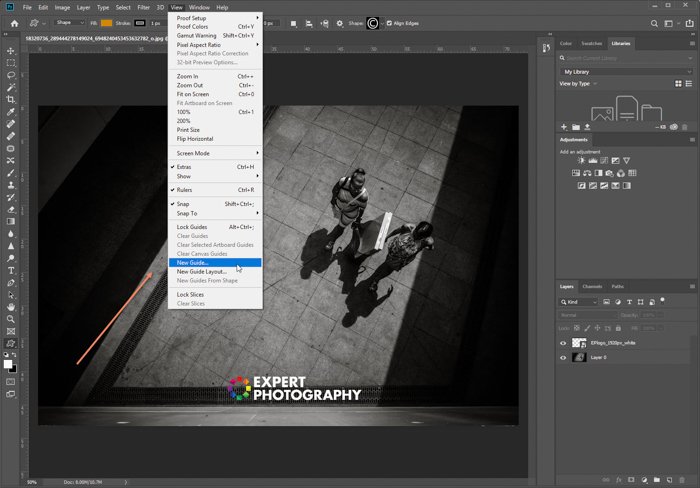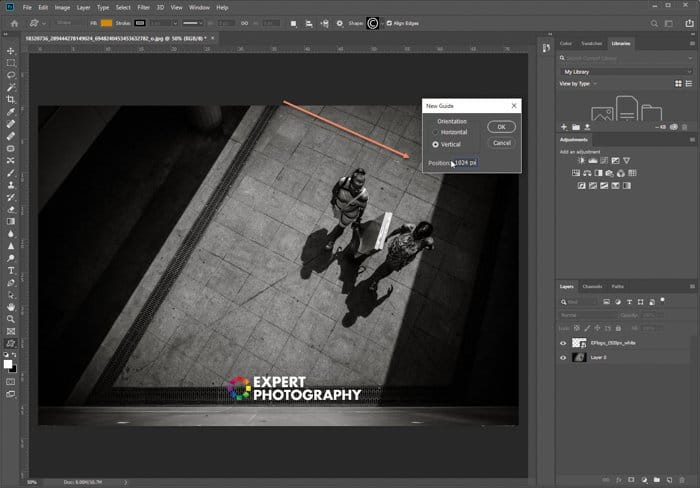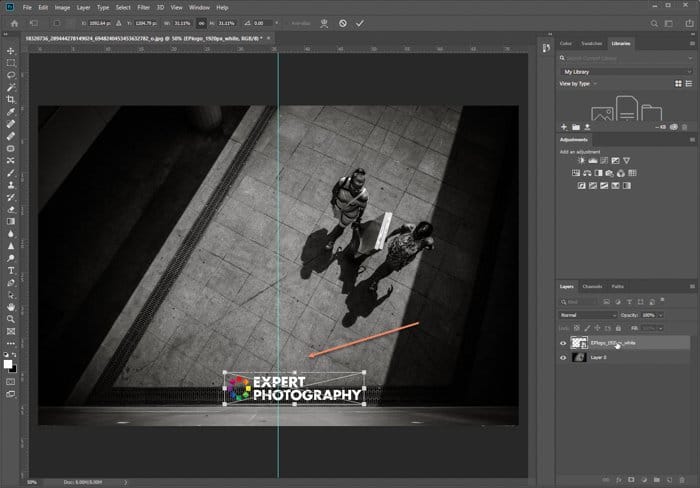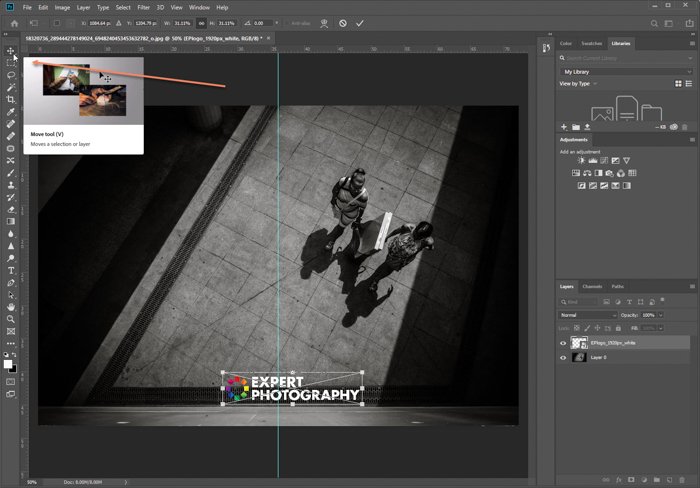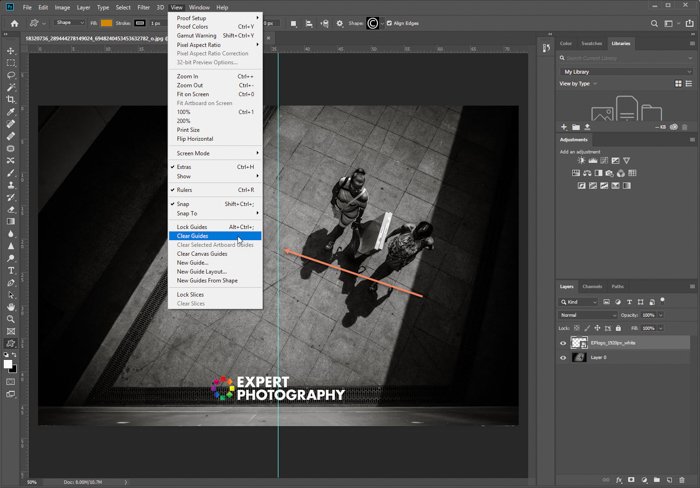Incluso cuando crea las mejores imágenes posibles, debe preocuparse por el robo o la falsificación de su trabajo. Poner una marca de agua en tus imágenes puede ayudar en esto, así que sigue leyendo y descubre cómo hacer una marca de agua en Photoshop.
Imagen de portada de Chris Botrell Photography.

Table of Contents
¿Qué es la marca de agua?
La marca de agua consiste en colocar una firma o logotipo en sus imágenes digitales. Esto recuerda a los pintores que usaban su ‘John Hancock’ para demostrar que las imágenes fueron, de hecho, creadas por ellos.
Es una forma de disuadir a otros de robar sus imágenes y usarlas como propias. En esta época, con más y más reglas sobre derechos de autor, uno pensaría que ya no tomamos imágenes gratis.
Pero, simplemente no es el caso. Muchas personas, desde grandes corporaciones hasta influencers de Instagram, han sido atrapadas reutilizando y compartiendo imágenes que las reclaman como propias. Ya sea sin acreditar, extraoficialmente y sin remuneración económica.
Debido a factores provocados por nuestra era digital, es casi imposible rastrear sus imágenes una vez en línea. Cada día se comparten más de un millón de imágenes en varias de las principales redes sociales.
Hay algunas formas en las que puede buscar sus imágenes y detectar dónde se han utilizado antes. La búsqueda inversa de imágenes de Google es una gran herramienta.
La marca de agua, a través de texto o gráficos, es una idea que parece tener una audiencia dividida: algunos ven la necesidad, otros la odian. No impide que otra persona utilice sus imágenes, ya que las imágenes se pueden recortar o incluso manipular.
Ventajas de la marca de agua
La marca de agua es una buena forma de disuadir a las personas y empresas de usar sus imágenes sin permiso. Es posible que aún se utilicen, pero si su nombre o logotipo está estampado en la imagen, se lo relaciona con usted como fotógrafo.
Es relativamente sencillo de hacer. Una vez que haya creado una marca de agua agradable a la vista, puede reutilizar la misma una y otra vez. también se pueden procesar por lotes en Photoshop para ayudar a ahorrar tiempo.
Aunque algunas de las imágenes con marcas de agua son antiestéticas, hay formas de hacerlas menos molestas. Pueden ser pequeños, opacos o incluso colocarse en un área que no se reconoce de inmediato.
Este último no funcionaría como disuasivo, pero podría ayudar si surge algún problema con las demandas.
Algunas marcas de agua se ven absolutamente hermosas e incluso pueden ayudar a agregar algo más a las imágenes. El estilo de una gran firma y / o gráficos también puede llevar a las personas a su propio sitio web o negocio. Esto es especialmente cierto si incluye un sitio web en su marca de agua.
Si sus imágenes son particularmente geniales, con un estilo específico o un concepto de tono de color, una marca de agua puede ayudar con eso.
Si los amantes habituales de la fotografía ven que su marca de agua aparece con frecuencia, la vincularán con las imágenes y la calidad de su trabajo.

Desventajas de la marca de agua
Personalmente, no me gustan las marcas de agua. En primer lugar, mi logotipo de fotografía es básico y no ayudaría a mis imágenes de ninguna manera.
No solo distraen, sino que también quitan la importancia de una imagen. Una buena imagen se puede arruinar con una mala marca de agua.
Las marcas de agua tampoco impiden que su trabajo se utilice de forma no oficial. Las marcas de agua colocadas en la parte baja se pueden recortar y cortar. Algunos iconos más pequeños pueden incluso editarse fotográficamente y, de repente, las imágenes ya no son tuyas.
¡Una marca de agua puede verse genial! Sin embargo, podría costarle tiempo, energía y dinero. Esto es especialmente cierto si no sabe lo que está haciendo para hacer uno.
Es cierto que cuando tienes uno, puedes reutilizarlo una y otra vez. Pero, si fotografía diferentes géneros, una marca de agua de fotografía callejera podría no ser ideal para eventos de alto nivel, como bodas.
Marca de agua tus imágenes en Photoshop – Texto simple
Primero, abra su imagen y cree una Nueva capa. Para hacer esto, vaya a la barra de herramientas superior y seleccione Capa> Nueva> Nueva capa.
Nómbrelo ‘Texto’. Hacer clic OK.
A continuación, mientras se selecciona la nueva capa, desea seleccionar el Herramienta de texto.
Dibuja un cuadro donde te gustaría que vaya tu texto. Esto se puede cambiar más tarde, por lo que puede ponerlo en cualquier lugar por ahora.
Ahora eres libre de escribir lo que quieras. Sugerimos su nombre, el nombre de una empresa de fotografía o un sitio web.
Después de escribir su texto, puede ser una fuente, tamaño o color que no está buscando. Puede cambiarlo en los campos de la barra superior.
Si desea agregar un ícono de derechos de autor, hay algunas formas de hacerlo. Por lo general, iría a Google.com y buscaría «símbolo de derechos de autor» y luego copiaría y pegaría.
Esta podría ser una opción más sencilla, ya que luego puede colocarla en el mismo campo de texto.
Si desea recorrer un largo camino dentro de Photoshop, debe encontrar el símbolo en Photoshop.
Primero, busque el botón llamado ‘Herramienta de forma personalizada’. Lo encontrará encima de las flechas donde puede establecer el color de primer plano. En la parte inferior de esta lista desplegable, puede encontrar la herramienta Forma personalizada.
Busque el cuadro Forma. Le ofrecerá un menú desplegable cuando haga clic en él. En la parte inferior está el símbolo de copyright que necesita. Selecciónelo y cambie el color si es necesario.
Dibuja el tamaño y la forma del símbolo junto al texto haciendo clic y manteniendo presionado don. Suelte el botón del mouse para configurar.
Si desea cambiar el texto después de crearlo, debe seleccionar la capa y volver a seleccionar la herramienta Texto. Eso le permitirá seleccionar el texto, lo que debe hacer para aplicar los cambios.
Después de esto, seleccione las dos capas que se relacionan con el texto y el símbolo de derechos de autor. Haces esto con Mayús + clic para el segundo.
Esto le permite mover las dos capas como una. Colócalos donde quieras.
Si la marca de agua es demasiado llamativa para usted, hay una manera de reducir su fuerza. Mantenga ambas capas seleccionadas y busque el Caja de opacidad en el Panel de capas.
Al mover el control deslizante, puede hacer que el texto y el símbolo sean más opacos.
Consejo extra – Si busca un efecto especial, le recomendamos el Bisel y relieve herramienta. Esto hace que el texto parezca que está impreso o estampado en su imagen.
Ayuda a agregar un poco de estilo, de lo contrario, la marca de agua puede verse un poco plana.
Haga doble clic en la capa (cualquier área gris sin texto) y una ventana emergente Estilo de capa la ventana se abrirá. Aquí solo necesita marcar la casilla para activar el estilo. Todas las opciones en esa ventana cambian la fuerza y el estilo.
Hacer clic OK cuando esté terminado.
Marca de agua tus imágenes en Photoshop: adición de un logotipo
Agregar un logotipo es ligeramente diferente. primero, el cuadro de texto no se usa en absoluto. En segundo lugar, ya debe tener un logotipo para ‘incrustar’ o traer a Photoshop.
Hay cosas que este logotipo debe tener, como un fondo transparente y un nombre de archivo png. No entraremos en eso aquí, por lo que asumiremos que ya tiene este archivo listo para usar.
Primero, abre tu imagen. Ir a Archivo> Colocar incrustado.
Deberá buscar en las carpetas de su escritorio para encontrar el logotipo que desea incrustar. Una vez seleccionado presione Lugar.
El logo puede parecer demasiado grande. Haga clic y arrastre una esquina para reducir su tamaño. Debería reducirse restringido a la misma proporción, pero si no lo hace, mantenga Cambio al mismo tiempo.
Luego de reducir su tamaño, colócalo donde quieras en tu imagen. Si desea colocarlo en el centro de la imagen, deberá encontrar el centro de la imagen.
Para encontrar el centro de la imagen, vaya a Imagen> Tamaño de imagen y busca el Ancho Talla. La mitad de este número y tendrás tu centro.
El ancho de la imagen que estoy usando es de 2048 píxeles de ancho.
Una guía es una manera perfecta de mostrarle el centro de su imagen. Para hacer uno, ve a Ver> Nueva guía.
En la ventana emergente, querrá seleccionar Ancho y entrar 1024 px. prensa OK.
Seleccione la capa del logotipo y use los bloques de cambio de tamaño en el medio del logotipo. Colóquelos sobre la guía para asegurarse de que esté en el centro.
Para mover el logotipo, debe seleccionar el Moverse herramienta. Puede moverlo hacia los lados con las flechas del teclado.
Para terminar, debes eliminar la guía. Ir a Ver> Borrar guías.
Guarda la imagen como lo harías normalmente, y ahí la tienes.