Hay muchas razones para convertir imágenes en color a blanco y negro. Las fotos monocromas resaltan líneas, luces y formas. El color a veces puede distraer o aburrir. Además, vemos el mundo en color. Una foto en blanco y negro es un cambio bienvenido. Llama nuestra atención sobre diferentes aspectos de nuestro mundo cotidiano. En muchos sentidos, el monocromo simplifica la imagen al eliminar el color. Y algunos fotógrafos encuentran las fotos monocromáticas más artísticas.
No existe una fórmula para decidir qué fotos funcionan mejor en monocromo o en color. Sin embargo, quitar el color es fácil. Le mostraré cómo convertir una imagen a blanco y negro en Lightroom y Photoshop. En ambos programas, hay un método simple y uno que da más flexibilidad artística.

[fotosguia.com is supported by readers. Product links on fotosguia.com are referral links. If you use one of these and buy something, we make a little bit of money. Need more info? See how it all works here.]
Table of Contents
Cómo convertir una imagen a blanco y negro en Lightroom
Conversión simple en blanco y negro
Lightroom facilita la eliminación del color de una foto. Vaya al menú desplegable Configuración y seleccione Configuración> Convertir a blanco y negro (tecla de acceso rápido “V”). También puede hacer esto en el Módulo Revelar eligiendo la opción de tratamiento Blanco y negro en el panel Básico. Esto cambiará el perfil de su foto a Adobe Monochrome.
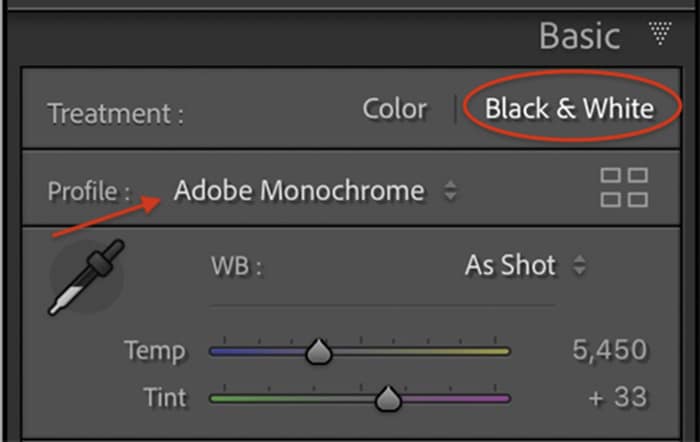
Seleccionar esta opción cambiará rápidamente cualquier imagen a blanco y negro. Veamos una foto donde el color no es tan importante como la composición. Esta foto trata sobre una línea que se extiende hacia el agua y la luz del sol naciente. Convertir la imagen a blanco y negro enfatiza estos elementos.
Muchos fotógrafos se detienen con esta simple conversión en blanco y negro. Pero Lightroom tiene más que ofrecer.
Ajuste de color en blanco y negro
Después de convertir su imagen a monocromática, el panel HSL / Color se convierte en el panel B / N. Lightroom aún reconoce los colores de su foto aunque no pueda verlos. En este panel, hay ocho canales de color con controles deslizantes. De forma predeterminada, los controles deslizantes están en cero. Puede aclarar y oscurecer selectivamente los colores de su imagen. Esto agrega riqueza y separación visual a su foto. Puede enfatizar y restar énfasis a ciertos colores.
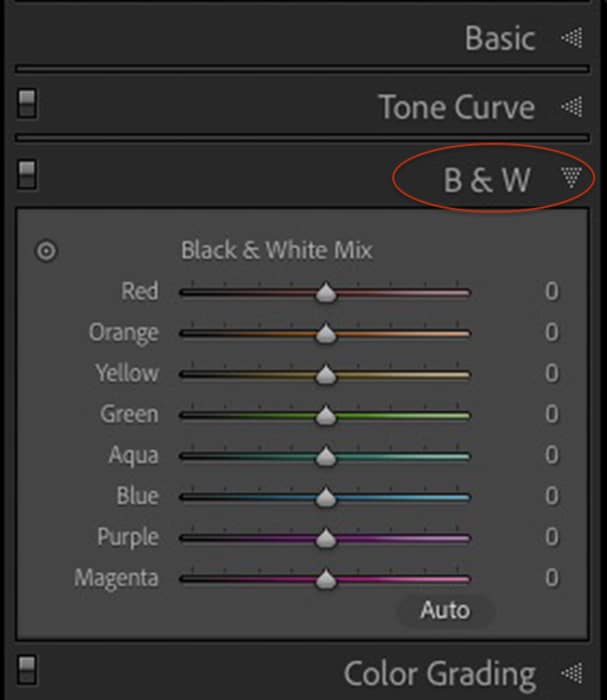
Tenga cuidado al usar controles deslizantes. Empujar los controles deslizantes hasta los extremos puede crear un halo (una luz alrededor del sujeto). O las gradaciones de color se pixelan y se vuelven desiguales.
En esta imagen de un centro de jardinería local, hay casi demasiado color. No es fácil darle sentido a la escena. Los colores brillantes atraen tus ojos por todo el marco.

La conversión de la imagen a blanco y negro simplifica la escena, pero los colores tienen la misma ponderación. La mayoría aparecen en tonos de gris. Por ejemplo, hay poca distinción entre las plantas verdes y el banco rojo.

Con el panel B / N, puede ajustar la exposición al color. En esta imagen, iluminé los rojos y oscurecí los verdes. Ahora hay una distinción visual entre el banco y las hojas. También oscurecí los azules, que oscurecieron muchos elementos del fondo. Esto hizo que el banco rojo fuera más claro en comparación.
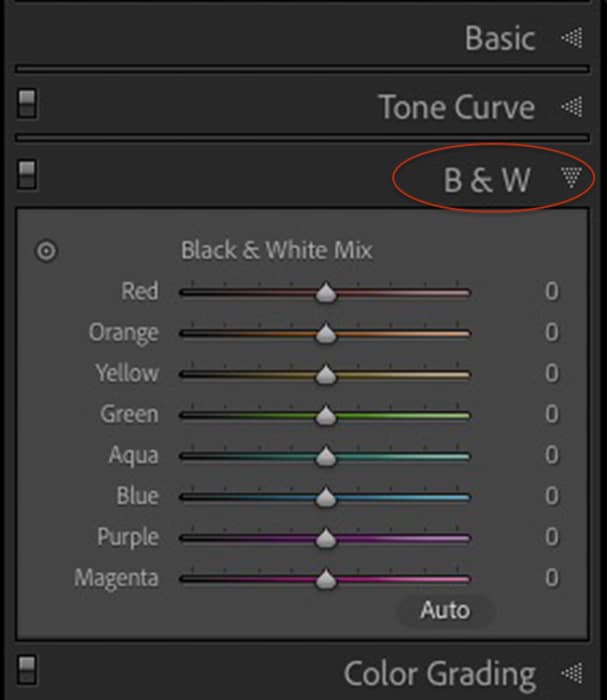

Tuve que tener un poco de cuidado con las flores en primer plano. Apareció un halo cuando empujé los controles deslizantes violeta y magenta demasiado hacia la izquierda. En esta comparación, oscurecí los púrpuras y magentas a -50. Observe que las flores frontales del lado derecho ahora tienen un borde o halo blanco.
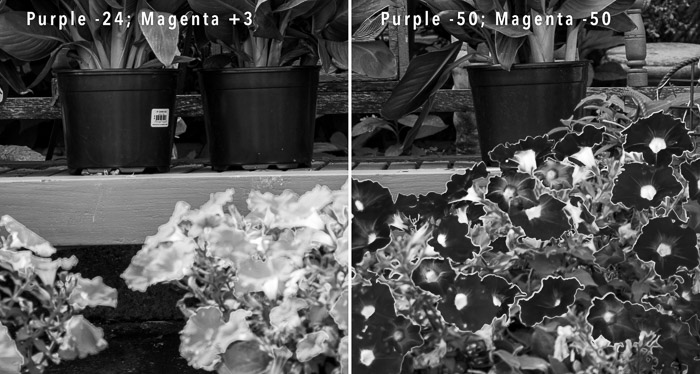
Lightroom incluye una sencilla herramienta de conversión en blanco y negro. El programa también le permite ajustar cada canal de color individualmente. Photoshop tiene herramientas similares para la conversión en blanco y negro.
Cómo convertir una imagen a blanco y negro en Photoshop
Photoshop tiene un par de sencillas herramientas de conversión en blanco y negro.
Desaturar imagen
La desaturación es la forma más sencilla de convertir sus imágenes a blanco y negro en Photoshop. Este método es rápido, pero destructivo. Cambia su archivo original. Siempre es una buena idea trabajar en una copia de su imagen en caso de que cometa un error o quiera probar algo diferente. Hay algunas formas de hacer esto:
- Haga clic con el botón derecho en la capa de fondo y seleccione Duplicar capa.
- Arrastre su capa de fondo al signo + en el panel Capas.
- Utilice el método abreviado de teclado Ctrl o ⌘J.
Para convertir su capa a blanco y negro, vaya al menú desplegable Imagen. Seleccione Imagen> Ajustes> Desaturar (Mayús-Ctrl o ⌘U). Photoshop elimina rápidamente su imagen de color.
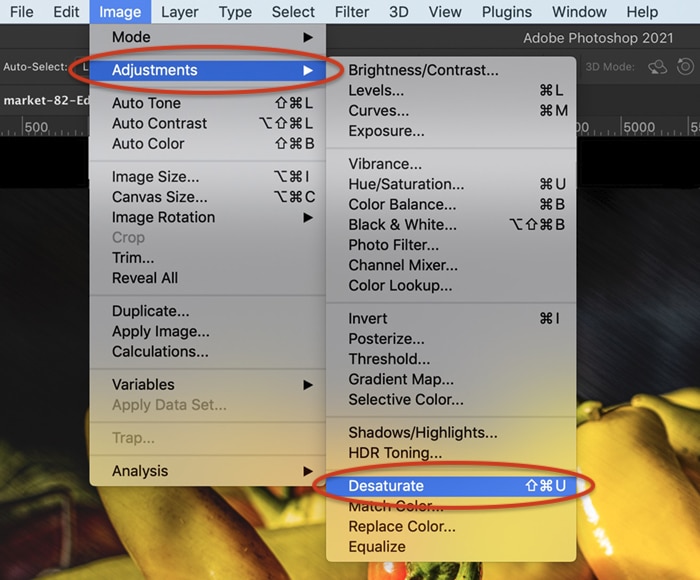
En la imagen desaturada, los amarillos y rojos de los pimientos son muy similares en tono. Es posible que no se dé cuenta de que había dos colores de pimientos en el celemín.

Modo de escala de grises
Otra forma de eliminar el color de tus fotos es creando una imagen en escala de grises.
- Vaya al menú desplegable Imagen.
- Seleccione Imagen> Modo> Escala de grises.
Encuentro que este método retiene más rango tonal que la herramienta Desaturar, pero también es destructivo. Se pierde toda la información de color.
Convertir sus imágenes a escala de grises o usar el comando Desaturar es fácil. Pero estas herramientas no le permiten controlar la conversión monocromática. Photoshop tiene otra herramienta para eso.
Capa de ajuste de blanco y negro
Agregar una capa de ajuste en blanco y negro es una forma no destructiva de convertir su foto en monocromo.
- Vaya al menú desplegable Capa.
- Seleccione Capa> Nueva capa de ajuste> Blanco y negro.
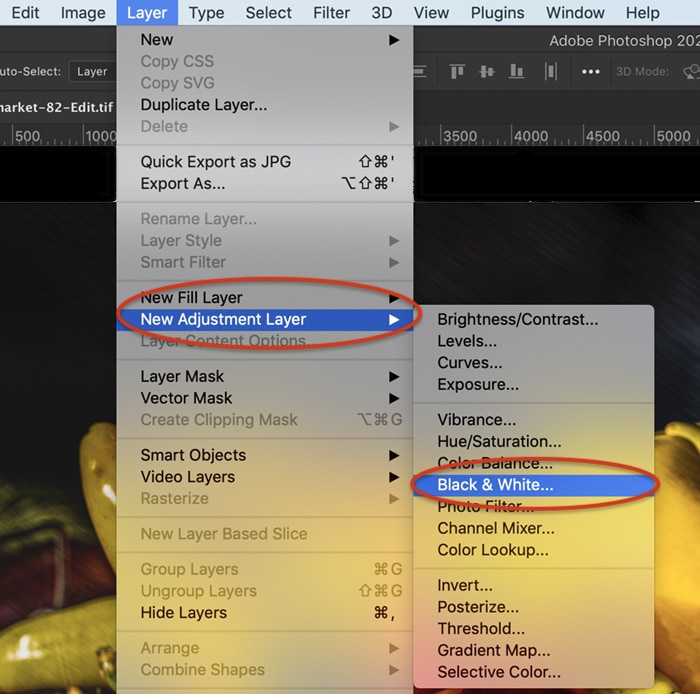
Photoshop realiza una conversión monocromática básica. Desde allí, puede ajustar selectivamente cada canal de color en el panel Propiedades. Por ejemplo, puedo aclarar los amarillos y oscurecer los rojos. O puedo revertir esto y hacer que el pimiento rojo sea claro y los pimientos amarillos oscuros.


La forma en que ajusta los controles deslizantes individuales marca una gran diferencia en su imagen final.
Observe que la capa de ajuste de Blanco y negro tiene una máscara. Pinta de negro esta máscara y el color reaparece. Ésta es una forma sencilla de realizar imágenes parciales en blanco y negro. Dependiendo del área sobre la que use la máscara, puede convertir el fondo a blanco y negro usando Photoshop.

Resumen
Convertir sus imágenes a blanco y negro puede ser un simple clic tanto en Lightroom como en Photoshop.
Para una conversión simple, use el comando Desaturar en Photoshop o seleccione la herramienta Convertir a blanco y negro en Lightroom. Para un control más artístico, agregue una capa de ajuste Blanco y negro en Photoshop o el panel Blanco y negro en Lightroom.
¿Es nuevo en Lightroom y le encanta? ¡Eche un vistazo a nuestra colección de ajustes preestablecidos de Lightroom para obtener ediciones asombrosas que son rápidas y fáciles!





